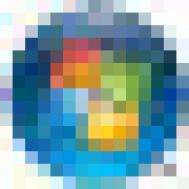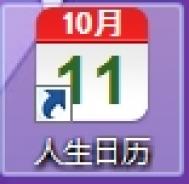Windows 7有关睡眠和休眠的常见问题解答
以下是一些有关睡眠和休眠的常见问题解答。
全部隐藏 睡眠、休眠和混合睡眠之间有什么区别?
睡眠是一种节能状态,当您希望再次开始工作时,可使计算机快速恢复全功率工作(通常在几秒钟之内)。让计算机进入睡眠状态就像暂停 DVD 播发机一样:计算机会立即停止工作,并做好继续工作的准备。
休眠是一种主要为便携式计算机设计的电源节能状态。睡眠通常会将工作和设置保存在内存中并消耗少量的电量,而休眠则将打开的文档和程序保存到硬盘中,然后关闭计算机。在 Windows 使用的所有节能状态中,休眠使用的电量最少。对于便携式计算机,如果您知道将有很长一段时间不使用它,并且在那段时间不可能给电池充电,则您应使用休眠模式。
混合睡眠主要是为台式计算机设计的。混合睡眠是睡眠和休眠的组合 - 它将所有打开的文档和程序保存到内存和硬盘上,然后让计算机进入低耗能状态,以便可以快速恢复工作。这样,如果发生电源故障,Windows 可从硬盘中恢复您的工作。如果打开了混合睡眠,让计算机进入睡眠状态的同时,计算机也自动进入了混合睡眠状态。在台式计算机上,混合睡眠通常默认为打开状态。
为什么在我的计算机上找不到睡眠或休眠选项?
单击「开始」按钮![]() ,然后单击关机按钮旁边的箭头。
,然后单击关机按钮旁边的箭头。

「开始」菜单上的睡眠和休眠
如果睡眠或休眠不可用,可能是由于以下一个或多个原因:
您的视频卡可能不支持睡眠。更新视频卡的驱动程序,或者检查计算机随附的有关视频卡和受支持驱动程序的信息。
某些设置由系统管理员进行管理。
计算机的基本输入/输出系统 (BIOS) 中的睡眠状态和其他节能状态已关闭。若要打开睡眠状态,请重新启动计算机,然后进入 BIOS 设置。启动计算机时,屏幕上通常会出现说明,提示您要进入 BIOS 设置过程时所必须按的键或键盘快捷键。由于并非所有计算机制造商都使用相同的 BIOS,因此进入 BIOS 设置所使用的键会有所不同。若要了解详细信息,请检查计算机随附的信息,或转至制造商网站。
如果缺少休眠选项,则您可能是打开了混合睡眠。
如何防止计算机自动从睡眠或休眠状态中唤醒?
您可以调整计算机在进入睡眠或休眠之前等待的时间,即防止它自动完全关闭。但是请注意。在使用电池作为电源的便携式计算机上,抑制睡眠或休眠可导致在电池没电时发生数据丢失的情况。下面介绍了如何阻止计算机进入节能状态:
1.通过依次单击「开始」按钮![]() 、控制面板、系统和安全和电源选项,打开电源选项。
、控制面板、系统和安全和电源选项,打开电源选项。
2.在选择电源计划页面上,单击所选计划旁边的更改计划设置。
3.在更改计划的设置页面上,单击更改高级电源设置。
4.在高级设置选项卡上,双击睡眠,再双击经过此时间后睡眠,然后执行下列操作之一:
如果您使用的是便携式计算机,请单击用电池或接通电源(或这两者),单击箭头,然后单击从不。
如果您使用的是台式计算机,请单击设置,再单击箭头,然后单击从不。
5.双击经过此时间后休眠,然后执行下列操作之一:
如果您使用的是便携式计算机,请单击用电池或接通电源(或这两者),单击箭头,然后单击从不。
如果您使用的是台式计算机,请单击设置,再单击箭头,然后单击从不。
6.如果还希望显示器保持打开状态,请双击显示器,再双击在此时间后关闭显示器,然后执行下列操作之一:
如果您使用的是便携式计算机,请单击用电池或接通电源(或这两者),单击箭头,然后单击从不。
如果您使用的是台式计算机,请单击设置,再单击箭头,然后单击从不。
7.单击确定,然后单击保存更改。
如何将计算机从睡眠或休眠状态中唤醒?
在大多数计算机上,您可以通过按计算机电源按钮恢复工作状态。但是,并不是所有的计算机都一样。您可能能够通过按键盘上的任意键、单击鼠标按钮或打开便携式计算机的盖子来唤醒计算机。请查看计算机随附的文档,或转至制造商网站。
睡眠最终是否会耗尽便携式计算机的电池?
睡眠消耗的电量极少,相当于一台夜灯的耗电量。如果便携式计算机在睡眠状态时电池电量严重不足,Windows 会自动让计算机进入休眠模式。
当计算机处于睡眠状态时,我的数据是否安全?
当唤醒计算机时,您可以通过要求解锁密码从而阻止未经授权的访问。
Windows 7系统文件没有名称的解决方法
如果碰到电脑里的文件夹和文件全都不显示名字了(如下图),是不是电脑中毒了呢?请教下笔者有没好的解决方法!下面是笔者给出的答案,希望能够帮助到大家!

首先打开你用来装图片的文件夹(缩略图下面的文字不显示的文件夹),然后但击工具栏上的查看选择平铺,
下面就是关键:要按住SHIFT键不放,接着改回用缩略图查看即可!
还有一种可能就是隐藏了,点导航中的工具 文件夹选项 查看 显示所有文件和文件夹
如果之前你没动过文件夹的属性,那么就有可能是电脑中毒了,电脑开机按F8键在安全模式下查杀下病毒最为安全了。
最后再以图文演示方法告诉你怎么显示文件/文件夹名字的方法:

是不是以缩略图方式查看时没有,
按住shift键,点击查看-缩略图时文件名就没有了,再来一遍就又有了。
先切换到其他查看模式,按住SHIFT 点 查看缩略图,这样可以切换是否在缩略图形式下显示文件名。
Windows 7如何从家庭基础版升级到旗舰版
如何从Windows 7家庭初级版或者高级版升级到Windows 7旗舰版?可以直接升级么?这样的问题,一堆一堆的新手朋友们都比较关注,看下国内一位用户的实战,大家可以了解一下,有兴趣的话照着做即可,下面正式开始Windows7基础版升级旗舰版实战。
到很多刚买到大A(这里指的是神舟的笔记本,其实,其他本本有随机赠送的也都是一样的,甚至MSDN版本也集成在一起www.Tulaoshi.com)的朋友都将或者想将原机随配的Win7基础版升级到旗舰版,或者32位的,或者64位的。以前有人介绍过在基础版上直接在线升级的方法,方法是简单,我试过,但升级后系统很不稳定,会出现这样那样的无法确定的问题,而且C盘比干净安装要多占2-3个G。有的为了干净安装,于是到网上去下载,并到处寻找破解激活的方法,其实大可不必,随机附送的Win7光盘就可直接干净安装32位的旗舰版(注意:是直接干净安装旗舰版,不是安装基础版后再升级,而且是不需要破解,直接激活的正版!)
安装过程十分简单,不需要刻盘,也不需要其他辅助软件,直接通过硬盘就可安装,具体步骤如下:
1、将随机送的Win7系统盘放入光驱(注意:不要点开或者运行光驱),打开计算机窗口,选中光驱(不需要点开),右键选复制,然后将光驱粘贴到除C盘外的任一硬盘的根目录下,如E盘(以下都以E盘为例),复制完后可在E盘的根目录下看到一个CD_ROM的文件夹,将其文件夹名改为Win7,进入该文件夹,将SOURCES文件夹下的EI.CFG文件删除。

2、取出光盘,重新启动计算机,在进系统前按F8(即在神舟logo界面下按住F8),进入系统菜单,选最上面的修复计算机,这时将出现系统读取和安装界面-选择语言(选择键盘输入方法)-选择用户名、密码,均确定或下一步,然后进入系统恢复选项界面,这时一定要选择最下面一个选项命令提示符,将出现一个DOS输入窗口,在窗口的光标下输入E:WIN7SETUP.EXE(如复制光驱的盘不是E盘,请改为你的盘符),然后回车,这时将出现win7的安装界面,如没有出现,请检查前面的步骤是否正确。
3、在点击了现在安装以后,将出现版本选择的窗口,肯定是选择旗舰版咯,然后是条款,打勾下一步,你想进行何种类型安装选择自定义(高级),出现你想将windows安装在何处窗口,选中C,点击窗口右下的驱动器选项(重要,一定要点);
4、(如果你大A的硬盘已经重新分了区,并且已经将win7的100M保留(隐藏)分区删除了,就不必进行此步,直接到下一步)。点击删除,删除保留分区和C分区,即第一和第二分区,删除分区一定要看好,不要将复制有win7的那个分区删除了,否则将无法安装了。点击新建,确定,最好不要调分区的容量,不要管提示。新建后仍然有100m的保留分区。
5、选中C分区(有保留分区的为第二分区,没有保留分区的为第一分区),点击格式化。此步很重要,否则安装时将保留你原来的系统。保留分区不需格式化。格式化完成以后点击下一步就进入了正式安装文件的过程。从硬盘安装的过程很快,比光盘要快很多。
6、关于激活:安装好的新系统激活很简单,右键点击计算机的属性,在出来的窗口最下面一行,点击更换产品密钥,输入网上找的任意型号机器的旗舰版OEM密钥就可激活,激活完以后你可看看是否是真正激活了!
最后说几句:
1、Win7的系统盘只要是相同位数的(32位或64位),不管是什么版本都是一张相同的光盘,只是里面的EI.CFG文件不同,大家可以用记事本打开该文件看看就知道了。另外,大A盘去掉EItulaoshi.CFG文件后再刻盘。在安装时也只能安装家庭基础版,估计是盘上的OEM文件作了限制,因此大家不要去刻盘,直接用硬盘安装。
2、关于Win7的100M保留(隐藏)分区是否去掉,大家可在网上搜搜,自己决断,我是把隐藏分区去掉了的。
(本文来源于图老师网站,更多请访问https://m.tulaoshi.com)3、大A的4G内存如何在32位系统下充分地发挥作用?我不赞成用4G软件破解内存,那样将造成系统的不稳定。
其他品牌机原理一样,本文仅供技术交流和参考。
Windows 7系统下QQ来消息是酷狗播放器声音变小
右击右下角喇叭图标;
选择播放设备;

然后点击通信;

点击不执行任何操作,确定。
Windows 7怎么给程序加锁
Windows 7作为一款万众瞩目的下一代主流操作系统注定将成为划时代的产品。微软除了充分吸取了开发Windows Vista的经验教训,还增加了不少方便实用的新功能,比如:可以直接给移动存储设备加密的BitLocker To GO、将系统安装到VHD映像等。Windows 7的UAC的安全窗口的弹出频率有所减少,不少朋友可能会认为Windows 7的用户账户控制功能有所减弱了,其实,这是Windows 7对于繁琐的用户控制功能的改进。如果需要更加安全灵活地控制用户执行程序、文件以及脚本,那么,在Windows 7中已经有更加实用的AppLocker了,中文名称是应用程序控制策略。那么,我们怎么来使用这个安全功能呢?
1.启用AppLocker有窍门
启用AppLocker功能比较简单,我们可以采取以下方法。首先,我们在Windows 7的搜索框输入Gpedit.msc命令打开组策略编辑器,依次进入计算机配置-Windows设置-安全设置-应用程序控制策略-AppLocker项目,AppLocker有可执行规则、Windows安装程序规则和脚本规则三种,默认没有添加任何策略。我们不妨来创建一个最简洁的可执行规则。只需右键单击可执行规则项目,选择创建默认规则命令即可建立三条可执行规则(如图1)。第一条规则的含义是只允许所有用户运行Program Files文件夹的程序,第二条规则表示允许所有用户运行Windows文件夹的程序,第三条规则含义是只允许管理员用户运行所有程序。当前用户以普通用户权限运行程序的,因此,可以双击第一条规则,在弹出的窗口将操作设置为拒绝来获得限制运行任何程序的效果(如图2)。然而,我们发现该策略是无法生效的。这是什么原因呢?

图1

图2
其实,AppLocker功能默认是被系统屏蔽的,我们需要予以开启。我们在Windows 7的搜索框输入Services.msc命令打开服务窗口,打开Application Identity服务,这是一个验证应用程序标识的服务,默认停用该服务将阻止系统强制执行AppLocker,因此,我们需要点击启动按钮开启服务(如图3)。接着,我们再次运行任意一个Program Files文件夹的程序就弹出了禁用的窗口(如图4),刚才的策略生效了。由于拒绝策略的优先级别较高,我们将无法启动该文件夹的所有的程序,我们只能右键单击程序选择以管理员身份运行命令才能正常运行程序。

图3

图4
2.个性化AppLocker策略方法
即使将第一条策略恢复,我们发现Windows 7也将只允许普通用户运行Program Files文件夹和Windows文件夹的程序,有时会感到很不方便,那么怎么来让普通用户运行任意目录的程序呢?我们尝试来修改第一条策略。打开这条策略,进入路径选项,我们发现只需将路径修改成*就可以了(如图5)。这时可能无法马上起效,我们需要在搜索框输入Gpupdate命令更新组策略才能达到目的。

图5
以上策略可以让任何用户运行所有的程序了,如果,我们需要限制他们运行某些程序怎么办呢?我们可以打开刚才的第一条策略,进入例外选项,比如:希望限制运行Foxmail程序,那么,选择添加例外下的路径,然后点击添加按钮,点击浏览文件按钮添加Foxmail的可执行程序即可(如图6)。接着,普通用户运行Foxmail就会遇到禁止的提示了(如图7)。

图6

图7
3.创建实用的程序限制策略
刚才我们通过默认的AppLocker策略介绍基本的设置方法和限制效果,那么,如何将其更好地应用到程序限制呢?比如:我们希望建立一条限制孩子使用QQ2009 SP2的策略。我们可以右键单击右侧空白窗格选择创建新规则命令,这时就弹出创建可执行规则的窗口(如图8),点击下一步按钮;接着需要选择用户的权限,选择操作为拒绝,点击用户或组下的选择按钮选择孩子的账户(如图9);在弹出的选择用户或组窗口点击高级按钮,接着点击立即查找,接着双击下方的小淘气用户(假定的孩子用户)即可选定(如图10),退出到刚才的窗口,点击下一步按钮;这时需要选择创建主要条件的类型,如果应用程序已由软件发布者签名,那么,直接选择发布者是比较快速的,否则可以选择文件哈希条件,这需要计算文件的哈希值,速度稍慢,而路径则不推荐,因为,孩子只需改变程序的安装路径即可逃脱限制了(如图11),这里我们只需选择发布者条件,点击下一步按钮;这时我们发现了选择发布者的窗口,点击浏览按钮选择QQ的可执行文件,默认显示了文件的发布者、产品名、文件版本等信息(如图12),默认只能限制当前版本的QQ程序,可以向上拉动左侧的滑竿到文件名位置,这时可以限制任意版本的QQ程序了(如图13),再向上拉动到发布者位置可以限制所有腾讯的软件,最上方即可限制所有的程序了,我们只需拉动到文件名位置就足够了,点击下一步按钮;接着,我们可以添加例外的条件,比如:孩子可以运行一个低版本的QQ可以运行,选择路径条件,点击添加按钮选择QQ的路径(如图14),点击下一步按钮;这时可以输入名称和描述信息,点击创建即可完成了(如图15)。

图8

图9

图10

图11

图12

图13

图14

图15
那么,最后的限制效果会如何呢?孩子可以运行QQ2008,却无法运行QQ2009 SP2(如图16),成功达到了预定的目标。

图16
AppLocker还可以创建Windows安装程序和脚本规则,方法和创建可执行规则类似。通过文件哈希条件限制安装应用程序可以提高系统的安全性,而脚本规则同样可以保证只运行安全脚本,避免中毒。AppLocker的操作过程方便快捷,适合普通用户来加固系统安全防线,而且管理员通过组策略配置用于网络部署是很高效易用的。
Windows 7系统声音正常酷狗音乐无声音
故障现象:
Windows 7酷狗软件无声音,系统声音正常。
原因分析:
1. 查看酷狗软件设置
2. 查看系统设置
解决方案:
1. Windows 7操作方法
如图:查看是否处于禁音状态

2. 查看设置音频输出是否选择正确

3. 查看是否是系统设置问题。点击右下角喇叭图标
选择合成器

查看酷狗音乐是否为禁音

如何安装或重新安装 Windows 7
因安装系统需要对硬盘进行格式化操作,为了避免重要数据的丢失,请首先把硬盘上的重要数据进行备份。需要备份的数据包括:
个人撰写的文档,电子邮件等资料
重要的图片、音乐或视频资料
IE的收藏夹内容
办公软件生成的各种数据和报表
程序安装文件(没有光盘只备份在硬盘上的重要程序的安装文件)
一、更新安装
您可以升级或执行自定义安装。升级将保留您的文件、设置和程序(这是安装 Windows 最简便的方法)。自定义安装不会保留您的文件、设置或程序。您可以使用自定义安装来完全替换当前的操作系统,或在您选择的特定设备或分区上安装 Windows。
安装 Windows 的基本步骤是:
1. 打开 PC;
2. 安装程序应该会自动启动,如果没有,请依次单击「开始」按钮和计算机,打开 DVD 驱动器中的 Windows 7 安装光盘,然后双击 setup.exe;
(本文来源于图老师网站,更多请访问https://m.tulaoshi.com)
3. 在安装 Windows页面上,单击立即安装;

4. 在获取安装的重要更新页面上,我们建议获取最新的更新,以帮助确保成功安装及保护您的计算机受到安全漏洞威胁。在 Windows 安装过程中,计算机需要连接到 Internet 才能获取这些更新。


5. 在请阅读许可条款页面上,如果接受许可条款,请单击我接受许可条款,然后单击下一步;

6. 在您想进行何种类型的安装?页面上,单击升级或自定义。您可能会看到兼容性报告。继续按说明完成安装 Windows 7。

二、光驱引导安装程序
1. 设置光驱引导:将安装光盘放入光驱,重新启动电脑,当屏幕上出现LENOVO的开机LOGO时,按下键盘上的F12键,选择CD/DVD(代表光驱的一项),按下回车(Enter)键确定;

2. 选择光驱,几秒后,屏幕上会出现Press any key to boot from cd的字样,此时需要按下键盘上的任意键以继续光驱引导。如下图所示:

3. 光驱引导起来后,会连续出现如下界面:



4. 此处保持默认状态即可,要安装的语言选择中文(简体),时间和货币格式选择中文(简体,中国),键盘和输入方法选择中文(简体)-美式键盘,点击下一步;

5. 版本选择,按照出厂随机系统版本的不同,此处可能略有不同,直接点击下一步即可;

6. 同意许可条款,勾选我接受许可条款(A)后,点击下一步;

7. 进入分区界面,点击驱动器选项(高级);

8. 点击新建(E),创建分区;

9. 设置分区容量并点击下一步;

10. 如果是在全新硬盘,或删除所有分区后重新创建所有分区,Windows 7系统会自动生成一个100M的空间用来存放Windows 7的启动引导文件,出现如下图的提示,点击确定;

11. 创建好C盘后的磁盘状态,这时会看到,除了创建的C盘和一个未划分的空间,还有一个100M的空间;

12. 与上面创建方法一样,将剩余空间创建好;

13. 选择要安装系统的分区,点击下一步;

14. 系统开始自动安装系统;

15. 完成安装更新后,会自动重启;


16. 出现Windows的启动界面;

17. 安装程序会自动继续进行安装;



18. 此处,安装程序会再次重启并对主机进行一些检测,这些过程完全自动运行。



19. 完成检测后,会进入用户名设置界面
alt=http://webdoc.lenovo.com.cn/lenovowsi/uploadimages/2009-12-22/K67PU4nigzyC912b.jpg width=500 height=374 src="http://webdoc.lenovo.com.cn/lenovowsi/new_cskb/uploadfile/20140109185846032.jpg"
输入一个用户名

20. 设置密码。需要注意的是,如果设置密码,那么密码提示也必须设置。如果觉得麻烦,也可以不设置密码,直接点击下一步,进入系统后再到控制面板?D用户账户中设置密码

21. 设置时间和日期,点击下一步

22. 系统会开始完成设置,并启动。



23. 如在密码设置界面设置了密码,此时会弹出登录界面,输入刚才设置的密码后确定。

24. 进入桌面环境,安装完成