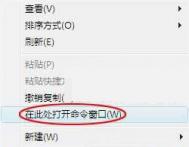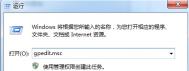如何有效的解决win7系统的命令提示符打开
在win7系统中有甚多的技巧是值得我们学习和探索的,所以今天我们就一起来看看win7系统中的命令提示符在哪里,怎么打开它的具体内容。一起去看看吧!
Tulaoshi.com
Win7命令在哪 win7命令提示符怎么打开
下面我为大家介绍第一种方法:
①从Win 7的桌面上点击开始,然后再点击所有程序 ,如下图所示:

②然后我们用鼠标左键点击附件,如下图:

进入附件
③最后再选择命令提示符即可打开。

下面我为大家介绍第二种方法:
①首先从Win 7的桌面上点击开始菜单,然后点击运行。

②在打开的运行对话框中输入cmd。然后按回车即可出现命令提示符。

③然后按回车即可出现命令提示符。
下面我为大家介绍第三种方法:
①首先打开我的电脑,然后打开Win7系统盘(一般情况下都是C盘)。
②进入c盘后,我们打开Windows文件夹。

③进入Windows文件夹之后,我们再点击进入System32文件夹。

其实还有很多方法可以打开命令提示符,图老师小编在这里就不逐个介绍了!有时使用命令提示符执行一些操作比用Windows的窗口化操作速度会快很多,所以还是我们应该掌握它的基本用法。
④点击进入System32文件夹后,找到操作系统的资源管理器右上角的搜索对话框中,如下图所示。

⑤在搜索对话框中输入cmd然后回车,操作系统就开始执行搜索功能。搜索完毕后,我们可以在搜索结果中找到cmd.exe的可执行程序,用鼠标左键双击它就可以打开命令提示符程序。

通过Windows的窗口界面并不能完成所有操作,有时还必须使用命令提示符,在其中执行相应的命令才能完成相应的操作。
Win7操作系统下系统还原和映像修复攻略
在Win7操作系统下如何实现系统还原、映像修复全攻略呢?今天就给大家详细的介绍下,希望大家对操作系统有所帮助!
1.系统还原
简单地讲,当我们安装应用软件、硬件驱动或进行系统设置时,Windows会首先将当前系统的状态记录下来,形成一个备份。今后,如果系统工作不正常了,可将整个系统恢复到备份时的状态。这一功能貌似不错,但在Windows XP及以前的系统中,真正使用过这一功能的人却并不多,究其原因:还原需要在系统启动后进行可是,当系统已不能启动时也是最需要还原时,它却因系统无法启动而成为空谈。为此,很多电脑爱好者在装完系统后的第一件事就是关闭这一功能,很多朋友用户根本不知还有这一功能存在。
Windows 7仍然保留了这一功能,但相信大家会舍不得关闭它,因为它可通过修复光盘来还原系统彻底解决了先启动后还原的诟病。
1)还原点的创建
默认地,Windows 7会适时自动创建还原点,例如,安装硬件驱动程序时、安装部分软件时、对系统进行重要的设置时。也可手动创建,一般地,如果你认为某些操作可能会影响系统的稳定性、安全性,比如安装试用软件、更新非官方驱动程序时需要手动创建一个还原点。具体方法如下:
(1)在开始菜单右击计算机,选择属性命令。接着,从打开的窗口中点击系统保护。在此,我们可观察到安装Windows 7的分区的保护状态为打开,即不管是手动还是自动创建还原点时,该分区都在保护之列。一般地,只要这一分区处于保护状态就够了,如图7所示。
(2)点击创建按钮,在打开的对话框中按提示输入还原点的名称,再点击创建按钮即可手动创建一个还原点。
注意:还原点的名称最好不要为方便而随意输入,应有一定的助记意义,比如:XX时间安装了XX、XX时间配置了XX等。这样才能有的放矢地选择还原点来恢复系统。
2)还原的设置
系统还原是一个很重要而方便的功能,最大的优势在于不会破坏用户的文件,比如我的文档、我的图片、我的音乐等。为让其工作得更好,可进行一些简单的设置。
系统还原功能只监视安装Windows 7的分区,如果还想监视其他分区,请在图7中选择,点击配置按钮,并在打开的对话框中选择还原系统设置及以前版本的文件。在此,还可控制还原功能所占用的硬盘空间拖动对应滑块即可,一般地,可选择10℅左右。 要关闭系统还原,只要在此选择关闭系统保护即可。
3)用还原点修复系统
如果你明显感觉到系统工作不正常是因为某次操作而引起的,或某一时刻之后系统受到了恶意软件的攻击,利用还原来修复那无疑是相当不错的选择。用还原点修复电脑可在Windows 7窗口下进行,也可通过修复光盘来完成。
4)在Windows 7窗口下进行
在图7对话框中点击系统还原。接着,选择一个已存在的还原点,并点击下一步按钮即可。
在这一步中一定要注意还原点的选取,因为,自还原点以后安装的程序将无法运行,我们手动对系统进行过的一些设置将不再生效。为解决这一问题,请注意用还原点的名称来区分,或者点击扫描受影响的程序进行查看,力争在恢复系统与尽量保证安装的程序和设置有效之间求出平衡点。
5)用修复光盘来还原
用修复光盘(包括安装光盘、安全模式等,下同)启动电脑后直至图6界面出现,点击系统还原即可,以后的操作与在Windows 7窗口下完全相同。
2.映像修复
映像修复是Windows 7的新功能之一,它的工作原理与大家熟知的Ghost类似。创建时,将整个分区备份为映像文件,修复时,再将映像文件释放到指定的硬盘分区中。
创建映像在Windows 7的窗口下进行,而用映像来恢复系统只能通过修复光盘来实现。这一设计理念既照顾了操作的简易性又考虑了适用性。创建映像一般在系统工作正常时进行,没必要用修复光盘来实现,而在系统窗口下操作简单、方便易行。一般地,映像修复主要用于彻底地修复受损的系统,相当于重新安装,但创建映像前安装过的软件、对系统进行过的设置却能完整地保留下来。当系统已不能启动时,也是最需要之时,修复光盘的挺身而出有效地解决了其他恢复措施(比如文件恢复)因系统无法启动而不能实施的弊端。
1)创建映像
创建映像在Windows 7的窗口下进行。
(1)在开始菜单中点击所有程序→维护→备份或还原→创建系统映像,以运行备份向导。
(2)选择将备份保存于何处。可选择在本地硬盘或移动硬盘上一个分区、DVD光盘或局域网的共享位置。
提示:为保证恢复的方便性,建议将备份存放于本地硬盘之上。备份不可能存放于安装Windows 7的分区,只能选择其他分区。
(3)选择要备份哪些分区。默认地,安装Windows 7的分区将处于选中状态且无法修改,如图8所示。一般地,选择这两个分区就足够了。
(4)确认。在下一步中,它会将已选择的要备份的分区、备份的存放位置等以列表的形式展现出来,如果无误,点击开始备份,否则,请点击左上角的后退按钮重新设置。完成后,生成的是一个扩展名为VHD的文件。
提示:由于安装Windows 7的分区文件占用量比较大,多为10GB或之上,备份花费的时间也比较长。
(5)隐藏分区。本例中,映像文件的存放位置是本地硬盘的一个分区,为保证映像文件的安全,可隐藏这一分区。在开始菜单中右击计算机,选择管理命令,在打开的窗口中的左侧窗口展开存储→磁盘管理。接着在右侧窗口中右击存放备份的分区,选择更改驱动器号和路径命令,在打开的对话框中点击删除按钮即可。
注意:这一操作不会删除分区,仅是将分区的盘符(比如:E盘、F盘)删除,让它无法在计算机窗口下显示出来。今后,用映像来恢复电脑时,可将分区盘符显示出来:右击已删除盘符的分区,选择更改驱动器号和路径命令,然后在打开的对话框中点击添加按钮,再选择一个即可。
(2)用映像修复电脑
用映像修复电脑只能通过修复光盘来实现。
(1)用修复光盘启动电脑,直到图6所示的界面出现,选择映像修复。
(2)选择映像的存放位置。首先,它会为我们推荐一个最近的备份。图老师小编提醒大家与用还原点修复不同的是,映像一般只创建一次就行了,为此,直接选择它的推荐映像即可。
提示:如果映像文件存放于移动硬盘或局域网共享位置,可在恢复界面上点击高级再进行选择。指定局域网共享位置时,路径的格式为:共享的计算机名共享的文件夹名。
(3)从映像文件中提取文件
在实际使用中,可能会遇到这样的情况:创建映像后,由于误操作致使用户文件丢失了,能不能不恢复而直接从映像中提取丢失的文件呢?
按微软关于Windows 7映像文件的相关说明称,无法将映像文件用于部分还原,但经笔者试用表明,映像中的部分文件却是可以提取出来的,这主要得益于Windows 7提供了对VHD文件的原生态支持。
实测表明,创建映像时生成的映像文件扩展名为VHD,只要通过磁盘管理器将其加载为虚拟硬盘就行了。
(1)权限解除。在笔者的电脑上,映像文件存放位置为N:WindowsImageBackupijiben-PCB
ackup 2009-10-14 185007,其中的bijiben-PC为笔者的计算机机名,2009-10-14 185007表示创建备份时的日期及编号。进入这些文件夹时会得到与权限相关的提示信息,请点击解除,解除后就能正常访问了。
(2)打开磁盘管理。在开始菜单中右击计算机,选择管理命令,在打开的窗口中的左侧窗口展开存储→磁盘管理。
(3)加载VHD文件。点击操作→附加VHD菜单命令,从打开的对话框中点击浏览按钮以找到要加载的VHD文件。此时,系统会将该映像文件加载为一个虚拟的磁盘分区并自动分配盘符。
在资源管理器下双击虚拟分区即可观察到其中的文件,与备份前的分区文件夹结构及文件完全相同。
3.启动修复
如果系统无法启动,又找不出其他原因,请尝试启动修复,选择该选项后,修复光盘会自动对与启动相关的文件进行扫描,检查它的完整性、可靠性,然后用正常的文件进行替换,一般能解决问题。在修复过程中,因替换文件需要,可能会提示插入Windows 7的安装光盘。
这种修复方式的最大好处在于不会破坏用户的任何文件,不会影响已安装过的程序。修复无法启动的系统时首先应选择的就是它,如果不行,再试用还原和映像修复。
4.命令提示符
命令提示符是深谙此道的高手的专利。在此,笔者将以实例的形式展示这一问题,让你也跻身高手之列。
(1)骗出来的窗口界面
实例要求:安装的Windows 7已无法启动,尝试各种修复措施都无效,只好重装系统,可如何备份出其中的用户文件呢?在这一实例中,我们将无中生有地营造出窗口环境。
(1)用修复光盘启动电脑,在图6所示的界面中选择命令提示符。
(2)在命令提示符窗口输入以下命令:notepad(该命令用于打开记事本程序)。
(3)记事本程序打开后,只要点击文件→另存为菜单命令,窗口化的资源管理器即可打开,如图9所示。要注意的是,此时能查看到的文件只有文本文件,要查看所有文件,请在保存类型后选择所有文件。能查看到其中的文件,当然就能拷贝到硬盘的分区之中。
Win7无法创建远程连接管理服务的解决方法
要解决这个故障,我们需要启动Remote Access Connection Manager与Network Connections及Telephony服务。我们可通过两种方法启动服务:
启动方法一:打开Windows左下方的开始 -运行,在对话框内输入services.msc,在弹出的服务窗口中,双击Remote Access Connection Manager、Network Connections、Telephony,并启动这三项服务即可。

重新开启相关服务
启动方法二:新建一个文本文件(后缀为.txt)的文件,复制下列内容:
@echo 开启Easy2game VPN 执行环境必要系统服务
@pause
sc config TapiSrv start= AUTO
sc config Netman start= AUTO
sc config RasMan start= AUTO
Net start TapiSrv
Net start RasMan
tulaoshi.comNet start Netman
@pause
然后点击菜单-文件-另存为;文件类型寻所有文件;文件名服务.bat;保存好后双击服务.bat",即可完成系统服务设置。
win7如何创建拨号连接?
一、打开控制面板,选择网络和共享中心;

二、在网络和共享中心中选择设置新的连接或网络;

三、选择连接到Internet;

四、选择仍要设置新的连接;

五、选择宽带PPPoE ;

六、输入对应的宽带帐号及密码,点击连接即可;

七、创建桌面快捷方式。
1. 点击更改适配器设置;

2. 在宽带连接上点击右键选择创建快捷方式即可。

win7/8/xp系统自动播放功能怎么关闭
WIN7/8系统:
控制面板自动播放取消掉为所有媒体和设备设置自动播放


winXP系统:
开始运行gpedit.msc计算机配置管理模板系统关闭自动播放已启用所有驱动器确定


关闭自动运行功能说明:
一旦您将媒体插入驱动器,自动运行就开始从驱动器中读取。这会造成程序的设置文件和在音频媒体上的音乐会立即开始。
在默认的情况下,自动运行在软盘驱动器和网络驱动器上禁用 (但不在 CD-ROM 驱动器上禁用)。
如果您启动这项设置,您还可以在 CD-ROM 驱动器禁用自动运行或在所有驱动器上禁用自动运行。
这项设置在驱动器的其它类别中禁用自动运行。您不能用这项设置在默认禁用的驱动器上启用自动运行。
注意:这个设置出现在计算机配置和用户配置两个文件夹中。如果两个设置都配置,计算机配置中的设置比用户配置中的设置优先。
注意:此设置不阻止自动播放音乐 CD。
Win7下安装苹果Mac OS X系统教程
一、安装Mac OS X Lion正式版 需要的软件与文件
01. Java虚拟机
(本文来源于图老师网站,更多请访问https://m.tulaoshi.com)02. hfsexplorer.0.21(过滤镜像)
03. Leopard hd installhelper v0.3(硬盘安装助手, Make in China)
(本文来源于图老师网站,更多请访问https://m.tulaoshi.com)04. macdrive_8.0.7.38_en_setup(打开黑苹果盘)
05. TransMac-9.1(建空白.dmg)
06. OSInstall(替换文件)
07. Chameleon(引导)
08. (如果引导不起,要装NetFx20SP2_x86、装在WIN7会报错但装后能引导 装PC没问题的)
09. Mac OS X Lion.dmg(狮子10.7正式版)
二、安装MAC OSX 10.7 Lion的系统需求
01. 主板:BIOS开启AHCI ,最好在安装Lion之前把主板的AHCI功能驱动做好,因为有些电脑还起AHCI功能后就进不了原来的系统了,如果真进不了不用怕,再进BIOS改回IDE就行了。pc141-win7系统之家(www.pc141.com)
02.CUP:Intel I 系列一般能直接安装,AMD的需要破解内核。
三、开始制作MAC OSX 10.7 Lion的安装硬盘
(所有操作都在Win7下进行)(XP用DiskGenius或其他硬盘工具分区)
(Win7_x64 SP1 好像与MacDrive8不兼容 就是MacDrive8在Win7x64下看不到mac分区)
原理:在Win 7透过BaseSystem.dmg取得Mac磁盘工具 恢复正确的安装盘。
01.建立3个分区,5G、9G、1G(全都不要格式化)。
将透过 9G + 1G 制作 5G 的Lion完整安装硬盘,安装10G 硬盘空间(9G + 1G合并)。
9G可按个人需求改,192939。
因为提取的BaseSystem.dmg,硬盘安装助手写入硬盘后,只有 1.6x GB可用空间,无法存放 2.75 GB的/Packages文件夹,故本文将透过写入9G分区硬盘后,取得Mac,磁盘工具 恢复大小 5.0 GB的Lion正确安装盘,并可存放2.75GB的/Packages文件夹。
02.用HFSExplorer-0.21打开下载来的dmg文件MAC lion 10.7正式版.dmg,并提取/BaseSystem.dmg及mach_kernel及/Packages文件夹点是就行。
03.用HFSExplorer-0.21开启BaseSystem.dmg,并打包建立新的dmg,命名为 BaseSystem-HFS.dmg。
04.用TransMac-9.1建立新的空白dmg,大小1G,命名为DMG-1G.dmg。
目前共有6个文件如下:
MAC lion 10.7正式版.dmg(下载来的dmg文件)
Packages文件夹
BaseSystem.dmg
BaseSystem-HFS.dmg
DMG-1G.dmg
mach_kernel
05.用HD_Install_Helper_v0.3 (硬盘安装助手)将DMG-1G.dmg写入1G分区,这个时候硬盘助手可能会出现未响应,这个不用管,它其实正在写入硬盘。
注意:这个下面的日志要出后像这个里倒数第二行里的这个字AF:Success的字样,如果没有就用DiskGenius改就行了,用DiskGenius改黑苹果分区参数的时候,如果没AF选项,就直接打上去就行了。
安装MacDrive.v8.0.7.38并重新开机后,将BaseSystem.dmg复制到1G分区里面。
06.用HD_Install_Helper_v0.3 (硬盘安装助手)将BaseSystem-HFS.dmg 写入9G分区。
07.删除9G硬盘的/System/Installation/Packages连结文件,并将02提取的/Packages文件夹内的4个文件,复制到9G硬盘的/System/Installation/Packages(新建)文件夹。
OSInstall.mpkg、OSInstall.pkg、SimplifiedChinese.pkg、TraditionalChinese.pkg,并必须把mach_kernel复制到BaseSystem-HFS.dmg的9G硬盘里,才能启动mach_kernel。 (因DP3起,BaseSystem.dmg已无内置mach_kernel)
08. (选项)删除9G硬盘的/System/Library/Extensions/
AppleIntelCPUPowerManagement.kext及
AppleIntelCPUPowerManagementClient.kext
09.复制几个关键必备的kext补丁到9G硬盘的/System/Library/Extensions/
FakeSMC.kext 2.5版即可用,破解补丁,才能安装Mac
AppleACPIPS2Nub.kext及ApplePS2Controller.kext PS2鼠标键驱动2个一起使用
以下kext选用(可用dsdt修补本人这个不会做显卡是驱动了能改 就是没水纹)
OpenHaltRestart.kext或EvOreboot.kext 解决重启/关机时遇到无法断电问题
PlatformUUID.kext 解决Unable to determine UUID for host. Error : 35的问题
ElliottForceLegacyRTC.kext或LegacyAppleRTC.kext(貌似32bit Only)
防止主板BIOS的CMOS重置错误
10.复制修改过OSInstall替换9G安装硬盘
/System/Library/PrivateFrameworks/Install.framework/Frameworks/OSInstall.framework/Versions/A/
即可安装在MBR分区。
11.以上操作完成首次替换后,安装变色龙引导开机。
d.操作步骤二:用Mac磁盘工具建立正确的Lion安装硬盘
12.透过变色龙引导后,顺利进入Lion安装画面,并进入Mac磁盘工具。
13.用磁盘工具进行抹盘,将5G分区抹盘为Mac OS 扩展(日志式)。
14.用磁盘工具选取恢复,并选用位于1G分区的BaseSystem.dmg为来源磁盘 (须将BaseSystem.dmg选击开启为Mac OS X Base System),恢复于5G分区。
完成后重新开机,重新设定Win 7 为启动分区后,进入Win 7,重起前先准备一张光盘里面带数据恢复软件DG343Std 进入把C盘设定为活动分区再保存重起
15. 重新开机开机后使用MacDrive.v8.0.7.38删除5G硬盘的/System/Installation/Packages之连结文件,并将步骤02提取的/Packages文件夹(共2.75 GB)。
全部复制到5G硬盘的/System /Installation/Packages文件夹,并须把mach_kernel复制到BaseSystem.dmg的5G硬盘里,才能启动mach_kernel。 (因DP3起,BaseSystem.dmg已无内置mach_kernel)
16. (选项)删除5G硬盘的/System/Library/Extensions/
AppleIntelCPUPowerManagement.kext及
AppleIntelCPUPowerManagementClient.kext
17.复制几个关键必备的kext补丁到5G硬盘的/System/Library/Extensions/
FakeSMC.kext 2.5版即可用,破解补丁,才能安装Mac
AppleACPIPS2Nub.kext及ApplePS2Controller.kext PS2鼠标键驱动2个一起使用
以下kext选用(可用dsdt修补)
OpenHaltRestart.kext或EvOreboot.kext 解决重启/关机时遇到无法断电问题
PlatformUUID.kext 解决Unable to determine UUID for host. Error : 35的问题
ElliottForceLegacyRTC.kext或LegacyAppleRTC.kext(貌似32bit Only)
防止主板BIOS的CMOS重置错误
18.复制修改过OSInstall文件替换5G安装硬盘/System/Library/PrivateFrameworks/Install.framework/Frameworks/OSInstall.framework/Versions/A/,即可安装在MBR分区,无法安装或想要选择安装的,另须替换/System/Installation/Package/OSInstall.mpkg
19.确认可引导5G后,在Win7下,将9G分区与1G分区删除,建立新的10G分区。
20.以上完成Win 7建立Lion的安装硬盘,可使用变色龙安装在10G分区。
21.引导5G进入Lion安装时,用磁盘工具进行抹盘,现已可选用MBR分区或GUID分区安装。
(须事先替换修改过之OSInstall,才可安装在MBR分区)。
选择磁盘工具
抹盘Mac OS 扩展 (日志式)
退出磁盘工具
然后就开始点击安装Lion到刚刚抹好的9G分区。
22.使用Win 7安装,重启后,须重新设定Win 7为启动分区后,才能进入Win 7修改
安装完成后,要重新加入FakeSMC.kext及AppleACPIPS2Nub.kext及ApplePS2Controller.kext到已完成安装Lion硬盘的/S/L/E,并(选择)删除/S/L/E的AppleIntelCPUPowerManagement.kext及AppleIntelCPUPowerManagementClient.kext。
23.无法进入的话,选择删除/System/Library/Coreservices/PlatformSupport.plist。
没有USB键盘,无法进入已安装完成Lion Mac硬盘的,请删除下面文件/System/Library/CoreServices/Setup Assistant.app/Contents/Resour(m.tulaoshi.com)ces/DeviceSection.bundle即可进入,进入Mac后可复制回去,/系统/资源库/CoreServices/设置助理/Contents/Resources/DeviceSection.bundle ( 中文名称 )。
24.成功进入Lion后,要用Kext Utility重建权限、cache、mkext。
如何开启或关闭win7自带防火墙?
我们知道Windows防火墙有助于提高计算机的安全性,可以在一定程度上阻止木马病毒入侵,不过Windows自带的防火墙往往比较鸡肋,实际作用不大,因此我们通常会在电脑中安装一些杀毒软件。由于我们安装的杀毒软件本身带有防火墙功能,而且防护能力比Windows自带的要出色,为了提高系统速度,我们通常会关闭Windows自带的防火墙。下面图老师小编以Windows7系统为例,教您开启或关闭win7自带防火墙的方法。
1、首先开始里边找到并打开控制面板;
2、进入WIN7控制面板后,我们在右上角的查看方式的类别里选择大图标显示,如下图所示:

Windows7控制面板设置
3、之后我们即可找到Windows防火墙设置入口,我们点击进入即可,如下图所示:

选择Windows防火墙进入设置
4、进入Windows防火墙设置界面之后,我们选择打开或者关闭Windows防火墙,如下图所示:

选择打开或者关闭Windows防火墙
5、最后我们即可在里面选择关闭Windows防火墙了,共两个选项,都关闭,然后点击底部的确定即可,如下图标志的1、2、3所示:

防火墙怎么关 Windows7防火墙关闭方法
至此我们就成功的关闭的Windows电脑自带的防火墙了,通常我们安装了一些安全软件,如新毒霸、360安全卫生等等内部都带有不错的防火墙,Windows自带的完全可以关闭。
注:更多精彩教程请关注图老师电脑教程栏目,图老师电脑办公群:189034526欢迎你的加入