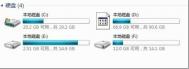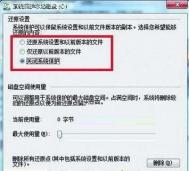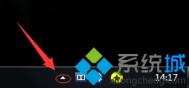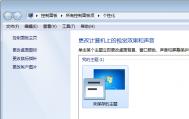Win7系统硬盘图标解决方法
Windows 7用户发现我的电脑里面,硬盘的图标不正常,有时候只有系统所在分区外有卷标,其他分区磁盘不显示卷标,有时候还出现硬盘图标损坏的问题。有什么办法可以帮忙解决硬盘图标不正常的现象了。

硬盘分区图标异常1、右键计算机→管理→磁盘管理。

磁盘管理器2、右键单击该盘,选择更改驱动器符号和路径,改成别的,然后再改回来。

更改路径这样Windows 7下硬盘图标不正常、损坏的情况就可以解决。
Win7不一样的小功能
一. 创建系统修复光盘
开始菜单→所有程序→维护→创建系统修复光(要保证光驱里有一张空白的光盘,如图:)

二. 故障记录仪:problem Steps Record
开始菜单→所有程序→附件→命令提示符→键入PSR→回车→左键开始记录就开始记录了。如果系统出问题了,其中problem Steps Record将记录用户每次点击和键入和以及屏幕显示压缩打包成MHTML文件。

三.系统恢复工具
右键计算机属性→系统保护→系统还原→下一步→再选还原点→下一步→完成(计算机会自动处理)

四.获取耗电使用报告
开始→所有程序&rarrtulaoshi.com;附件→命令提示符(右键选择以管理员身份运行)→powercfg energy→回车, 如图:

这时候已经生成好点报告HTML文件,如图:(路径上面图中附带了)

不知道同志们是否也和我一样,在使用小7的过程中你又发现到了什么好功能吗?赶快贡献出来和大家分享分享吧!此外还有一点小小的建议,如果想要使用Win7系统,还是建议大家购买正版,在保证安全的前提下,再来研究和发现Win7系统隐藏的一些小小功能(图老师整理),是最明智的选择。
3个实用的Win7 DOS操作系统技巧
1. 快速复制粘贴文字
有时我们需要复制命令提示符窗口中的某些文字内容,但是之前的Windows系统中常规的复制粘贴方法是无效的,而在Windows7中我们可以通过简单方法来复制文字:首先在任意位置右击鼠标并选择标记,这时我们发现可以用鼠标选择内容了,选中需要复制的文字内容,再单击鼠标右键两次,最后在光标所处的位置选择粘贴,就可以将选中的文字内容粘贴到鼠标当前所在的位置了。
2. 自动输入文件路径
如果需要在命令提示符窗口中进入到一个很深或名称比较长的目录中,要是纯手动输入那N长的字符串,麻烦不说还很容易出错。其实Windows7中的命令提示工具自身就能够帮助我们快速完成这一任务,而且非常简单。比如,我们想进入到C:Program Files目录下,可先在窗口光标所在的位置输入CD和空格,然后再把C盘根目录下的Program Files文件夹拖到命令提示符窗口光标所在的位置并回车就可以了。
3. 快速重复执行以前的命(m.tulaoshi.com)令
某些曾经运行过的DOS命令,往往还需要重复执行,反复输入那多慢而且如果忘记了命令怎么办?效率低不说,还真的很麻烦。此时不妨按下↑或↓快捷键,就可以快速调出以前已经运行过的DOS命令。在Windows7的命令提示符中,按下F7快捷键,还可以调出所有已执行过的DOS命令,从而更方便我们从中找到需要重复执行的某个DOS命令。
win7最佳的4大装盘方式

一、XP系统下全新安装windows 7:
1、下载windows 7 7100 ISO镜像(RC或RTM),用虚拟光驱拷贝至非C盘(如D:7100)
2、把D:7100目录下的bootmgr和boot目录(其实只要里面的boot.sdi和bcd文件)拷贝到c盘根目录下,并在C盘根目录下建个sources文件夹。(XP下不需要取得管理员权限)
3、把D:7100sources下的boot.win复制到C盘刚建的sources文件夹
4、用管理员身份运行cmd,然后输入c:bootbootsect.exe/nt60 c: 提示successful(即成功了!)
5、关闭cmd窗口重启计算机,自动进入安装界面,选择安装语言,同时选择适合自己的时间和货币显示种类及键盘和输入方式
6、出现开始安装界面,(要注意了,不点击现在安装)点左下角修复计算机(repair mycomputer),进入系统恢复选择,选择最后一项命令提示符(commandprompt),进入DOS窗口
7、输入D:7100sourcessetup.exe(不带引号),开始安装
8、选择安装语言、格式化C盘,就OK了
二、windows 7系统下全新安装高版Windows7:
(本文来源于图老师网站,更多请访问https://m.tulaoshi.com)1、下载windows7 7100 ISO镜像(RC或RTM),用虚拟光驱拷贝至非C盘(如D:7100)
2、开机按F8修复系统选择最后一项命令修复在命令框输入D:7100sourcessetup.exe(不带引号)
3、进入安装界面、选择custom安装
4、选择安装语言、格式化C盘
5、OK了,装好后是一个纯系统(非双系统)。
三、vista系统下全新安装windows7(实践证明XP用此种方法也更加方便):
1、下载windows 7 7100 ISO镜像(RC或RTM),用虚拟光驱拷贝至非C盘(如D:7100)
2、复制D:7100文件夹中的Boot、EFI、sources文件夹和bootmgr至C盘根目录下 。(需取得管理员权限)
(本文来源于图老师网站,更多请访问https://m.tulaoshi.com)3、复制D:7100boot下Bootsect.exe至C盘根目录下
4、管理员身份运行cmd,输入c:bootsect.exe/nt60 c:并回车(最好复制,中间有空格)
5、重启系统自动进入安装界面,点左下角的修复计算机repair my computer)
6、选择最后一项命令提示符,进入DOS窗口,输入D:7100sourcessetup.exe进入安装界面
7、选择安装语言、格式化C盘,就OK了。
相对而言,Win7硬盘安装,整体操作难度不高,应用价值却很高,也是安全性最高的方法,但能否找到适合的量产工具是关键。难度也不高,但一定要做好文件属性设置,避免病毒文件感染系统安装文件,那样就功亏一篑了。
四、如果有vista安装盘的话,方法也很简单:
1、下载windows7 7100 ISO镜像(RC或RTM),用虚拟光驱拷贝至非C盘(如D:7100)
2、BIOS中选择光驱启动,进入vista安装界面
3、选择左下角修复计算机(自动搜索系统,提示加载驱动或关闭,选择关闭进入修复选项)
4、选择最后一项命令修复,在命令框输入D:7100sourcessetup.exe(不带引号),开始安装
5、选择安装语言、格式化C盘 (即使C盘原本没有系统此法也可行)
提升win7开机速度的妙方
每天上班第一件事就是打开电脑,然后就两只眼睛盯着屏幕看,耐心的等待着电脑的开启,久而久之发现电脑启动越来越慢,就开始抱怨怎么会这么慢。其实无论是笔记本还是台式电脑,用的时间长了,都会发现开机速度会变慢,这并不是因为计算机的硬件出了毛病。导致开机速度慢得原因有很多,最简单的,如果两个相同的台式计算机,各安装十个软件,其中一个计算机将这十个软件都设置为开机自动启动,而另一台电脑设置为均不开机启动,不用想了,肯定是设置开机启动的电脑开机速度较慢,因为需要读取的数据多,所以让电脑做了更多的工作,所以也就需要更多的时间去开机。这也就是影响开机速度的第一点,开机启动项过多。
开机启动项过多往往是影响开机速度的罪魁祸首,并且很多情况下,用户并不知道哪些是开机启动项,并且部分软件是默认开机启动,除非单独进行设置才行。除此之外,开机启动项中必然包括系统的必要内容,比如桌面、任务栏等。而安装的软件,有一些例如杀毒软件自动启动也就无所谓了,有一些软件不常用,并且完全没必要开机启动,就可以删除掉,这样会很大程度上提升电脑的开机速度。

▲修改启动项可以达到事半功倍的效果
修改启动项的方法十分简单,用我们熟知的组合键 WIN+R,打开运行窗口,然后输入msconfig,单击确定,这时会打开系统配置窗口,在常规选项卡中的启动选择下面,选择选择性启动,系统服务是必须的,然后可以根据后面的选项卡来调整我们需要修改的启动项,单击确定退出后,重启计算机就完成了。

▲不需要的软件就卸载了吧
除了关闭部分开机启动项之外,还有一个类似的原因,就是安装的软件过多。大部分软件都是经过安装程序,然后注册到电脑的注册表中,然后完成安装,有一些软件时直接解压缩就可以运行的。安装的软件过多,导致系统注册表内容过多,开机的时候自然负载就大,所以将一些不用的软件卸载掉,也可以提升电脑的开机速度,并且还可以提升运行速度。如果怕删除的软件以后还要用,那么保留一个安装程序就可以了。

磁盘清理 把空间利用好
另外一个方法,对磁盘进行清理。硬盘中有包括已删除的文件,以及各种缓存文件,这些文件及占用地方又不会被看到,并且一般情况下不可以选择性删除,但是通过磁盘清理,可以把这些垃圾清除,从而减轻硬盘的负担,起到提高计算机运行速度的效果。
方法也十分简单,在开始菜单中的附件选项中,有名为系统工具的选项,他得下一级选项磁盘清理就是所要用到的工具。运行磁盘清理后,电脑自己就会帮助分析哪些文件时没用的,可以被删除的。并且在扫描完后,会弹出窗口供用户选择,如果不介意都删除了,可以直接点确定按钮。
与磁盘清理类似的一种方法叫做磁盘整理,与磁盘清理选项的位置挨着,叫做磁盘碎片整理。这个功能主要是分析和整理磁盘空间,不过运行起来时间很长,所以还是耐心等待吧。
其余的小的方法,比如删除IE的缓存文件啊,将桌面图标尽可能缩减啊,都是可以略微提升电脑运行速度的,虽然效果不显著,但是定期的对这些进行设置,对于电脑来说有利无害。 上述的都是在讲怎么不借助软件来对电脑的运行速度进行提升,当然,也可以使用目前比较主流的优化软件对win7来进行优化,例如Windows优化大师,鲁大师、QQ电脑管家等等,其中也包括磁盘整理和清理的选项,对于不太精通电脑的用户来说是个不错的选择,一键操作很方便,不过使用前还是要仔细看看不同软件处理时的功能,以免误删很多重要信息。 Win7系统本身比XP等系统更加先进,并且包括视觉和运行效果都有质的提升,所以对于电脑的负载就相对大一点,定期的对电脑内部进行整理,不仅有利于提高开机速度,并且这也是保养电脑的一招哦。
照着上面的步骤试试看吧!然后再重启一下计算机,电脑是不是还没等你接完水就已经等着你操作了呢,开机先人一步的感觉的确很棒吧。