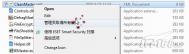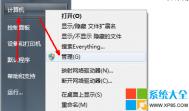Windows7如何取得文件管理员权限?
如何取得Win7文件的管理员权限?
从Vista系统开始,微软为了提供系统安全性,开始强调对于Windows文件的所有权,以及程序运行时的用户权限,限制程序对系统重要文件的 篡改。不过这样也给我们平时使用带来了一些问题,同样WIndows7也有权限问题。当我们发现某些文件无法修改时,我们就需要取得这个文件的管理员 所有权,取得之后,我们就可以随心所欲的去修改它了。
我们要介绍的技巧就是如何取得某一个文件或文件夹的所有权:
方法一:为Windows7的右键菜单添加取得所有权的菜单:具体实现的方法不难,将以下内容另存为文本文件,然后修改该文件的扩展名为.reg ,双击导入注册表即可。

Windows Registry Editor Version 5.00
[HKEY_CLASSES_ROOT*shellrunas]
@="管理员取得所有权"
"NoWorkingDirectory"=""
(本文来源于图老师网站,更多请访问https://m.tulaoshi.com)[HKEY_CLASSES_ROOT*shellrunascommand]
@="cmd.exe /c takeown /f "%1" && icacls "%1" /grant administrators:F"
"IsolatedCommand"="cmd.exe /c takeown /f "%1" && icacls "%1" /grant administrators:F"
[HKEY_CLASSES_ROOTexefileshellrunas2]
@="管理员取得所有权"
"NoWorkingDirectory"=""
(本文来源于图老师网站,更多请访问https://m.tulaoshi.com)[HKEY_CLASSES_ROOTexefileshellrunas2command]
@="cmd.exe /c takeown /f "%1" && icacls "%1" /grant administrators:F"
"IsolatedCommand"="cmd.exe /c takeown /f "%1" && icacls "%1" /grant administrators:F"
[HKEY_CLASSES_ROOTDirectoryshellrunas]
@="管理员取得所有权"
"NoWorkingDirectory"=""
(本文来源于图老师网站,更多请访问https://m.tulaoshi.com)[HKEY_CLASSES_ROOTDirectoryshellrunascommand]
@="cmd.exe /c takeown /f "%1" /r /d y && icacls "%1" /grant administrators:F /t"
"IsolatedCommand"="cmd.exe /c takeown /f "%1" /r /d y && icacls "%1" /grant administrators:F /t"
方法二:利用专业的优化工具,设置右键菜单。
这里说的优化工具有很多种,一般支持WindowsVista的优化工具,都能用来优化WIndows7,比如Vista优化大师(进入下载),Vista总管(进入 下载)等,当然那些专门设计给Windows7的优化软件也可以达到一样的效果,比如Windows7优化大师(进入下载)、Windows7总管等等。这些工具中的系统设置中,右键设置都有 添加获得管理员权限的功能,这里就不详细说明了,大家自己找一下即可。

管理员权限带来的强大功能
1、注册表访问:
说明:在非SYSTEM权限下,用户是不能访问某些注册表项的,比如HKEY_LOCAL_MACHINESAM、HKEY_LOCAL_MACHINESECURITY等。这些项记录的是系统的核心数据,但某些病毒或者木马经常光顾这里。比如在SAM项目下建立具有管理员权限的隐藏账户,在默认情况下管理员通过在命令行下敲入net user或者在本地用户和组(lusrmgr.msc)中是无法看到的,给系统造成了很大的隐患。在SYSTEM权限下,注册表的访问就没有任何障碍,一切黑手都暴露无遗!
操作:打开注册表管理器,尝试访问HKEY_LOCAL_MACHINESAM和HKEY_LOCAL_MACHINESECURITY,现在应该可以无限制访问了。
2、访问系统还原文件:
说明:系统还原是windows系统的一种自我保护措施,它在每个根目录下建立System Colume Information文件夹,保存一些系统信息以备系统恢复是使用。如果你不想使用系统还原,或者想删除其下的某些文件,这个文件夹具有隐藏、系统属性,非SYSTEM权限是无法删除的。如果以SYSTEM权限登录你就可以任意删除了,甚至你可以在它下面建立文件,达到保护隐私的作用。
操作:在资源管理器中点击工具→文件夹选项,在弹出的文件夹选项窗口中切换到查看标签,在高级设置列表中撤消隐藏受保护的操作系统(推荐)复选框,然后将隐藏文件和文件夹选择显示所有文件和文件夹项。然后就可以无限制访问系统还原的工作目录C:System Volume Information了。
3、更换系统文件:
说明:Windows系统为系统文件做了保护机制,一般情况下你是不可能更换系统文件的,因为系统中都有系统文件的备份,它存在于c:WINDOWSsystem32dllcache(假设你的系统装在C盘)。当你更换了系统文件后,系统自动就会从这个目录中恢复相应的系统文件。当目录中没有相应的系统文件的时候会弹出提示(图8),让你插入安装盘。在实际应用中如果有时你需要Diy自己的系统修改一些系统文件,或者用高版本的系统文件更换低版本的系统文件,让系统功能提升。比如Window XP系统只支持一个用户远程登录,如果你要让它支持多用户的远程登录。要用Windows 2003的远程登录文件替换Window XP的相应文件。这在非SYSTEM权限下很难实现,但是在SYSTEM权限下就可以很容易实现。
操作:从Windows 2003的系统中提取termsrv.dll文件,然后用该文件替换Windows XP的C:WINDOWSsystem32下的同名文件。(对于Windows XP SP2还必须替换C:WINDOWS$NtServicePackUninstall$和C:WINDOWSServicePackFilesi386目录下的同名文件)。再进行相应的系统设置即可让Windows XP支持多用户远程登录。
4、手工杀毒:
说明:用户在使用电脑的过程中一般都是用Administrator或者其它的管理员用户登录的,中毒或者中马后,病毒、木马大都是以管理员权限运行的。我们在系统中毒后一般都是用杀毒软件来杀毒,如果你的杀软瘫痪了,或者杀毒软件只能查出来,但无法清除,这时候就只能赤膊上阵,手工杀毒了。在Adinistrator权限下,如果手工查杀对于有些病毒无能为力,一般要启动到安全模式下,有时就算到了安全模式下也无法清除干净。如果以SYSTEM权限登录,查杀病毒就容易得多。
操作:(以一次手工杀毒为例,我为了截图在虚拟机上模拟了前段时间的一次手工杀毒。)打Windows 任务管理器,发现有个可疑进程86a01.exe,在Administrator管理员下无法结束进程(图9),当然更无法删除在系统目录下的病毒原文件86a01.exe。以System权限登录系统,进程被顺利结束,然后删除病毒原文件,清除注册表中的相关选项,病毒被彻底清理出系统。
windows7字体怎么还原为默认字体
1、系统本身有个还原字体的功能,我们只需要打开控制面板。
进入到控制面板
2、依次展开:外观和主题 - 字体 - 字体设置
3、点击图中的还原默认字体设置就行了。

windows7怎么样才能快速打开命令提示符窗口
1、像我们如果要快速打开命令提示符窗口;
可以在桌面空白处,按住Shift+鼠标右键,这时候你就会看到下面的图片。然后点击在此处打开命令行窗口就行了。

2、用快捷键快速打开:
按下Win(Ctrl和Alt之间的键)+R,然后tulaoshi输入CMD。
Windows7系统功能如何为U盘加密
用管理员身份登录系统
第一步、点击开始菜单,在所有程序找到附件,再点击命令提示符。

第二步、在接下来输入如下命令:net user administrator /active:yes然后注销或重启系统,即可使用超级管理员帐户了。特别注意,这里的空格都是3个的,所以要输入是需要按三次空格键。

当然,如果你决绝以后不用超级管理员帐户,操作步骤同上,只是要把输入命令的yes更换为no。
Windows7系统功能为U盘加密
第一步、在计算机界面,右击需要加密码的U盘,前提是U盘还有一定的存储空间。在右键菜单中选择启用BitLocker。

第二步、启动需要一点时间。在BitLocker驱动器加密界面中,选择使用密码解锁驱动器,然后需要连续输入两次密码后,这里的密码需要8个字符,也就是需要大家输入8个字母或数字,再点击下一步。

第三步、BitLocker界面会提示创建一份恢复密钥保存到文件或打印留存,这个建议大家保持到文件里,以防止忘记密码。你就会得到一个文名BitLocker 恢复密钥***.txt的文本文件,以后可以靠它找回密码。


第四步、你就可以点击启动加密,BitLocker就开始为你的U盘加密了,根据文件大小需要一点时间。这样我们的U盘已经被上锁了,以后只有正确输入密码后才能正常使用该U盘了,可以很好的保存隐私。

Windows7/Windows8系统备份与恢复

在此之前,我们先来说说有关系统备份的种类。第一种就大家熟知的创建系统还原点,这是最简单直接的系统备份还原;第二种就是创建系统映像/恢复驱动器,这就需要我们在系统正常运转的状态下,先进行备份,这样在系统遇到问题是就能直接恢复到之前备份的状态。
首先,我们先看创建系统还原点,先检查你的系统是否开启了系统保护功能,首先进入电脑系统属性,点击进入系统保护。查看系统盘符是否开启系统保护,如果没有开启,那么我们再选中盘符后,点击配置来开启。

然后,点击创建根据对话框提示的内容,我们还能对此次创建输入一些提示性的标题,让我们在以后恢复时能轻松知道此次备份的状态。在此我们选择输入一切内容为例,当然系统会默认添加时间。

创建成功之后,点击完成即可。当然更重要的是我们的系统出现问题后,怎么才能恢复到之前的时间点呢?其实很简单,我们只需要在系统保护的对话框中点击还原系统。

点击之后,会弹出对话框,在此我们选择另一个还原点,然后点击下一步。

在这一步,我们能看到之前所有创建的还原点,我们可以选择适合自己的还原点,选好之后点击下一步,就开始进行系统还原了。

在系统还原之前,还有一个确认步骤,在这个步骤,只要点击完成系统就会就会重启,重启之后恢复到刚才选的还原点。

注意:Windows自带的系统还原功能打开之后,只要你的Windows在安装软件或者更新之前就会自动创建还原点,非常方便。
其实,创建还原点这种办法还是比较简单的,那么在我们没有办法进行开机时,我们只能靠重装系统来解决了。如果在此之前您备份了您的系统,那么这时候就能直接恢复之前的系统了。
接下来我们来说怎么进行系统备份,在此介绍时我们分别了Windows8、Windows7两个操作系统,要分开介绍的原因是它们的备份机制改变了。
Windows8的系统恢复
1、进入系统的控制面板,选择恢复。

2、进入之后选择下一步,之后会提示我们插入U盘,我们插入U盘之后,点击下一步就会进行创建,整个创建过程非常简单。

3、在备份好之后,我们继续进入控制面板中恢复选项,接下来我们选择开始系统还原之后根据提示就可以恢复到之前的备份了。

Windows7的系统恢复
1、进入控制面板选择备份和还原。

2、选择之后,点击左侧的创建系统映像。

3、选进入创建系统映像之后,可以选择备份在哪些介质上,分别可以创建在本地磁盘、DVD、网络位置三个选项,如果你备份在本地磁盘时会提示,系统盘符与备份盘符在同一物理磁盘上,如果硬盘出现故障,那么可能会丢失备份。

4、这时候系统默认会备份系统盘,并可还可以勾选其他盘符,对其它盘符进行备份。

5、系统会预估一下需要的空间,这次备份大概占用19GB空间,然后点击开始备份即可。

6、在备份完成时,我们查看备份文件占用了20.1GB,与系统预估的19GB相差不是很多。

以上就是Windows系统进行备份和还原的过程,Windows8相对于Windows7来说,只支持备份到外置存储设备上,并且易用性也比较不错,简单易懂。
Windows7家庭组局域网共享资源
还记得大学时代和宿舍里的同学想要建一个局域网玩游戏,但那时候大家都用WinXP系统,那可不是连几根网线就完成的事情啊,设置都要折腾半天,必须要有真正的电脑高手指导才有可能实现。现在很多朋友家中电脑多了,想要联网在一起共享资源方便,组建一个家庭网络,如果你还是用WinXP系统那同样是个艰难的工程。不过可能你听说身边好多朋友都有了家庭网,没觉得他们是电脑高手啊?那毫无疑问是Windows7系统帮助了他们。Windows7家庭高级版、Win7旗舰版、Win7专业版都支持强大且易用的家庭组网功能,说菜鸟都可以在Windows7电脑环境中建立局域网实现多台电脑的资源共享一点不夸张,微软为Windows7系统设计的这个功能成为了很多家庭用户的福音,下面图老师小编来给大家详细介绍一下Windows7电脑之间资源共享有多容易!
在家里,宿舍,学校或者办公室,如果多台电脑需要组网共享,或者联机游戏和办公,并且这几台电脑上安装的都是Windows7系统,那么实现起来非常简单和快捷。因为Windows7中提供了一项名称为家庭组的家庭网络辅助功能,通过该功能我们可以轻松地实现Win7电脑互联,在电脑之间直接共享文档,照片,音乐等各种资源,还能直接进行局域网联机,也可以对打印机进行更方便的共享。具体操作步骤如下:
一、Windows7电脑中创建tulaoShi.com家庭组
在Windows7系统中打开控制面板→网络和Internet,点击其中的家庭组,就可以在界面中看到家庭组的设置区域。如果当前使用的网络中没有其他人已经建立的家庭组存在的话,则会看到Windows7提示你创建家庭组进行文件共享。此时点击创建家庭组,就可以开始创建一个全新的家庭组网络,即局域网。
(本文来源于图老师网站,更多请访问https://m.tulaoshi.com)
这里需要提示大家一点,创建家庭组的这台电脑需要安装的Windows7家庭高级版,Win7专业版或Win7旗舰版才可以,而Windows7家庭普通版加入家庭网没问题,但不能作为创建网络的主机使用。所以即使你家里只有一台是Win7旗舰版其他的电脑即使是Windows7家庭普通版都不影响使用。
打开创建家庭网的向导,首先选择要与家庭网络共享的文件类型,默认共享的内容是图片、音乐、视频、文档和打印机5个选项,除了打印机以外,其他4个选项分别对应系统中默认存在的几个共享文件。

点击下一步后,Windows7家庭组网络创建向导会自动生成一连串的密码,此时你需要把该密码复制粘贴发给其他电脑用户,当其他计算机通过Windows7家庭网连接进来时必须输入此密码串,虽然密码是自动生成的,但也可以在后面的设置中修改成你们都自己熟悉密码。点击完成,这样一个家庭网络就创建成功了,返回家庭网络中,就可以进行一系列相关设置。

当你想关闭这个Windows7家庭网时,在家庭网络设置中选择退出已加入的家庭组。然后打开控制面板→管理工具→服务项目,在这个列表中找到HomeGroup Listener和HomeGroup Provider这个项目,右键单击,分别禁止和停用这两个项目,就把这个Windows7家庭组网完全关闭了,这样大家的电脑就找不到这个家庭网了。
容易!Windows7家庭组局域网共享资源
2011年07月10日 08:05 出处:泡泡网 作者:陈涛 编辑:陈涛
在本页阅读全文(共2页)
Windows7局域网资源共享自由控制
二、自定义共享资源
在Windows7系统中,文件夹的共享更比WinXP方便很多,只需在Win7资源管理器中选择要共享的文件夹,点击资源管理器上方菜单栏中的共享,并在菜单中设置共享权限即可。如果只允许自己的Windows7家庭网络中其他电脑访问此共享资源,那么就选择家庭网络(读取);如果允许其它电脑访问并修改此共享资源,那么就选择家庭组网(读取/写入)。设置好共享权限后,Windows7会弹出一个确认对话框,此时点击是,共享这些选项就完成了共享操作,很简单吧。

在Windows7系统中设置好文件共享之后,可以在共享文件夹上点击右键,选择属性菜单打开一个对话框。选择共享选项,可以修改共享设置,包括选择和设置文件夹的共享对象和权限,也可以对某一个文件夹的访问进行密码保护Tulaoshi.com设置。Windows7系统对于用户安全性保护能力是大大提高了,而且不论你使用的是Win7旗舰版或是Windows7普通版。

对于局域网建立和家庭资源贡献方面Windows7系统有极大地提升,其改进都是显而易见的,能够方便更多的Windows7电脑用户便捷享受资源共享的乐趣。这方面的应用无论在家中还是单位里用处都很多,Windows7电脑用户可以自己组建一个网络去慢慢体验。
上网本安装Windows7系统的设置方法
上网本是近来崛起的一种新兴便携设备,它比传统笔记本电脑更为轻便,价格也更便宜,最重要的是,它能运行Windows系统,可以当作个人电脑来使用。
目前,大家手里的上网本基本都运行着Windows XP系统,如果你已经对新发布的Windows 7充满兴趣,并且打算安装到上网本的话,那么下面这些内容能帮助你顺利过渡到Windows 7平台。因为给上网本升级系统,比起台式机和笔记本还是有一些区别的:
首先是Windows 7版本的选择,你只能选择32位版本的Windows 7,因为上网本采用的CPU只支持32位系统。另外,建议各位选择Starter入门版或者Home Basic家庭标准版即可,上网本不是以硬件配置为卖点,故旗舰版并不是最佳选择。
其次,上网本都没有配备DVD光驱,因此传统的从光驱启动安装无法应用到上网本,除非你拥有USB外置光驱。考虑到大多数人都没有外置光驱,因此你需要借助其他存储设备,比如4GB以上容量的U盘。再有就是请备份好你的重要数据资料,尤其是保存在系统分区下的。
必要软件工具,Windows 7安装文件自然是必不可少,这里推荐选用下载的ISO镜像文件,然后你还需要一个工具:Windows 7 USB/DVD Download Tool,它把ISO文件烧录到U盘上,实现从U盘安装Windows 7。
注:如果你手头只有安装光盘而没有ISO文件也不必担心,你可以用UltraISO等工具把光盘上的文件转换成一个ISO文件,这要比你另行下载ISO快得多。
上述工作准备妥当后,就可以用Windows 7 USB/DVD Download Tool将ISO文件加载到U盘里了。这个工作以及制作ISO最好是在你的台式机上完成,这样速度会快一些。
简单说下Windows 7 USB/DVD Download Tool的使用过程,将U盘接入电脑,接着启动Windows 7 USB DVD Download Tool,第一步先找到ISO文件所在位置,第二步选择USB device,第三步选中你的U盘,接着就可以开始复制工作了。整个过程会花费一些时间,这期间你可以去泡杯茶什么的。

等全部工作结束后,你就可以重启上网本,并选择从U盘引导(从U盘引导方法会因不同机器而有区别,可以查阅自己的上网本说明或者事先在网上查询好),在这之后就是和一般的Windows 7安装没有区别了。
安装过程大约需要1小时左右,因为是从U盘安装,所以读取速度会稍慢些。安装完成之后,你就会看到如下画面,现在开始你的全新Windows 7之旅吧。