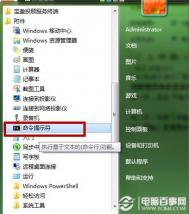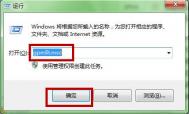Windows7系统功能为U盘加密
现在,选择移动存储设备,大家都会选择U盘,它容量也从不起眼的样子进化成为几十G的容量。可是,正因为它的便捷,很多人都没有给它设置密码,导致了数据的丢失。其实,设置密码也没有那么麻烦。图老师小编就发现windows7系统就有一项功能就可以为我们的U盘加密,下面图老师小编就来演示。
在我们启动Windows 7的BitLocker安全功能,我们需要使用管理员身份登录到Windows 7系统才可以使用。鉴于很多网友,不清楚如何用管理员身份登录系统,下面我们先进行演示,如果你知道可以跳过这部分内容。
用管理员身份登录系统
第一步、点击开始菜单,在所有程序找到附件,再点击命令提示符。

第二步、在接下来输入如下命令:net user administrator /active:yes然后注销或重启系统,即可使用超级管理员帐户了。特别注意,这里的空格都是3个的,所以要输入是需要按三次空格键。

当然,如果你决绝以后不用超级管理员帐户,操作步骤同上,只是要把输入命令的yes更换为no。
Windows7系统功能为U盘加密
第一步、在计算机界面,右击需要加密码的U盘,前提是U盘还有一定的存储空间。在右键菜单中选择启用BitLocker。

第二步、启动需要一点时间。在BitLocker驱动器加密界面中,选择使用密码解锁驱动器,然后需要连续输入两次密码后,这里的密码需要8个字符,也就是需要大家输入8个字母或数字,再点击下一步。

第三步、BitLocker界面会提示创建一份恢复密钥保存到文件或打印留存,这个建议大家保持到文件里,以防止忘记密码。你就会得到一个文名BitLocker 恢复密钥***.txt的文本文件,以后可以靠它找回密码。


第四步、你就可以点击启动加密,BitLocker就开始为你的U盘加密了,根据文件大小需要一点时间。这样我们的U盘已经被上锁了,以后只有正确输入密码后才能正常使用该U盘了,可以很好的保存隐私。

后记:
U盘不仅仅只是再windows7系统中可以使用,XP系统的电脑中同样也可以使用。不过,XP系统可以打开U盘,但里面的文件还是需要正确输入密码才能打开。如果大家希望了解更多电脑技巧,请关注电脑百事网的电脑技巧频道,有更多惊喜等着大家。
32位Windows7系统使用4G内存破解教程
想必大家现在对Windows 7系统已经不陌生了吧,可是对于它的神秘性和诸多新功能还是值得大家去发掘的,说实话,只要是当前计算机主流配置的话,我可以慎重的告诉你,Windows 7系统绝对不会让你失望,在我用过之后的严重个人意见是它会越用越快!尤其是网页浏览!
注意:使用Windows 7系统,内存尤为严格!装机时要谨慎啊,不要让JS忽悠了买成黑片,那样你的恶梦就开始了,会有不断的蓝屏期待你!
好了,切入正题,下面转贴一个使用4G内存的破解教程,当然你得先拿专业的硬件检测工具检测一下你的主板最高支持多大内存,如果小于4G,那就别忙活了!
原贴地址:http://blog.zol.com.cn/1575/article_1574605.html
虽然现在64位操作系统可以很好的支持大容量内存,但是我们不得不提到现在64位的软件还不是非常的多,而且Vista和Win7的64位版本在兼容性上还是有所不足。另一反面,由于现在内存价格的走低,4GB容量内存价格已经不是绊脚石,所以4GB容量内存也已经成为主流配置。但是令用户苦恼的是,32位Windows7和Vista不允许使用4GB内存。
其实不足4GB内存的原因就在32位X86架构。32位X86架构是指个人电脑的地址总线是32位的,CPU、内存控制器、操作系统都是按32位地址总线设计。32位地址总线可以支持的内存地址代码是4096MB。这4GB个地址码正好可以分配给4GB内存。但是其它寄存器都需要系统分配给它们地址代码,所以总容量为4GB的内存就有一部分内存分配不到地址代码而不能使用。

内存仅使用3.25GB
其实,Vista/Win7自身完全支持超过4GB大内存,只是微软不让使用而已。但其实在Win7上可以通过程序破解Windows PAE内核文件ntkrnlpa.exe,绕过Zw Query License Value API函数的许可限制,让32位的VISTA/Win7支持超过4GB物理内存,下面笔者就教您如何破解4GB内存之谜。
首先,我们需要下载一款名叫Readyfor 4GB的软件
Readyfor 4GB下载地址

Readyfor 4GB软件
下载解压后,先运行Readyfor 4GB,当程序打开后,依次点击检查和应用选项,此时程序会告诉你所用系统能够支持最大内存容量和当前内存容量。一下的图片是笔者已经破解后所示,最大允许4GB内存。
Readyfor 4GB软件

然后运行压缩包里面的AddBootMenu程序,当弹出对话框时,输入Y回车即可,此时系统提示破解操作成功完成。
(PS:该步骤必须以管理员身份运行:启用并登录系统管理员账户。
为了获得最高的操作权限,本文介绍的所有操作都必须在Administrator账户下进行,Win7的Administrator账户默认是关闭的,因此需要开启它。方法是:右键单击计算机→管理,双击本地用户和组→用户,在右边列出的帐号中右键单击Administrator→属性,在弹出的界面中取消帐号已禁用前的勾选。注销后使用Administrator登录。 )

第三步依次选择我的电脑右键→属性→高级系统设置→启动和故障恢复→设置→选择那个破解的启动系统就可以,如下图。
选择破解后的程序
最后重新启动计算机,在选择我的电脑属性后,内存被识别成4GB容量,如下图所示。
(本文来源于图老师网站,更多请访问https://m.tulaoshi.com)内存被识别成4GB

下面我们就来看看破解后的4GB容量内存性能和64位Win7下4GB容量内存的性能差别有多大。
7db
◎ SiSoftware Sandra2009测试
这是一套功能强大的系统分析评测工具,拥有超过30种以上的测试项目,主要包括有 CPU、Drives、CD-ROM/DVD、Memory、SCSI、APM/ACPI、鼠标、键盘、网络、主板、打印机等。全面支持当前各种 VIA、ALI 芯片组和 Pentium 4、AMD DDR平台。除了具有强大的功能外,使用也很方便,易于上手。

32位4GB Win7带宽测试
64位4GB Win7带宽测试
从测试中看出,虽然64位Windows7可以完美支持4GB容量内存,但是成绩和32位Windows7并没有多大变化,可见没有良好64位软件的支持,根本无法发挥64位操作系统的性能。
全文总结:通过简单的三个步骤就可以让我们最常用的32位Win7可以轻松支持到4GB内存,对于拥有4GB以上内存的用户的确是个好消息。而且我们也发现,虽然64位操作系统的Windows 7可以支持更大容量内存,但是仅在4GB容量上并没有领先破解后的32位Win7,所以想通过64位Win7支持4GB容量内存的用户暂且不必升级,毕竟现在兼容上64bit还存在一些兼容问题,所以感性的用户可以体验一下这种方法。

限制Windows7磁盘空间巧防黑客入侵
你是不是也面临着对黑客的猖狂入侵而束手无策的烦恼呢?首先我们了解到在大多数情况下黑客入侵远程系统必须把木马程序或后门程序上传到远程系统当中,这种恶意入侵除了杀毒软件外,还可通过安全强度更高的Win7系统以及该系统下的磁盘配额来加强防范哦!(图老师整理)下面就来分享具体实施办法:
一、防范原理
Win7系统针对NTFS分区有一个磁盘配额的功能,它可以对NTFS磁盘空间进行限制。比如,除自己外其他登陆用户只允许使用多少空间、拒绝其他用户写入某个大小的文件等。
运用此原理,我们就可以做出限制,使用除自己外任何其他用户都不能向目标分区写入文件的办法,来阻止黑客们远程把木马程序放到我们的系统中。这其实就相当于一块自动还原卡,用户对系统所作的任何文件写入都会无效。
二、配置过程
明白了这个防范原理,接下来的配置就简单多了。一般我们主要是对系统所在分区(一定要是NTFS分区哦)进行安全防范,所以按如下步骤进行配置即可:
STEP1:先右键单击你的系统所在的安装分区,选择属性命令进入;再切换到配额标签项并单击下方的显示配额设置按钮
STEP2:在配额配置对话框下,先勾选 启用配额管理和拒绝将磁盘空间给超过配额限制的用户;然后选中磁盘空间限制项,再在其中设定系统中用户使用磁盘空间的大小,比如10KB。这样如果用户在此分区中传入了一个大于1000KB的文件,那么该文件将遭到系统拒绝,无法顺利地传入到该分区当中。
Windows7如何取得文件管理员权限?
如何取得Win7文件的管理员权限?
从Vista系统开始,微软为了提供系统安全性,开始强调对于Windows文件的所有权,以及程序运行时的用户权限,限制程序对系统重要文件的 篡改。不过这样也给我们平时使用带来了一些问题,同样WIndows7也有权限问题。当我们发现某些文件无法修改时,我们就需要取得这个文件的管理员 所有权,取得之后,我们就可以随心所欲的去修改它了。
我们要介绍的技巧就是如何取得某一个文件或文件夹的所有权:
方法一:为Windows7的右键菜单添加取得所有权的菜单:具体实现的方法不难,将以下内容另存为文本文件,然后修改该文件的扩展名为.reg ,双击导入注册表即可。

Windows Registry Editor Version 5.00
[HKEY_CLASSES_ROOT*shellrunas]
@="管理员取得所有权"
(本文来源于图老师网站,更多请访问https://m.tulaoshi.com)"NoWorkingDirectory"=""
[HKEY_CLASSES_ROOT*shellrunascommand]
@="cmd.exe /c takeown /f "%1" && icacls "%1" /grant administrators:F"
"IsolatedCommand"="cmd.exe /c takeown /f "%1" && icacls "%1" /grant administrato(m.tulaoshi.com)rs:F"
[HKEY_CLASSES_ROOTexefileshellrunas2]
@="管理员取得所有权"
(本文来源于图老师网站,更多请访问https://m.tulaoshi.com)"NoWorkingDirectory"=""
[HKEY_CLASSES_ROOTexefileshellrunas2command]
@="cmd.exe /c takeown /f "%1" && icacls "%1" /grant administrators:F"
"IsolatedCommand"="cmd.exe /c takeown /f "%1" && icacls "%1" /grant administrators:F"
[HKEY_CLASSES_ROOTDirectoryshellrunas]
@="管理员取得所有权"
(本文来源于图老师网站,更多请访问https://m.tulaoshi.com)"NoWorkingDirectory"=""
[HKEY_CLASSES_ROOTDirectoryshellrunascommand]
@="cmd.exe /c takeown /f "%1" /r /d y && icacls "%1" /grant administrators:F /t"
"IsolatedCommand"="cmd.exe /c takeown /f "%1" /r /d y && icacls "%1" /grant administrators:F /t"
方法二:利用专业的优化工具,设置右键菜单。
这里说的优化工具有很多种,一般支持WindowsVista的优化工具,都能用来优化WIndows7,比如Vista优化大师(进入下载),Vista总管(进入 下载)等,当然那些专门设计给Windows7的优化软件也可以达到一样的效果,比如Windows7优化大师(进入下载)、Windows7总管等等。这些工具中的系统设置中,右键设置都有 添加获得管理员权限的功能,这里就不详细说明了,大家自己找一下即可。

管理员权限带来的强大功能
1、注册表访问:
说明:在非SYSTEM权限下,用户是不能访问某些注册表项的,比如HKEY_LOCAL_MACHINESAM、HKEY_LOCAL_MACHINESECURITY等。这些项记录的是系统的核心数据,但某些病毒或者木马经常光顾这里。比如在SAM项目下建立具有管理员权限的隐藏账户,在默认情况下管理员通过在命令行下敲入net user或者在本地用户和组(lusrmgr.msc)中是无法看到的,给系统造成了很大的隐患。在SYSTEM权限下,注册表的访问就没有任何障碍,一切黑手都暴露无遗!
操作:打开注册表管理器,尝试访问HKEY_LOCAL_MACHINESAM和HKEY_LOCAL_MACHINESECURITY,现在应该可以无限制访问了。
2、访问系统还原文件:
说明:系统还原是windows系统的一种自我保护措施,它在每个根目录下建立System Colume Information文件夹,保存一些系统信息以备系统恢复是使用。如果你不想使用系统还原,或者想删除其下的某些文件,这个文件夹具有隐藏、系统属性,非SYSTEM权限是无法删除的。如果以SYSTEM权限登录你就可以任意删除了,甚至你可以在它下面建立文件,达到保护隐私的作用。
操作:在资源管理器中点击工具→文件夹选项,在弹出的文件夹选项窗口中切换到查看标签,在高级设置列表中撤消隐藏受保护的操作系统(推荐)复选框,然后将隐藏文件和文件夹选择显示所有文件和文件夹项。然后就可以无限制访问系统还原的工作目录C:System Volume Information了。
3、更换系统文件:
说明:Windows系统为系统文件做了保护机制,一般情况下你是不可能更换系统文件的,因为系统中都有系统文件的备份,它存在于c:WINDOWSsystem32dllcache(假设你的系统装在C盘)。当你更换了系统文件后,系统自动就会从这个目录中恢复相应的系统文件。当目录中没有相应的系统文件的时候会弹出提示(图8),让你插入安装盘。在实际应用中如果有时你需要Diy自己的系统修改一些系统文件,或者用高版本的系统文件更换低版本的系统文件,让系统功能提升。比如Window XP系统只支持一个用户远程登录,如果你要让它支持多用户的远程登录。要用Windows 2003的远程登录文件替换Window XP的相应文件。这在非SYSTEM权限下很难实现,但是在SYSTEM权限下就可以很容易实现。
操作:从Windows 2003的系统中提取termsrv.dll文件,然后用该文件替换Windows XP的C:WINDOWSsystem32下的同名文件。(对于Windows XP SP2还必须替换C:WINDOWS$NtServicePackUninstall$和C:WINDOWSServicePackFilesi386目录下的同名文件)。再进行相应的系统设置即可让Windows XP支持多用户远程登录。
4、手工杀毒:
说明:用户在使用电脑的过程中一般都是用Administrator或者其它的管理员用户登录的,中毒或者中马后,病毒、木马大都是以管理员权限运行的。我们在系统中毒后一般都是用杀毒软件来杀毒,如果你的杀软瘫痪了,或者杀毒软件只能查出来,但无法清除,这时候就只能赤膊上阵,手工杀毒了。在Adinistrator权限下,如果手工查杀对于有些病毒无能为力,一般要启动到安全模式下,有时就算到了安全模式下也无法清除干净。如果以SYSTEM权限登录,查杀病毒就容易得多。
操作:(以一次手工杀毒为例,我为了截图在虚拟机上模拟了前段时间的一次手工杀毒。)打Windows 任务管理器,发现有个可疑进程86a01.exe,在Administrator管理员下无法结束进程(图9),当然更无法删除在系统目录下的病毒原文件86a01.exe。以System权限登录系统,进程被顺利结束,然后删除病毒原文件,清除注册表中的相关选项,病毒被彻底清理出系统。