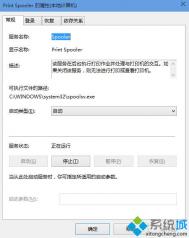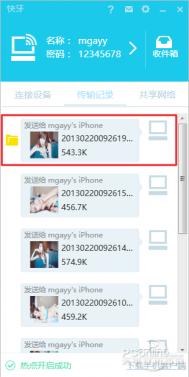Win7如何连接局域网打印机
第一步、 依次打开控制面板网络和共享中心 ,选择类别查看方式。

第二步、选择图标查看方式。

第三步、 点击左侧更改适配器设置;

第四步、 在无线网络连接右击选择属性,在弹出界面点击internet协议版本4(TCP/IPv4),双击此项目或点击属性按钮;

第五步、 点击右下角高级按钮;

第六步、点击WINS选项卡,勾选LMHOSTS查找,并将NetBIOS设置为默认或启用 TCP/IP 上的NetBIOS;

第七步、点击确定,依次关闭设置窗口。再重新连接网络再搜索测试。
win7光盘映像刻录机如何使用
首先找到一个ISO镜像文件,如果没有关联第三方软件打开的情况下,双击ISO文件就会弹出刻录机选项了。如果第三方软件关联了ISO,那就右键-打开方式-windows 光盘映像刻录机也会打开刻录机选择。

在tulaoshi刻录机中选择需要的刻录光驱(如果存在多个的话),下面的刻录后验证光盘其实没什么用,只是刻完后费点时间校验一下而已,可以不选。

点击刻录就开始工作了,这时候只要等待刻录完成就行了。就这样简单。

刻录完成后会有提示成功将光盘映像刻录到光盘,并且光盘会自动弹出来

Win7怎么设置不待机两个方法
Win7怎么设置不待机教程
方法一:开始控制面板电源选项更改计算机睡眠时间使计算机进入睡眠状态从不。
如果您只是Win7普通版本,在桌面上找不到个性化设置的话,那么可以采用以下通用的Win7设置不待机方法,具体步骤如下:
tuLaoShi.com一、首先点击开始菜单选控制面板

2.在调整计算机的设置中选择电源选项

进入Win7控制面板
3.在电源选项中选择左上角的更改计算机睡眠时间

电源选项设置
4.在是计算机进入睡眠状态中选择从不就搞定了!
(本文来源于图老师网站,更多请访问https://m.tulaoshi.com)
更改计算机睡眠时间
方法二:桌面右键个性化屏幕保护程序更改电源设置首选计划更改计划设置使计算机进入睡眠状态从不。
Win7 C盘空间不足怎么扩大
很多朋友跟我一样,转到windows 7 64bit后,发现以前所谓的35GB理论不够用了,哪怕你不把任何程序文件安装在C:盘,而且还天天使用什么360安全卫士跟金山卫士清理垃圾,但是C:盘还是一天天少去,最后会在所谓的7GB左右徘徊!那么请问在这个背后发生了什么呢?

c盘只剩下6.84GB了
其实我们现在打开C:盘,然后把隐藏文件和系统保护文件打开后,就会发现,然后是休眠文件是和页面文件占用了很大的空间,那么请问这个占用空间是怎么一回事呢?

一般情况下,假如你使用2GB内存,那么休眠文件占用大概2GB,页面文件占用大概是3GB左右,假如你使用的内存越大,比如单根 4GB,组成三通道12GB,那么win7默认使用的休眠文件就达到了12GB,页面文件就达到了8GB左右,这样你的系统就使用了20GB。
Windows 7 页面文件:
一些大型软件由于对内存的消耗比较大,也单独开辟一部分硬盘空间作为缓冲,这部分硬盘空间的实体就是软件创建的页面文件,使用页面文件这种设计就是可以缓解系统调度内存的压力,提高软件运行速度。最佳页面文件大小是默认内存容量的1.5倍,但这个是不确定的,假如内存达到了12GB,那么1.5倍就是18GB,但是实际上win 7默认就8GB,额•••好吧,其实我们可以把页面文件设置在其它硬盘,但其实内存大的话可以不设置页面文件,不过我认为还是设置更好。
windows 7 休眠和休眠文件hiberfil.sys:
休眠就是让电脑睡过去,把内存的数据存入硬盘,也就是Window将内存中的数据保存到硬盘上系统盘根目录下一个文件hiberfil.sys文件中,hiberfil.sys 的大小就是内存的大小,下次启动就从hiberfil.sys读取休眠前的数据!非常省电方便!
windows 7 睡眠:
而windows 7的睡眠结合了休眠和待机的所有优点,睡眠就是让电脑睡过去,切除除内存外其它配件的电源,工作状态的数据保存在内存中,当唤醒电脑时,电脑可以随时进入到睡眠前的工作状态。假如此时突然断电,但硬盘中的hiberfil.sys还保存有内存的数据镜像,因此还可以从硬盘上恢复,虽然速度要稍微慢一些,但至少不用担心数据丢失。
当然关闭睡眠状态很简单:
输入:powercfg -h off
回车就可以搞定!
但我写了这么多就是告诉各位朋友们,不要随便关闭页面文件和休眠文件,因为这个是会影响系统稳定性的!
下面来看笔者的硬盘是如何实战C盘扩容的,其实我在读了网上很多的文章后,发现没有一篇是让我感到满意的,而是我就写了这么一篇,这个是非常简单的,起码是我在试用了很多方法后发现此方法最简单!
1、兼容性非常好,可以在windows 7下完成,笔者是在64位的windows7完成,所以32位的windows 7肯定是没有问题!
2、步骤简单,就仅仅需要那么几步!
3、非常的安全,一个最重要的特点,就是该扩容方法非常的安全,对于数据来讲,就是那句老话,"硬盘有价,数据无价啊",it’s very Reliable!
好吧,突然发现我挺婆娘!打住,我怕我因为婆娘二字写出了8千字!
Ready:
第一件事就是下载 EASEUS Partition Manager Software!放心这个是免费的!那个什么?Acronis Disk Director Suite!还是算了!

右击D盘,把你的D盘缩小!这个你懂吧?

然后看到了下面的图

拖动上面的硬盘容量进度条,如果感觉到不精确,还是输入数字把,扩容的容量就非常精确了,不过输入数字时,有时你发现输入的分区是没有用的,先把剩余的D盘容量确定好吧!也是剩下分区吧!
点击确定后,就看到了下面的界面了

右击C 盘,和上面的D盘的操作相同,我就不上这个步骤了!
(本文来源于图老师网站,更多请访问https://m.tulaoshi.com)
将C盘进度条往右边拖动就可以进行合并了!

点击确定吧!

c盘增加了10GB,变成了45GB,请问现在真的成功了嘛?

可以看到C盘容量还是35GB,D盘也是原来的,这个软件非常安全的,在没有确认前,我们可以随意点

当然所有的都没有问题就真的确认吧!

第一个警告!别怕,勇敢的确认啊,警告提示意思"就是一个或者多个操作需要系统重新启动!"

第二个警告,我点勾的图没有截好,就重启了。朋友们,一定要点勾哦,系统会自动重新启动!大家不要恐慌,我扩容10GB大概花了15分钟!
下面是细节图!

重启后的界面1,分为2个步骤,但是各位千万不要重启或者关机!记住15分钟!

重启后的界面2

重启后的界面3

重启的界面后工具运行图

第一个过程就快搞完了!

第二个过程也搞完了!

等下,正在更新系统消息呢,淡定!

yes,process successful! so ,漫长的等待啊 ,15分钟啊,可以喝杯茶了!

完美进入系统,C 盘容量扩容成功,变成了45GB.呵呵!石头落地了把!
用u盘装win7 32位详细步骤
网友提问:由于电脑配置比较差,如下图所示,我打算用新买的u盘安装一个win7 32位系统,请达人详细介绍一下用u盘装win7 32位详细步骤。


图老师小编介绍:用u盘装win7 32位详细步骤
步骤1、首席在网上下载U盘pe安装程序,可以选择:有老毛桃,大白菜、口袋PE等等。对于先手,图老师小编在此推荐口袋PE。因它操作简单方便,一键式安装系统。
口袋PE下载地址:http://down.koudaipe.com/KoudaiPE_ProV3.0.exe
步骤2、下载windows光盘镜像,可以到网站上下载,一般来说原版的问题都不大,但是ghost版需要注意,因为有些有病毒或者后门。所以ghost版的推荐用名气大点的,比如电脑城装机版、萝卜家园、雨林木风等等。下载后,如果是ghost版的,从iso文件里面找到gho文件(iso文件可以直接用winrar打开)放到u盘上,如果是原版的,先用虚拟加载,然后用桌面上的windows安装器进行安装。
系统推荐:W7纯净版系统下载
步骤3、进入bios设置U盘第一启动,一般电脑进入bios按DEL键(兼容机),也有F1、F2等按键的(品牌机)。在bios里面找到boot选项,选择usb为第一启动first(有些主板为removable device)。注意,一般是usb hdd,要看u盘制作方式的。
步骤4、重新启动电脑,进入U盘启动菜单,选择进入windowspe;
步骤5、进入pe后,出现类似windows桌面界面,如果你用的是原版iso安装的话,运行虚拟光驱,然后加载u盘上的iso光盘镜像,然后就和光盘安装一样了。如果是ghost安装,运行ghost,加载gho文件,注意是local-pation(不是disk)-from image。克隆完后系统会自动选择驱动,然后重启即可。
小结:以上就是图老师小编对用u盘装win7 32位详细步骤的详细介绍,如果在安装系统时候出现任何疑问,都可以给图老师小编留言,收到留言,图老师小编会不为余力的为大家解决!