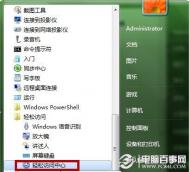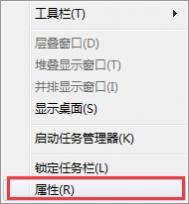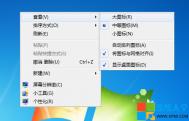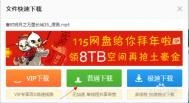Win7任务栏如何停止窗口自动移动
第一步、在开始菜单中,找到附件-轻松访问-轻松访问中心并点击打开。

第二步、在轻松访问中心窗口中,选中使鼠标更易于使用。
(本文来源于图老师网站,更多请访问https://m.tulaoshi.com)
第三步、 在使鼠标更易于使用窗口中,选中防止将窗口移动到屏幕边缘时自动排列,点击确定即可。

Win7右键如何添加卸载USB设备快捷键
第一步、键盘上按下快捷组合键Win键+R键。调出运行窗口输入regedit,点击确定即打开注册表管理器。

第二步、在注册表管理器窗口,我们在左侧的列表中依次找到以下路径,HKEY_CLASSES_ROOT-DesktopBackground-Shell。

第三步、在Shell右键选择新建项,并命名为Remove USB。

第四步、在Remove USB右键选择新建 字符串值,并重命名为Icon。

第五步、 鼠标双击Icon项,在数值数据中输入hotulaoShi.comtplug.dll,-100,并点击确定保存。

第六步、再次回到Remove USB点击右键,再次选择新建项再创建一个子键,将其命令为command。

第七步、在command子键右侧窗口中,我们双击(默认)并数值数据中输入以下内容C:WindowsSystem32control.exe hotplug.dll。

第八步、完成以上步骤后,你无需重启就可以左面上发现刚刚创建的Remove USB,你就可以用它来卸载USB设备的选项了,有木有一种高大上的编程触觉。

Win7如何切换显示屏方向?
第一步、桌面空白处右键单击,选中屏幕分辨率选项。

第二tulaoshi步、 在屏幕分辨率窗口中,选定方向标签,选择横向(翻转)。当然,你也可以根据你的习惯,调整方向。然后,你再点击应用最后确定,就可以了。

win7自带功能让U盘充当系统缓存
在电脑系统中,硬件运行速度的快慢基本由缓存决定,缓存的容量越大,相应的硬件运行速度也就越快。对于很多老电脑的用户,又不想花钱提速的朋友不妨试试让你的U盘成为系统缓存吧。只要你手中有闲置的U盘,我们就可以利用Windows 7自带的ReadyBoost功能,将U盘作为系统缓存盘,尽管U盘的速度远不如内存,甚至顺序读取速度不如硬盘,但是U盘有一个特性,就是拥有很强的随机读取性能,这是缓存的优良载体。
ReadyBoost由一个在%SystemRoot%System32Emdmgmt.dll中实现的运行于主机进程中的服务和一个卷过滤器驱动程序(%SystemRoot%System32DriversEcache.sys)组成。当闪存设备插入系统后,ReadyBoost服务会查看该设备以确定其性能特征,并将测试结果存储在HKEY_LOCAL_MACHINESoftwareMicrosoftWindows NTCurrentversionEmdmgmt中。
并不是所有闪存设备都能够支持ReadyBoost功能,在微软的技术文档中写道:当闪存设备容量介于256MB和 32GB之间,对于4KB随机读取的传输率为2.5MBps或更高、对于512KB随机写入的传输率为1.75MBps或更高时, ReadyBoost才会将询问用户是否想要将部分存储空间用于进行磁盘缓存。
尽管ReadyBoost可以使用NTFS,它还是会将最大缓存大小限制在4GB,以适应FAT32的限制。如果用户同意使用ReadyBoost功能的话,那么该服务便会在该设备的根目录下创建一个名为ReadyBoost.sfcache的缓存文件,并要求SuperFetch在后台预先填充缓存。
在ReadyBoost服务对缓存进行初始化之后,Ecache.sys设备驱动程序会将所有读写数据截取到本地硬盘卷(例如 C:),并将要写入的所有数据复制到该服务创建的缓存文件中。Ecache.sys会将数据压缩,压缩比通常达到2:1。这样,4GB的缓存文件通常将包含8GB数据。驱动程序会联合使用高级加密标准(AES)和一个随机生成的引导会话密钥对其写入的每个块进行加密,以在将设备从系统移除的情况下保证缓存中数据的保密性。
当ReadyBoost确定闪存内的缓存比硬盘内的缓存更能满足随机读取需求时,它便会从闪盘介质内随机读取数据。而硬盘的有序读取访问要明显胜过闪存,因此,当 ReadyBoost 侦测到有系统正在使用有序访问数据的时候,将直接从磁盘读取,即使该数据同样位于闪盘介质内的缓存中。
正是基于这个原理,ReadyBoost可充当内存与硬盘之间的桥梁作用,从而加速系统性能。具体操作如下:
1、首先我们插入U盘,然后在计算机中,右键点击U盘图标,选择属性,并切换到Readyboost图标:

2、选择第二项或者第三项就可以打开ReadyBoost功能。

使用Readyboost之后,图老师小编的1TB机械硬盘,原来得分是5.9分,现在得分飙升到7.3分
值得一提的是,ReadyBoost并不是Windows 7中的高端功能,在家庭基础版中就集中了这项功能,这是不是坚定了你买正版的决心呢?如果你不清楚,这里我们可以具体说明下,Windows 7的家庭基础版在国内售价仅为399元人民币,一个非常低廉的价格,并且,在这个价格上,你就可以使用ReadyBoost功能来加速系统,用你手头闲置的U盘来提升系统速度。
(本文来源于图老师网站,更多请访问https://m.tulaoshi.com)如果你的系统配置了2GB以下的内存,加速效果将会非常明显,如果你的内存超过2GB,也会得到一定程度的加速,这要比花钱购买动辄数千元的固态硬盘划算多了,因此正版的Windows 7必不可少,首先,价格便宜,其次,ReadyBoost是一个技术含量很高的功能特性,盗版系统常常容易出现不稳定的情况,这就让我们用户得不偿失了,如果没有获得加速却收获了蓝屏死机或者让U盘损坏,这就有悖于我们优化的初衷了。