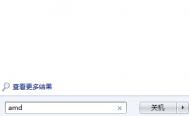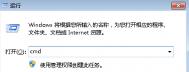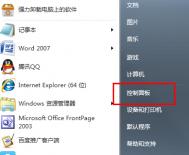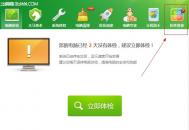如何用win7修复命令修复系统故障
系统损坏了怎么办?或者说系统中毒了怎么办?很多朋友可能还是会机械的选择重装系统或者是还原系统的方式来解决问题,其实轻微的系统故障并不值得我们那么劳师动众,win7系统自带的修复命令就可以帮我们解决问题。如何用win7修复命令修复系统故障?图老师小编下面就告诉你!
第一步:打开开始菜单,然后输入cmd,电脑立马就会跳出命令窗口。
(本文来源于图老师网站,更多请访问https://m.tulaoshi.com)

第二步:在命令窗口中,我们输入SFC/?字符,电脑的显示可能有些不一样,但是没关系,效果是一样的,不必太在意哈!弄完之后按回车就好了,这样,系统的所有参数就会显示出来。
(本文来源于图老师网站,更多请访问https://m.tulaoshi.com)

第三步,根据命令窗口中出现的翻译选项,我们再次输入sfc verifyonly命令,在这里对照的意思就是图中红框中显示的,扫描所有受保护的系统文件的完整性,不自行修复操作。然后按下回车,电脑就会自动的进入扫描阶段。这里耐心等待一下,扫描需要耗费一定的时间。
最后,在扫描完成之后,系统就会出现被扫描到的出错文件的名称和路径,也会同时发出完整性冲突提示,并自动进行修复,相对于重装系统或者是还原系统的修复方式,用win7修复命令修复系统故障是不是要方便许多呢?
win7资源管理器未响应怎么办?
win7资源管理器未响应怎么办?这是最近很多网友反映的问题,下面图老师小编就针对经常出现的5个状况详细介绍一下win7资源管理器未响应怎么办?的问题。
推荐系统:2014深度技术windows7 32位系统
2014年4月深度技术win7 64位旗舰版下载
状况一:开机假死
开机就假死一般情况是在进入桌面之后,鼠标就变成圆圈状,一直在忙碌状态,会持续很长一段时间,要结束的话只有强制关机。
出现这一类问题的原因比较多,可以从几个方面来看。首先,最好不要安装各种所谓的win7精简、优化版本。根据笔者的亲身使用,只要硬件是初级双核处理器以及1GB内存以上,安装原版系统基本不会出现游戏系统臃肿带来的问题,所以根本没有必要去精简和优化;其次,使用优化软件要适度,建议用优化软件来对一些系统辅助功能进行设置,比如清理右键菜单、增强发送到功能等等,而系统核心设置不要轻易去更改;最后,超频也有可能导致出现这样的问题,如果你是在超频的时候发现出现这样的问题,尝试降低一下外频、内存的频率,或者先暂时不要超频看看能否解决问题。
状况二:不定时莫名其妙假死
不定时假死的故障表现为有时用很久都不会出现问题,有时候又问题不断,这种情况最让人心烦,因为没有一个具体操作导致故障的产生,所以只能从大的方面入手考虑。

●设置不关闭硬盘
首先就是更新一下硬件的驱动,主要是显卡、主板以及网卡的驱动,测试版的驱动谨慎使用,最好是安装通过了微软认证的WHQL驱动。另外导致这种问题的原因有可能是电源管理计划的设置,系统默认的电源管理计划有三种:节能、平衡、高性能,其中的硬盘都设置成了过一定时间关闭。把里面的时间设成0,就行了。
状况三:打开含有大量缩略图的文件夹崩溃
经常遇到打开一个包含有很多图片或者视(图老师整理)频文件时资源管理器出现崩溃的情况。造成这种情况的原因可能是由于需要建立大量的缩略图,如果电脑配置稍差的话就很容易出现这个问题。

●更改文件查看方式
要解决这个问题也是很简单的,打开任意一个文件,把右上角视图更改为小图标。然后点击组织,选择文件夹和搜索选项,在查看设置中把始终显示图标,从不显示缩略图前面的勾选上即可。

●取消缩略图显示
状况四:右键点击分区盘符停止响应
这种情况也比较常见,故障的表现是在资源管理器中右键点击任意一个分区,鼠标指针一直是圆环形的运行状态,两次点击资源管理器窗口右上角的关闭X按钮,提示资源管理器未响应,强行关闭之后导致资源管理器重启,然后恢复正常。
出现这一类问题的原因在于资源管理器默认定位到某一个分区所致。解决也比较简单,shift+右键点击 资源管理器,点击右键菜单的属性,然后在快捷方式-目标中键入%windir%explorer.exe即重新定位到系统默认的库,即可解决问题。

●更改库指向位置
状况五:复制文件时崩溃
这个问题的症状是在资源管理器中复制、移动、改文件名就很容易崩溃,有时资源管理器自动重启,更多的时候是停止响应。
造成这种故障的原因比较多,首先可以先关闭文件缩略图之后再来复制;其次,还可以把一些快捷方式,附加到开始菜单里面,然后再去掉附加到开始菜单里的快捷方式,之后再进行复制粘贴,或许会解决问题。

●附加快捷方式到开始菜
除开以上几种情况,还有更多崩溃的故障是在使用各种软件时造成的,比如迅雷、QQ、输入法等等。虽然大部分软件都号称已经完全支持 win7,但是在一些细节上,比如QQ视频、切换输入法皮肤时很容易造成资源管理器崩溃,这种问题只有等待软件厂商解决,建议大家使用各种软件的最新版本。
以上就是图老师小编针对win7资源管理器未响应常见的5种状况的分析与解决方法。希望可以帮助大家。想了解更多关于windows 7操作技巧可以继续关注本栏目,你的支持,是图老师小编的动力!
如何设置win7系统的备份还原
文件出现毛病并不算是稀罕事儿,这样那样的问题也经常困扰着我们,不少朋友可能还在依靠第三方软件或者是修改系统注册表的方式来还原系统的某些文件,不过今天图老师小编想介绍一种新的方法,或许大家在看完图老师小编的介绍之后,会会觉得这种设置win7系统备份还原的方法会更加的简单快捷!
其实这种设置win7系统备份还原的方法不仅适用于一般文章的修饰,也适用于系统中毒(图老师整理)。崩溃的情况,下面咱们就具体说说吧!
首先,咱们在桌面上找到计算机图标,然后右键点击,并选择属性窗口进入。

在左边的选项栏中找到系统保护并单击进入,然后在跳出来的窗口中,我们点击系统保护的选项,就可以设置系统还原的方式了,其中包含了还原设置和以前的版本文件,或者是仅还原以前版本的文件,大家可以根据自己的需求进行选择。


不过直接的点击系统还原是还原到系统默认的一个还原点,我们还可以根据自己的需求首先设置好一个还原点,直接点击下方的创建按钮,首先为还原点创建名称,然后设置内容即可。
如何修改win7电脑的分辨率
有时候我们发现很多网站内容显示不正常,其实这不是网站的问题,也不是浏览器的问题,而是与电脑的分辨率有关,这个时候只要修改一下电脑的分辨率就能正常的显示出来。下面我们就来介绍一下如何修改win7电脑的分辨率吧!
首先,将电脑调到桌面位置,然后在空白处右键点击,然后直接选择屏幕分辨率。

点击进去之后,我们就可以看到调节电脑屏幕分辨率的界面了,然后直接用鼠标来调节电脑的分辨率。

win7程序未响应故障解决办法
win7系统很容易被卡住,这个问题应该使用win7系统的人都经常遇到的吧?甚至有的时候在使用浏览器的时候也会遇到程序未响应的情况,那么win7程序未响应怎么解决呢?
第一步,在菜单中找到附件选项,有的可能直接打开菜单就可以看到,有的也许要点击最下面的所有程序才可以看到!

单击附件之后,我们直接点击运行。或者说,我们可以直接按下win+r的快捷键打开运行窗口。

在运行窗口中输入regedit并回车确定,这个时候就会跳出来电脑的注册表编辑窗口。

接下来我们依(m.tulaoshi.com)次展开HKEY_CURRENT_USERControl PanelDesktop,然后在右边的界面中点击新建,然后选择Dword32位值,建立完成之后我们需要将该文件的名字改为WaitToKillAppTimeout,然后保存。

最后一步,咱们点击刚刚建立的文件,然后将数值改为0即可。