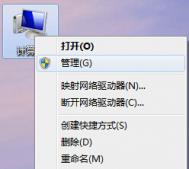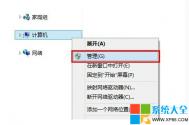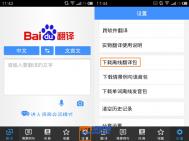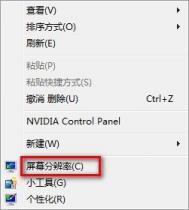win7怎么合并分区?
关于win7硬盘分区的问题,是现在很多朋友经常会使用到的功能,因为随着电脑的普及,我们对于电脑的要求也越来越多,需要使用的情况也越来越多,个性化的定制也成为电脑的一个需求,而整合分区便是其中一个最为受青睐的问题。下面,图老师小编就给大家分享一下不重装系统的情况下win7怎么合并分区!
首先,我们找到桌面上的计算机图标,然后点击右键,选择管理。

在弹出来的窗口中,我们点击磁盘管理,这样,我们就可以看到现在的win7电脑分区情况。


如果是需要腾出一定的内存空间的话,我们可以直接删除不想要的分区,这个分区的内存就会变为可用空间。但是值得注意的是,我们在删除分区之前,一定要将分区中的数据备份转移好!


这个时候我们再打开计算机,就已经看不到删除的那个盘符了!
想要合并分区的话,我们只需要将剩余的空间和你想合并的空间同时选择,然后右键点击扩展卷就好了!


关于win7 everyone权限的设置方法
最近有不少朋友提到,在升级win7系统、安装win7系统的时候,都经常会遇到需要win7 everyone权限的问题,下面我们就来详细的介绍一下关于win7 everyone权限的设置方法吧!
首先我们我们需要知道,是哪个盘需要设置win7 everyone权限,我们这里以F盘为例,大家可以根据自身的需求来选择!对准F盘盘符点击右键,选择属性。

接下来,我们将属性窗口切换到安全栏目下,然后点击编辑选项。接下来点击添加。


在新弹出来的选择用户组界面中,我们点击最底部的高级选项,然后找到右边的立即查找,这个时候底部会出现查找的选项,我们找到win7 everyone权限就好,选中并点击确定。


在选择用户或组的界面中,在输入对象名称来选择中我们就可以看到win7 everyone权限了,我们直接单击确定就OK。

最后一步,我们返回到F盘的权限窗口中,将完全控制勾选上,然后单击确定即可!

Win7自带截图工具技巧
截图作为使用电脑时的一种常用功能,特别是在看电影、动画时,可以留住屏幕精彩的瞬间。最近,新买了预装win7的电脑,在使用win7系统的过程中发现,Win7居然自带了一款小巧实用的截图工具,这款截图工具不仅具有多种截图方式,而且功能也更加完美,带来了更多的便利。
运行这款截图工具的方法也很简单,只需启动时在开始菜单中,单击所有程序→附件→截图工具即可打开。启动后的截图工具界面很小巧。

图1 启动截图工具
点击新建下拉菜单,可以发现任意截图、矩形截图、窗口截图和全屏截图四种可选模式,可根据自己的需要选择合适的截图模式。

图2 截图工具四种模式
(本文来源于图老师网站,更多请访问https://m.tulaoshi.com)
图3 截图工具成功截图
(本文来源于图老师网站,更多请访问https://m.tulaoshi.com)一、任意截图模式,可在屏幕上拖动剪刀光标,捕获任意形状的图像,截取后的图像图片会显示在截图工具界面,这种截图方法适用于特殊形状的截图要求。
二、矩形截图模式,可在屏幕上拖动十字光标,根据需要捕获所需大小的矩形图像,这种截图方法适用于规Tulaoshi.com则形状的截图要求。
三、窗口截图模式,可在屏幕上捕获运行的程序窗口,捕获时窗口四周显示红色边框,点击该窗口就可以成功将图片截取到截图工具界面,方便用户快速截取程序窗口图。
四、全屏截图模式,选择全屏截图后,即可截取全屏图片,并显示在截图工具界面,方便用户快速保存使用。
当然,win7截图工具还可以用笔、荧光笔等工具,可以给截取后的图片添加一些文字描述和色彩描绘,给图片更多精彩的展示。

图4 给图片添加描绘
在工具选项中,还可以选择隐藏提示文字、总是将截图复制到剪贴板、包含截图下的url、退出前提示保存截图等功能。而且在保存截图时,可以选择保存为html、png、gif或jpeg等格式。

图5 工具选项

图6 保存截图格式
有了win7系统自带的这款小巧的截图工具,小王截取图片更简单自如,再也无需借助第三方软件来进行截图,无需频繁的使用老套的windows截图快捷键将图片粘帖到画图工具的截图方式了。
win8降级win7教程
xp煺役的第一天,图老师小编就收到不少留言:win8降级win7要怎么操作、win8可以还塬回win7吗?....类似的问题不计其数,为了解决众多网友的疑问,图老师小编特别做了一个关于win8降至win7的教程。
选择win8降级win7的塬XP用户类型分析:
①由xp直接升级至win8、并没有使用过win7的。
②使用过win7,喜欢新鲜尝试安装win8后,经过对比后,最终选择windows7系统。
根据外媒关于的报道不难看出情况②的用户比率较为多。
win8降至win7的教程
步骤一:获取Windows 7专业版的DVD或USB驱动器以及合法的产品密钥。这不一定必须是新的Windows 7产品密钥;只要是合法的产品密钥即可,你可以使用它,即使它已经用于另一台设备的安装中。
联系你的PC制造商咨询他们能够提供Windows 7专业版的安装光盘。很多制造商都持有他们所出售的计算机的光盘镜像以及每一台PC机的驱动程序,因此大部分知名品牌的制造商都能为你提供该便利。
下载ISO(光学)镜像并刻录到光盘中,或直接订购相关光盘。

步骤二:使用外部硬盘驱动器或在线服务,备份计算机上的所有个人文件。同时,备份所有应用程序和驱动程序。这些对象都需要在后期进行重新安装。

步骤三:打开计算机上的设备管理器(同时按下XTulaoshi.Com键和视窗键)。
一个列表将被显示。

点击每一设备,并对其组建做好记录。

确保掌握清楚"定点设备"、"网络适配器"和"显示适配器"的型号和制造商信息。

步骤四:从Windows 7安装光盘启动。该过程中,你可能会看到提示按任意键。
步骤五:如果你是从Windows 8专业版降级到Windows 7专业版的,请致电微软的帮助热线(866) 592 8221激活Windows 7的降级。他们会提供一个代码(只能使用一次),请把该代码输入到激活输入栏内。

步骤六:安装过程中按照提示进行。你将被要求设置你的地点及进行各种设置选项的选择。

步骤七:安装驱动程序和应用程序。根据早前记下的设备型号,这些程序都可以从制造商处获得。
步骤八:重启计算机。

步骤九:安装个人文件;点击步骤完成。
Win7系统“自动播放”灵活更改设置
一个完整的Win7系统下载好安装后就自带有自动播放功能,当电脑插入包含音视频文件U盘或者CD等等外接存储设备的时候,Win7系统会自动播放音视频文件。但是有时候这个自动播放功能会带来一些使用上的不方便,比如我们只是想查看U盘中的文件,或者用USB数据线给手机充电的时候,自动播放就显得比较麻烦。我们该怎样关闭或者灵活设置Win7系统的自动播放功能呢?

Win7系统中关于自动播放的设置选项非常丰富,并且操控方法也很简单。我们单击Win7系统桌面左下角的圆形开始按钮,然后点击右边的默认程序。在默认程序设置面板中,选择更改自动播放设置即可打开Win7系统的更改自动播放设置面板。


图示:打开Win7系统的更改自动播放设置面板(点击可看大图)
我们也可以依次点击Win7开始按钮,选择控制面板,进入硬件和声音分类,然后选择自动播放选项,也一样可以打开Win7系统的更改自动播放设置面板。
在Win7系统自动播放设置面板中,我们可以看到非常多的媒体种类,比如CD、DVD、蓝光影碟、图片等等,每一类媒体右边都有选项,我们可以在这里灵活设置每一类媒体文件对应的打开程序,也可以设置打开Windows资源管理器、不执行操作或者每次都询问。

图示:灵活设置Win7系统自动播放选项
如果想关闭所有设备的自动播放,可以取消设置界面顶端为所有媒体和设备使用自动播放项前的勾选,然后点击保存按钮。这样Win7的自动播放就完全关闭,不会再弹出自动播放窗口了。

取消勾选为所有媒体和设备使用自动播放
Win7系统凭借酷炫的界面以及简单、易用、快速、安全等特点,迅速成为全球最受用户喜爱的操作系统,如今Win7已经成为身边很多朋友生活学习工作的好伙伴。想要了解WIN7系统更多的特性和功能以及技巧,大家可以关注注Win7专区以及Win7官方微博,体验Win7系统和微科技为我们生活工作带来的更多轻松和方便。
win7下如何卸载ie10
win7下如何卸载ie10?这个问题几乎让大家都折腾了一番吧?因为win7最新出品的IE10无法兼容XP、vista等系统,导致很多网站浏览出现一系列的问题,但是一般大家的电脑都设定了电脑自动更新,那么win7下如何卸载ie10呢?我们下面将方法分享一下:
首先,我们在电脑的菜单中找到控制面板。

接下来,在控制面板中找到程序和功能的选项并点击进入。

第三步,咱们在左边的选项中找到查看已安装的更新并点击,这样我们就可以Tulaoshi.Com在右边的窗口中看到win7系统更新的所有补丁文件了。

接下来,我们就需要在这些已更新的文件中找到IE10的补丁,找到之后用鼠标对准该文件然后点击右键,直接选择卸载就好了!

这里在给大家说一下,很多编辑器对于IE浏览器的版本有要求,我们这里每卸载一次,IE的版本就会降低一个版本,所以我们可以通过不断的卸载来达到自己的要求。
如何修改win7文件关联设置
什么是win7文件关联设置?我们可以先简单的了解一下,比如我们运行一个文件,只要它是word格式的,它就会使用以word格式来打开,它是excel格式的,便一直都会以表格的方式打开,当然,这些都是咱们比较常见的文件,有时候咱们在网上下载了一种不经常使用的文件,电脑便会询问我们,需要以何种方式来打开程序,这个时候,我们就需要用到win7文件关联设置了!下面咱们来具体的操作一下吧!
首先,咱们在菜单中找到控制面板,点进去之后,找到默认程序的选项并点击。


接下来咱们需要点击第二个选项将文件类型或协议与程序关联

第三步,双击需要修改的文件,就可以直接进行修改了!选择一下默认的打开方式,以后这样的文件都会以相同的方式打开了!