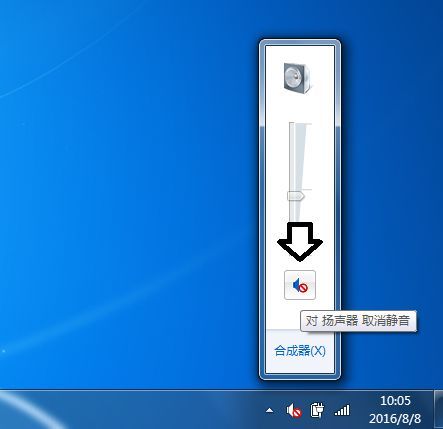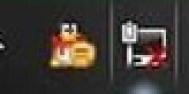Windows7系统用户账户图标出现红叉怎么办
故障图:

方法一、
1、在桌面空白处鼠标右击选择新建-文本文档选项;

2、然后将下面代码复制粘贴进入,
Windows Registry Editor Version 5.00
[HKEY_CLASSES_ROOT.ico]
@="icofile"
"Content Type"="image/x-icon"
3、最后将文件另存为.bat后缀格式的文件,然后双击运行。
方法二、
1、首先在键盘按下win+r打开运行对话框,然后输入regsvr32 mshtml.dll /s /i,mshtml.dll是解决用户账号打不开的问题,而/s--不管注册成功与否,均不显示提示框;/i--跳过控件的选项进行安装。

方法三、
很多时候出现的问题,由于被病毒或者木马破坏了文件,又不知道绝体是哪些文件被破坏,所以不得不还原一下系统或者重装系统了。
打开Windows7壁纸自动更换功能
Windows 7确认为我们提供了不少个性化选项以打造我们自己的桌面。其中就包括很多人都和还能喜欢的壁纸自动换功能。在Windows 7中,无需软件即可实现随机更换桌面壁纸了。也就是说,以前安装的壁纸自www.Tulaoshi.com动换程序可以卸载了。
就我个人而言,我有一个专门放壁纸的文件夹名为Awesome Wallpapers,通过Windows 7的壁纸自动换功能,可以实现没十分钟就换一张此文件夹中的图片作为壁纸,以保证桌面常保新鲜感。
那么在Windows 7 Beta中,如何开启这一功能呢?
1.右键桌面-个性化
2.点击底部的桌面背景
3.选择文件夹
4.选择图片
5.勾选Shuffle
6.当然,你还可以选择每多长时间换一次壁纸

壁纸设置

更换间隔时长
Windows7正版序列号验证出错解决方法
随着Windows 7的正式发布,越来越多的网民开始升级Windows 7,不过最近有不少网民反映在使用正版Windows 7安装时,出现正版验证问题:当输入序列号之后显示错误代码:0XC004F061,让不少人束手无策。
(本文来源于图老师网站,更多请访问https://m.tulaoshi.com)其原因是该序列号其实是升级序列号,只能用于升级安装而非净安装,因此这类问题大多数出现在一些从XP升级到Windows 7的用户上。
笔者搜集了此问题的解决方法拿来共享:
安装时不输入序列号,直接忽略,系统会提示你有30天激活期;
进入系统后,不进行任何升级,直接打开REGEDIT.EXE修改注册表,将 HKEY_LOCAL_MACHINE/Software/Microsoft/Windows/CurrentVersion/
Setup/OOBE/ 地(图老师整理)址下的 MediaBootInstall 键值由1改为0,保存;
在开始菜单中搜索cmd,以管理员身份打开后,输入slmgr /rearm,回车后等待确认框出现;
重启;
重新输入序列号,激活将提示成功;
特别注意:该方法仅限于您拥有的是正版Windows 7序列号及安装程序,可能不适用于其他破解方式或修改过的安装程序。
Windows7下支付宝和数字证书的设置
随着Windows 7进入我们的视野,我们开始遇到各种新的问题,今天我们看看在Windows 7中如何使用支付宝和数字证书。
1、先设置下IE8浏览器, tools -- internet options -- advanced 里面, 取消 enable memory protection to help mitigate online attacks 前面的勾(这步很关键解决无法输入密码很关键)
2、tools -- internet options -- security 里面,去掉 enable protected mod 前面的勾
3、帐户控制里面,设置提示等级为最低, 控制面板里面的 user accounts , turn user account control on or off ,进去后设置 never notify
4、重启计算机,或者注销
5、登录支付宝网站,会提示安装证书..到这步,密码问题应该可以解决咯
然后装证书,一般会遇到2个错误提示。
错误一:800A138F 错误, 这个错误是因为禁用 Microsoft Certificate Enrollment CAB 引起的,取消禁用即可
解决方法:如果出现错误代码800A138F的错误,只需要安装上雅虎助手,然后在插件管理里面把对Microsoft Certificate Enrollment CAB的屏蔽解除。当然过后就可以把雅虎助手删除掉。
如果出现80070057的错误,到网上下载xenroll.dll这个文件,放到windows/system32 目录下。然后以管理员打开命令行窗口。执行命令regsvr32 xenroll.dll。
错误二: 80070057 错误, 这个错误是由于 xenroll.dll 控件没有注册引起的 ,
解决方法:自己google下这个文件,文件名即为关键字 下载这个dll文件后, 放到c盘windows/system32 下,然后开始,运行 regsvr32 xenroll.dll 即可解决。
注意:
1,取消禁用的 Microsoft Certificate Enrollment CAB 时候,不建议使用雅虎助手,我是通过修改注册表解决的。
2,xenroll.dll 这个dll文件版本很多,这个文件网上一搜一大把,但是下载的时候注意文件版本号"5.131.3686.0" ,其他版本不适用windows7。
如何将windows7安装到映像文件中
我们现在使用的Windows7只是一个beta版本,这个版本在正式版发行后是肯定要删除的。如何能安全体验新操作系统而不给现有系统造成影响是不少用户会考虑的问题。在我们安装双系统的时候,往往会出现安装软件重复而发生系统混乱的情况,也可能出现病毒的互相传染,因此,让两个系统完全独立是最佳的安装方式。另外,安装新系统容易出现卸载不干净的痼疾,给以后安装操作系统带来不便。那么,我们应该如何来实现真正互不干扰的双系统环境呢?
其实,微软已经给我们提供了一个不错的解决方案通过VHD文件安装Windows7!
VHD文件是微软提供的虚拟机软件Virtual PC的映像文件格式。在建立了一台虚拟机后就会产生一个VHD的映像文件(如图1)。而Windows Vista的备份状态和配置功能生成的备份映像也是VHD文件类型(如图2)。

图片看不清楚?请点击这里查看原图(大图)。
建立Windows 7 映像文件

图片看不清楚?请点击这里查看原图(大图)。
Vista的备份映像也是VHD
而在Windows7中,微软提供了更加方便快捷的VHD文件的管理功能。我们可以打开开始-所有程序-管理工具-计算机管理命令,接着进入左侧的存储-磁盘管理,这时我们可以点击右侧的磁盘管理-更多操作-附加VHD加载VHD文件,然后可以象普通分区一样进行读写操作(如图3),磁盘2就是加载的VHD虚拟硬盘了(如图4所示)。我们还可以通过磁盘管理功能创建VHD文件。文件这样我们就可以将一些个人的文件保存到VHD文件中,只需隐藏VHD文件的位置即可提高文件的安全性。

图片看不清楚?请点击这里查看原图(大图)。
可以象普通分区一样进行读写操作

图片看不清楚?请点击这里查看原图(大图)。
加载的VHD虚拟硬盘
不过,更加让人惊讶的是,除了可以通过Virtual PC在VHD文件中安装操作系统外,我们也可以直接在物理计算机上将Windows7安装到VHD文件上。那么,我们需要怎么做呢?
一、安装的准备工作
根据以上的介绍,我们可以发现:除了Windows7可以安装到VHD文件,其实,其他操作系统应该也可以。这主要是由于Windows7的安装的PE版本比较高,对于VHD文件的支持更加完善决定的。因此,我们应该可以使用Windows7光盘制作的PE来安装其他操作系统到VHD文件。为了降低安装过程的命令行的复杂程度,我们可以先通过Virtual PC在至少有15GB空间的分区生成12GB大小的VPC文件。
打开Virtual PC程序,点击Settings按钮进入设置窗口,选择Hard Disk2
,在右侧点击Virtual Disk Wizard开始新建VPC文件(如图5)。

图片看不清楚?请点击这里查看原图(大图)。
在开始的向导窗口点击Next按钮,在出现的窗口选择Create a new virtal disk按钮新建一个虚拟硬盘(如图6);

点击Next按钮,这时可以选择A virtual hard disk来建立一个虚拟硬盘(如图7);

点击Next按钮,接着需要点击Browse按钮在分区中建立一个VHD文件(如图8);

点击Next按钮,这时选择Fixed Size来建立一个固定容量的虚拟硬盘(如图9);

点击Next按钮,在出现的窗口设置硬盘容量为13000MB即可(不要超出最大可用空间,如图10);

点击Next按钮,之后确认即可完成了。稍后片刻就会建立好一个VHD的虚拟硬盘了。
二、具体详细安装过程
首先,我们从Windows7的安装光盘启动计算机。然后,一直让安装程序进行到语言、时区和流通格式以及键盘和输入法设置的时候,按下Shift+F10键打开命令提示符窗口(如图11)。这时,我们首先需要加载VHD的映像文件。

图片看不清楚?请点击这里查看原图(大图)。
1.加载VHD虚拟硬盘
首先,我们需要进入分区管理命令。输入Diskpart即可,这个命令可以提供全面的分区管理功能,如分区、格式化、缩放分区等等(如图12)。

图片看不清楚?请点击这里查看原图(大图)。
接着,我们输入Select vdisk file=f:windows7.vhd命令,该命令来加载VHD文件来生成虚拟的硬盘。命令执行完毕会出现Diswww.Tulaoshi.comkPart successfully opened the virtual disk file.的提示(如图13)。

图片看不清楚?请点击这里查看原图(大图)。
然后,我们还需要激活该虚拟硬盘,命令为:Attach vdisk。命令执行完毕显示(如图14)。

图片看不清楚?请点击这里查看原图(大图)。
最后,输入exit命令即可退出命令diskpart功能。
2.选择虚拟硬盘安装
我们可以关闭命令提示符窗口开始安装,只需象以前那样依照提示进行。进行到选择安装分区的时候,我们发现除了第一块硬盘Disk0的分区,还出现了Disk2的虚拟硬盘的分区,其后的Unallocated Space的提示说明尚未分区格式化,于是,我们开始来进行相应的操作吧(如图15)。
(本文来源于图老师网站,更多请访问https://m.tulaoshi.com)
图片看不清楚?请点击这里查看原图(大图)。
选中Disk2,再单击Drive Option(advanced),这时可以点击New新建一个分区,然后,点击Apply即可创建一个最大的分区(如图16)。最后,还需要点击Format来对改分区进行格式化。

图片看不清楚?请点击这里查看原图(大图)。
3.安装Windows7到虚拟硬盘分区
然后,我们就可以象普通分区一样安装windows7到VHD虚拟硬盘分区了(如图17)。

图片看不清楚?请点击这里查看原图(大图)。
三、双系统
环境应用特点
安装好Windows XP和Windows7双系统后,我们发现可以通过启动菜单选择进入的系统(如图18)。这是和在真实分区安装双系统是完全相同的。另外,安装的Windows7的性能也并没有受到虚拟硬盘分区的影响(如图19)。

图片看不清楚?请点击这里查看原图(大图)。

图片看不清楚?请点击这里查看原图(大图)。
我们发现一个有趣的现象。在Windows7环境中,安装Windows XP的主分区是不可见的,而保存VHD文件的分区是可见的(如图20),虚拟的VHD硬盘分区是以系统主分区的方式加载的。

图片看不清楚?请点击这里查看原图(大图)。
打开计算机管理窗口进行磁盘管理时,我们发现安装Windows XP的主分区没有被赋予盘符,因此,是系统刻意隐藏的。这样在Windows 7中就不会影响Windows XP系统。
当然,我们也可以让这个分区拥有可见的盘符。只需右键单击该分区选择change Drive Letter and Paths 命令,在弹出的窗口设置相应的盘符字母即可(如图21)。

在Windows XP中,我们可以发现Windows 7的系统分区不见了,只有生成VHD文件的分区是可见的(如图22)。目前,Windows XP的磁盘管理功能尚无法加载VHD文件为虚拟磁盘分区,因此,Windows XP下是无法修改Windows 7的系统的。

图片看不清楚?请点击这里查看原图(大图)。
这样就打造了两个互相独立的系统,安全性有很大的提高。而当不再需要Windows 7系统或者需要更新该系统时,只需删除原来的VHD文件,重新建立一个VHD文件进行安装即可。删除Windows7系统后,可以使用EasyBCD之类的双系统引导工具来修改引导记录,干净的剔除系统文件和启动信息,不影响老的系统。