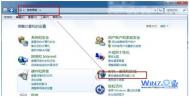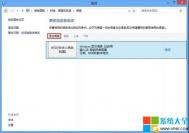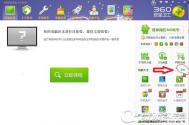分享删除win7自带输入法的方法
1、首先点击开始菜单中进入控制面板,在打开的控制面板中选择点击时钟、语言和区域下的更改键盘或其他输入法;

2、在打开的区域和语言界面中,切换到键盘和语言选项卡下,然后点击更改键盘按钮;

3、接着在弹出来的文本服务和输入语言界面中,在常规选项卡下,找到微软的拼音输入法,然后选中你要删除的输入法,点击右侧的删除按钮即可。这样就删除成功了哦。

Win7系统扫描仪添加步骤全程图解
Win7扫描仪怎么添加
1、点击开始菜单,选择控制面板,选择设备和打印机
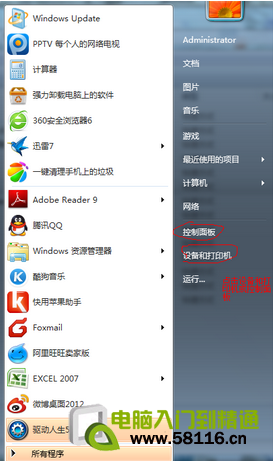
2、点击添加设备
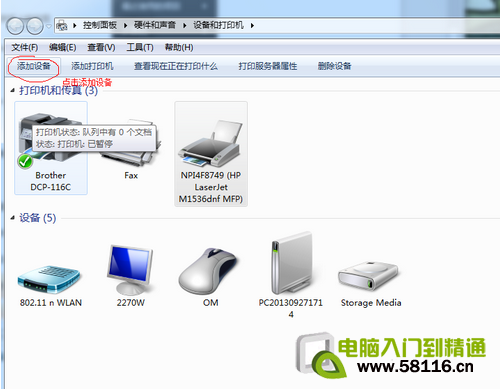
3、选择要添加的打印机,如果添加失败,会自动弹出下图,选择控制面板-管理工具
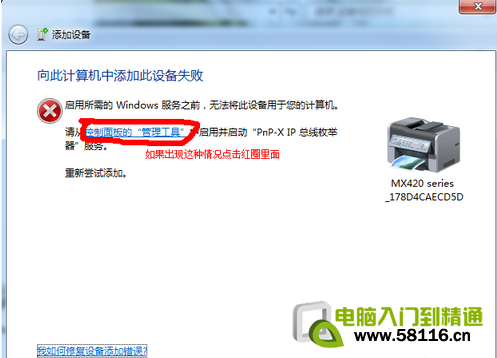
4、点击服务,下拉并选择PnP-X IP Bus Enumerator,这个被禁用了,双击它
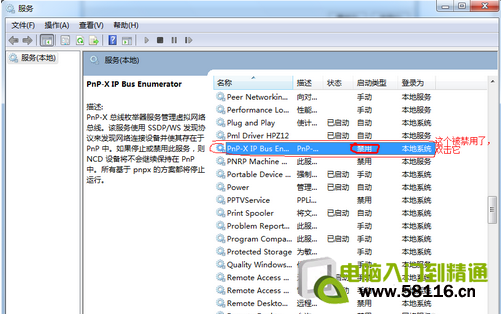
5、按下图,点击选择自动,点击应用,点击启动
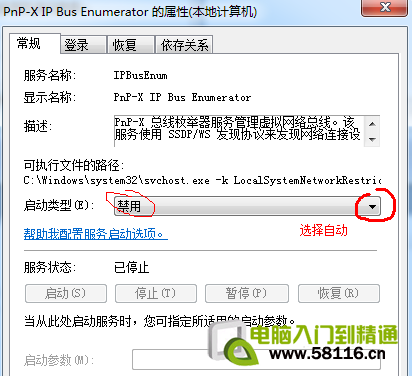
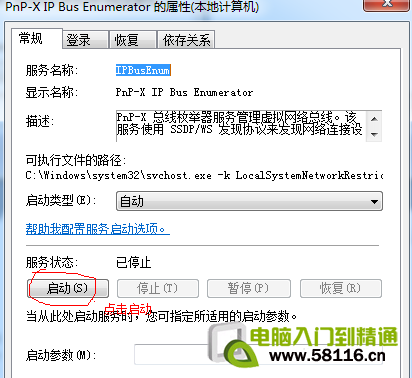
6、启动过后,就会发现PnP-X IP Bus Enumerator已启动
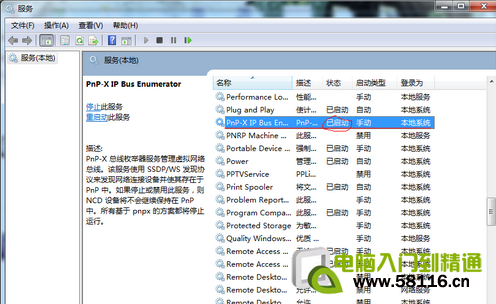
然后重现添加设备就可以了,选择自己要用的扫描仪,如果没有3就直接选择自己要用的扫描仪就可以了。
这样做了以后,如果任然无法添加打印机,你可以到网上下打印机对应型号的驱动 然后安装就可以了。
win7如何给硬盘分区
很多电脑都预装了Win7系统,但是硬盘一般只分为C盘和D盘,而对于大多数网友来说,都是想要多分几个区的。但是win7如何给硬盘分区?其实这在Win7系统中是比较容易的,可直接对已存在的磁盘作一定的变更而不影响已经存在的数据,下面就简单介绍一下win7硬盘分区的简单步骤,希望能够为初学者提供帮助。
win7硬盘分区步骤:
1.点击我的电脑右键,选择管理
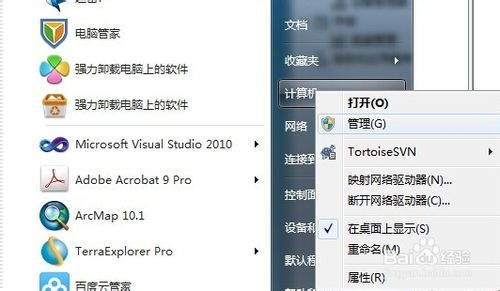
2.选择磁盘管理
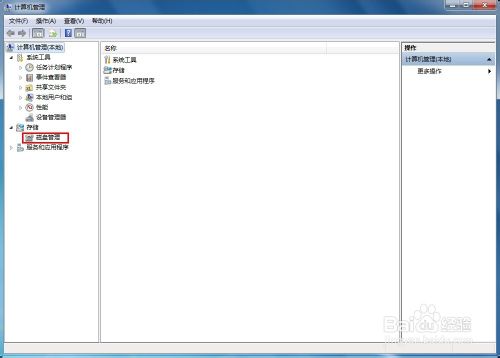
3.在要分区区域右键,选择压缩卷(H...)

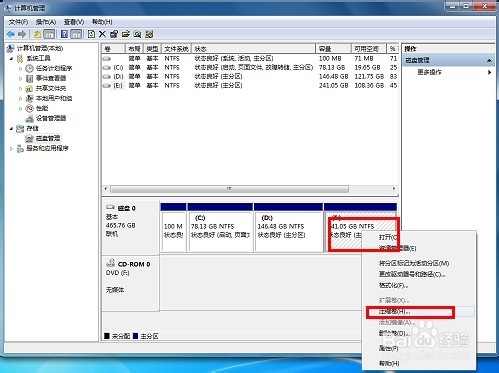
4.在输入压缩空间量(MB)里填写要压缩出的空间量
(本文来源于图老师网站,更多请访问https://m.tulaoshi.com)
5.选择压缩按钮

一步一步,直接到最后
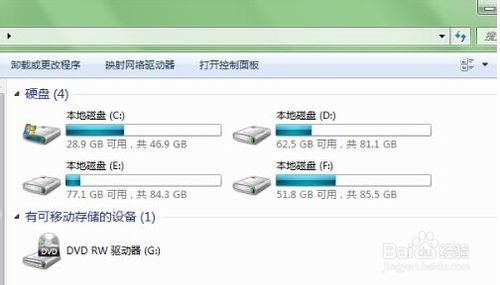
END
注意事项
尽量不要对电脑硬盘太频繁分区
以上就是win7硬盘分区步骤介绍,方法很简单吧,希望对大家有所帮助!
Win7会提示等待程序关闭
你在关闭Win7电脑时,应该经常系统会提醒等待程序关闭,实际上,你发现自己把能关闭的都已经正常关闭了。这是由于Win7的设置造成,它会延长电脑的关闭时间,十分耽误下班时间。本次图老师小编就为大家演示加速关闭服务时间操作教程,可以让系统快速关闭,如果遇见了这样的情况不妨跟着做吧。
(本文来源于图老师网站,更多请访问https://m.tulaoshi.com)具体步骤:
1、 我们同时按下键盘上Windows键+R键,或者在开始菜单中的附件中,找到并调出运行并输入regedit再点击确定,打开注册表编辑器。
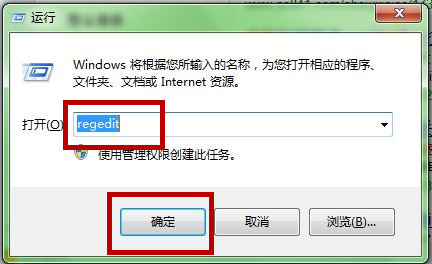
2、在打开的注册表编辑器的窗口中,我们依次找到HKEY_LOCAL_MACHINESYSTEMCurrentControlSetControl。点击Control文件夹找到右侧的waitToKillServiceTimeout。
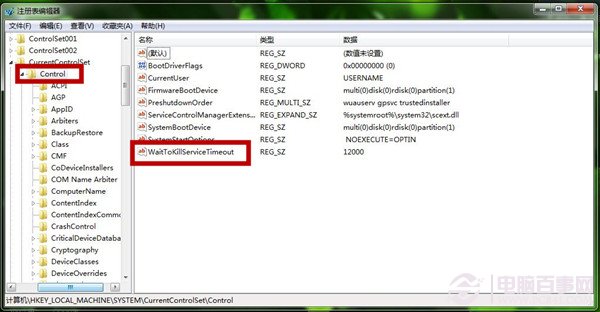
3、我们双击waitToKillServiceTimeout,在弹出的编辑字符串tulaoShi.com窗口,可以看到默认的数值数据是12000,即代表12秒。
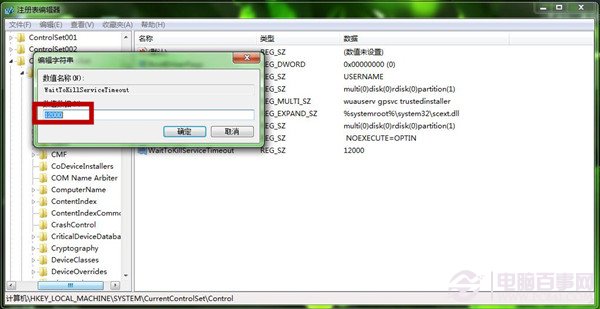
4、 在编辑字符串窗口中,我们将数值数据中的12000改为1000,即1秒,然后点击确定,关机重启即可。
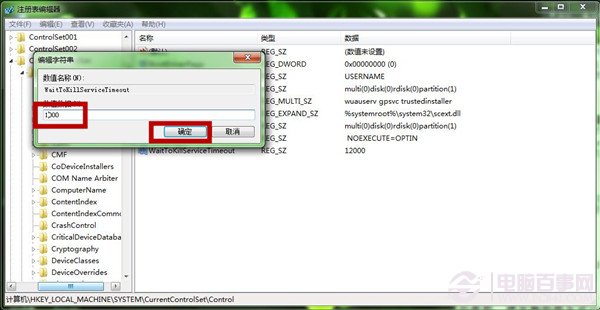
后记:除了加速关闭服务时间外,提供了加速开机速度的教程,感兴趣的朋友可以进行搜索。
Win7如何找到默认共享文件夹及关闭默认的共享文件夹
当你还是菜鸟时,连接的是公司的局域网,会经常发现有人不用通过网络邻居就轻易拿走你的文件,当然,实际上它是通过网络邻居我们自己不知道而已。不过,在Windows7系统中,你就无法轻易找到网上邻居了,它改名叫网络了,你可以在搜索栏中键入网络进行搜索才能找到它。除此之外,
Windows7系统也默认开启了一些共享文件夹,如果我们同在一个局域网,是可以共同它来传输文件的。但是,病毒也是可以通过共享文件夹来传播。本次图老师小编演示Windows7系统如何找到默认的共享文件夹,如何关闭默认的共享文件夹,根据你的需求行动吧!

操作方法:
第一步、在开始菜单的搜索栏里面输入计算机管理,并按下回车键,即可打开计算机管理。

第二步、 在计算机管理窗口的左侧,依次找到计算机管理-系统工具-共享文件夹-共享,单击共享文件夹,在窗口中间就可以看到共享文件夹。

第三步、右键点击默认开启的文件夹,在弹出的窗口中,选择停止共享即可关闭共享。

后记:图老师小编建议大家尽量关闭共享文件夹