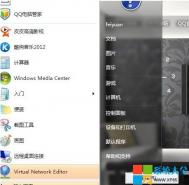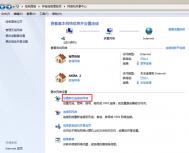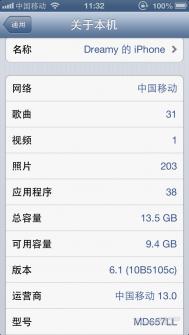Win7系统如何开启共享wifi无线网络
手机上网没有流量了怎么办?
不用怕!系统大全教大家可以使用Win7笔记本去开启无线网络给tulaoShi.com手机蹭网哦!
首先,打开开始菜单在右下角空白处鼠标单击右键属性自定义,在运行命令前面打勾确定。


点击运行cmd


打开控制面板网络和Internet查看网络状态和任务更改网络适配器




在cmd命令窗口中输入
netsh wlan set hostednetwork mode=allow ssid=帐号(要打英文或数字) key=密码(要打英文或数字),可以鼠标单击右键粘贴,按回车键,等一会儿就会出现个无线网络2了。



继续在cmd命令窗口中输入
netsh wlan start hostednetwork

使用手机搜索无线设备,找到自己开启的无线网络账户,连接进去,就可以使用无线网络上网了。





命令参考 netsh wlan set hostednetwork mode=allow ssid=帐号(要打英文或数字) key=密码(要打英文或数字)
netsh wlan start hostednetwork
netsh wlan stop hostednetwork
win7宽带怎么设置自动连接?
今天就来跟大家介绍一招宽带怎么设置自动连接的小技巧。

首先已经调解好的路由器等上网必备设置
WN7系统设置自动连接宽带连接
准备阶段:首先我们进入 控制面板,找到网络-网络和共享中心-更改适配器设置-宽带连接-属性

准备阶段:将选项下的三个选择项目前的对钩去掉,点击确定。

(1)通过系统计划任务实现开机自动拨号 右键选中宽带连接,点击复制

进入如下目录:C:UsersAdministratorAppDataRoamingMicrosoftWindowsStart MenuProgramsStartup
将复制的快捷方式粘贴到此处。

(2)通过系统计划任务实现开机自动拨号 选中后计算机,点击右键-管理-系统工具-任务计划程序
在右边的选项里点击创建任务

弹出输入窗口,随便输入一个名称。

之后点击触发器选项卡-新建:下拉栏目选择开始任务选择登录时,延迟任务时间5秒

点击操作选项卡,选择新建程序或脚本:%Windir%System32rasphone.exe,-d ADSL 你的拨号连接名称

(3)通过修改注册表实现开机自动拨号
在桌面新建一个文本文档,将后缀名更改为reg,点击确定(必须在文件夹选项开启不隐藏文件后缀名功能模块)

选中新建的文件,点击编辑,将以下内容粘贴,然后保存文件。
Windows Registry Editor Version 5.00
[HKEY_LOCAL_MACHINESOFTWAREMicrosoftWindowsCurrentVersionRun]
Connection=%windir%System32rasphone.exe -d ADSL 你的拨号连接名称

之后双击那个reg文件,提示信息选择是,即可将信息添加到注册表。

系统大全提醒:注意事项 WIN 7系统部分列举的三个方法选择一个即可
Win7系统预览窗格大小如何修改教程
系统的任务栏缩略图预览功能是Win7特有的Aero Peek的一大应用,即当鼠标悬停在任务栏图标之上时,便会显示打开缩略图预览窗口,帮助用户快速找到想打开的内容,大大简化了用户操作。

其实,预览win7系统窗口的大小也可以改变。
点击开始菜单按钮打开开始菜单,点击运行(若没有,则右击开始菜单,设置即可)或按键盘TuLaoShi.com上的快捷键Win+R键打开运行程序窗体,如图所示。

在出现的运行窗体中打开文字右侧的文本框中输入regedit,点击确定按钮进入windows注册表编辑器。
其中regedit表示注册表编辑器,即registry +editor,用户可以这样记忆,方便快速的打开运行窗体,不必再次点击开始菜单的程序来打开了。

当您成功打开注册表编辑器之后,利用鼠标依次点击注册表树状结构中烦人各个节点以定位到HKEY_CURRENT_USERSoftwareMicrosoftWindowsCurrentVersionExplorerTaskband注册表项,如下图所示。

打开以上注册表项后,下面开始新建一个键值。
首先,点击Taskband节点,然后在右边空白处鼠标右击,在出现的上下文菜单中依次点击新建、DWORD (32-位)值,然后右击刚刚新建的键值,点击重命名将此键命名为MinThumbSizePx。


接着,双击刚才新建的MinThumbSizePx值,在出现的新窗口中将基数选为十进制,系统默认的预览窗口大小为230像素左右,您可以依此上下调整,现以500像素为例,将窗口放大,如图所示。

当用户成功完成以上设置后,您只需重新启动计算机或重启资源管理器,然后将鼠标指针移动到任务栏图标处便可以看到放大后的预览窗格效果。
您也可以回到修改键值的注册表节点处,重新设置窗口的其他值,随时变换预览窗口大小。

注意事项:
若要恢复默认设置,只需将MinThumbSizePx键值删除即可,删除后,您可以再次利用本经验恢复自定义设置。
修改注册表具有一定风险,随意修改可能导致系统不稳定,请谨慎操作。
win7系统怎么设置待机时间
电脑在一段时间没有操作使用之后,就会自动锁定也就是‘电脑系统待机状态’。
待机这期间经过的时常就是待机时间,win7系统是可以随意设置系统待机时间的。
依次点击-,打开控制面板对话框

在控制面板中点击选项卡,这里可以对系统的各种硬件资源进行设置

在下选择选项卡,更改系统电源设置

从左侧的列表中选择或者选择

分别设置用电池盒接通电源时对屏幕亮度,显示器亮屏和睡眠状态的操作,这里选择从不睡眠,点击

win7虚拟内存怎么设置最好?
相信大家应该都知道,内存对于电脑来说是必不可少的其中一部分,所有的应用程序的运行都需要经过内存来读取写入。
当我们同时开许多任务的时候会占用大量的内存,当然内存也是有极限的(除非你的内存足够大)就无法运行多余的程序了。
那么有什么好的办法解决内存不足这个问题呢?

在WINDOWS系统里面,系统自身就设置了虚拟内存这一技术,原理就是将一部分硬盘资源拿出来当内存来虚拟使用就叫‘虚拟内存’。
当应用程序运行到一定程度的时候电脑会提示虚拟内存不足怎么办?虚拟内存太低怎么办?
下面系统大全就针对最新的WINDOWS7操作系统,来跟大家介绍一下设置虚拟内存的方法和注意事项以及‘虚拟内存设置多少合适’。

首先,我们先要了解一些虚拟内存设置的误区。
有些人认为虚拟内存设置的越大越好,这种想法是完全错误的。
当你设置的虚拟内存过大,既浪费了磁盘空间,又增加了磁头定位的时间,降低了系统执行效率,没有任何好处。

那么虚拟内存设置多少最为合适呢?
虚拟内存正确设置可节省512MB-2G左右空间。
一般512MB内存,根据实际使用内存占用,可以设虚拟内存为256-768MB(内存+虚拟内存之和一般比正常占用高256MB即可)。
1GB内存,根据实际使用内存占用情况,可以设虚拟内存为128-1024MB(内存+虚拟内存之和一般比正常占用高256-512MB即可)。
平时正常占用为几百MB的人(占多数),甚至可以禁用虚拟内存(有软件限制的可以设少量虚拟内存,如16-128MB)。
内存为2G及以上的,一般可以禁用虚拟内存(有软件限制的可以设少量虚拟内存,如16-128MB)。
部分确实会使用大量内存的人,如玩大型3D游戏、制作大幅图片、3D建模等,并收到系统内存不足警告的,才需要酌情设定虚拟内存。

还有很重要的一点‘win7虚拟内存怎么设置最好’,虚拟内存设置在哪个磁盘的问题,大部分人肯定不会设置在C盘,因为一般C盘为系统盘,大家会有这种想法。
但是,这种想法是完全错误的。
因为C盘做为默认的系统盘,硬盘读写最频繁的就是系统文件和页面文件。
而硬盘读写时最耗时的操作是什么呢?是磁头定位!
同一分区内的磁头定位无疑要比跨分区的远距离来回定位要节省时间!
所以,系统盘内的虚拟内存(系统默认值)是执行最快、效率最高的。
然后,通过上述的准备和认识就是如何设置了呢,WIN7设置的方法也很简单方便,通过以下步骤就能简单设置。
计算机右键,属性,高级系统设置,性能设置...,高级,虚拟内存更改...,自动管理取消,自定义大小,设置,确定,退出重启。

怎么设置win7虚拟内存

系统大全最后总结,我们设置好虚拟内存后,要对其进行一些优化。
一般可以先把虚拟内存禁用,重启电脑进安全模式(这时不要运行大量程序),然后进行碎片整理,完成后重新设定虚拟内存,可使页面文件不含碎片,虚拟内存读写速度更快。
Win7下彻底删除打印机驱动
1. 开始-设备和打印机:随便选择一个打印机图标,选择打印机服务器属性;

2. 单击打印服务器属性--驱动程序--删除,选择删除驱动程序和驱动程序包,点确定;


3. 无法删除的时候:停止:PRint spooler服务,删除Cwww.Tulaoshi.com:WindowsSystem32spoolPRINTERS目录下所有的文件,重新启动服务:print spooler,再进行第二步。
(本文来源于图老师网站,更多请访问https://m.tulaoshi.com)win7系统下局域网怎样设置打印机共享
通常办公都会使用到打印机这个设备,那么在局域网里面怎样设置才能达到打印机共享呢?
以现在主流系统win7为例,跟大家分享下怎样设置打印机共享图文教程。
取消禁用Guest用户,因为别人要访问安装打印机的按个电脑就是以guest账户访问的。
点击按钮,在上右键,选择,如下图所示:
在弹出的窗口中找到用户
双击,打开窗口,确保选项没有被勾选



设置共享目标打印机:点击按钮,选择,如下图:
在弹出的窗口中找到想共享的打印机(前提是打印机已正确连接,驱动已正确安装),在该打印机上右键,选择,如下图:
(本文来源于图老师网站,更多请访问https://m.tulaoshi.com)切换到选项卡,勾选,并且设置一个共享名(请记住该共享名,后面的设置可能会用到),如下图:



高级共享设置:在系统托盘的网络连接图标上右键,选择,如下图:
记住所处的网络类型,接着在弹出中窗口中单击,如下图:
接着单击,如下图:
如果是家庭或工作网络,的具体设置可参考下图,其中的关键选项已经用红圈标示,设置完成后不要忘记保存修改。
注意:如果是公共网络,具体设置和上面的情况类似,但相应地应该设置下面的选项,而不是下面的,如下图:





设置工作组:在添加目标打印机之前,首先要确定局域网内的计算机是否都处于一个工作组
具体过程如下:点击按钮,在上右键,选择,如下图:
在弹出的窗口中找到工作组,如果计算机的工作组设置不一致,请点击;
如果一致可以直接退出,跳到第五步。
注意:请记住,后面的设置会用到。
如果处于不同的工作组,可以在此窗口中进行设置:
注意:此设置要在重启后才能生效,所以在设置完成后不要忘记重启一下计算机,使设置生效。



在其他计算机上添加目标打印机:
注意:此步操作是在局域网内的其他需要共享打印机的计算机上进行的。此步操作在XP和Win7系统中的过程是类似的,本文以Win7为例进行介绍。
添加的方法有多种,介绍其中的两种。
首先,无论使用哪种方法,都应先进入,打开窗口,并点击
接下来,选择,点击
点击了之后,系统会自动搜索可用的打印机。
如果前面的几步设置都正确的话,那么只要耐心一点等待,一般系统都能找到,接下来只需跟着提示一步步操作就行了。
如果耐心地等待后系统还是找不到所需要的打印机也不要紧,也可以点击,然后点击