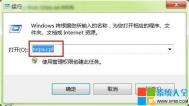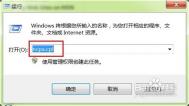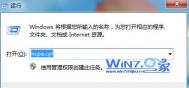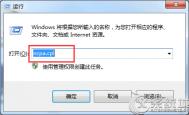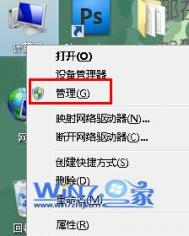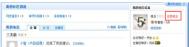win7系统下打开网络连接三种方法
那打开操作系统的网络连接有哪些方法?
下面就以Win 7操作系统为例介绍三种打开网络连接的方法:
方法一:使用ncpa.cpl命令打开网络连接使用Win 7的运行对话框直接打开。
在Win 7开始运行对话框输入ncpa.cpl,如下图红框所示,再点击确定按钮。

执行完上面的操作后就能进入到Win 7的网络连接。

使用CMD命令行执行ncpa.cpl命令。
在Win 7开始运行对话框输入cmd如下图红框所示,再点击确定按钮。

在出现的CMD命令行中执行ncpa.cpl命令后,也可以进入到操作系统的网络连接中。

方法二:从Win 7控制面板中打开网络连接在控制面板中点击网络和Internet按钮,如下图红框所示。

接着点击查看网络状态和任务,如下图所示。

再点击左边栏目更改适配器设置,就能进入到Win 7的网络连接。

方法三:从Win 7的桌面上打开网络连接点击Win 7桌面右下角的网络连接图标,如下图所示,最下面红框中的图标,然后再点击上面红框中的打开网络和共享中心。

再点击左边栏目更改适配器设置,就能进入到Win 7的网络连接。

执行完上面的操作后,也能进入到Win 7的网络连接。

注意事项:方法一相对来说快捷方便,方法二繁琐一些,方法三操作起来更加直观。
用户涉及到查看和更改电脑的IP地址时,都要首先进入到操作系统的网络连接中,然后再选择相对应的网卡,才能进行查看和更改IP地址。所以,经常上网的同志最好能记住其中的一种。
Win7与Windows徽标键相关的常用快捷键
操作步骤:
Windows 徽标键相关的快捷键
Windows徽标键就是显示为Windows旗帜,或标有文www.Tulaoshi.com字Win或Windows的按键,以下简称Win键。
Win:打开或关闭开始菜单(就一个按键)
Win+1:打开/显示超级任务栏第一个图标代表的程序
Win+2:打开/显示超级任务栏第二个图标代表的程序(3、4、如此类推)
Win+D:切换桌面显示窗口或者gadgets小工具
Win+E:打开计算机(我的电脑)
Win+F:搜索文件或文件夹
(本文来源于图老师网站,更多请访问https://m.tulaoshi.com)Win+G:切换边栏小工具
Win+L:如果你连接到网络,则锁定计算机,如果没有连接到网络的,则切换用户
Win+M:最小化到桌面(和Win+D不同,多重复按两次就明白了)
Win+P:打开多功能显示面板(切换显示器)
Win+R:打开运行窗口
Win+U:打开轻松访问中心
Win+T:切换显示任务栏信息,再次按下则会在任务栏上循环切换,Win+tulaoShi.comShift+T 则是后退
Win+X:打开计算机移动中心
Win + Home:最小化所有窗口,除了当前激活窗口
Win + Pause:显示系统属性对话框
Win + TAB:循环切换任务栏上的程序并使用的Aero三维效果
Win + Space(空格键):桌面窗口透明化显示桌面,使用Aero Peek显示桌面
(本文来源于图老师网站,更多请访问https://m.tulaoshi.com)Ctrl + Win + F:搜索计算机(如果您在网络上)
Ctrl + Win + TAB:使用方向键来循环循环切换任务栏上的程序,并使用的Aero三维效果
Ctrl + Win + B:切换到在通知区域中显示信息的程序
Ctrl + Win + 数字:让位于任务栏指定位置(按下的数字作为序号)的程序,切换到上一次的活动窗口。
Win + Shift + ← :跳转左边的显示器
Win + Shift + →:跳转右边的显示器
Win + Shift + ↑:拉伸窗口的到屏幕的顶部和底部
Win + Shift + M:还原最小化窗口到桌面上
Win + 数字:让位于任务栏指定位置(按下的数字作为序号)的程序
ALT + Win + 数字:让位于任务栏指定位置(按下的数字作为序号)的程序,显示跳转清单。
Win + ↑ :最大化当前窗口
Win + ↓ :还原/最小化当前窗口
Win + ← :当前窗口向左上下最大化
Win + → :当前窗口向右上下最大化
Win +(小键盘+) :放大屏幕显示
Win +(小键盘- ) :缩小屏幕显示
Win7系统下耳机没有声音怎么办?
今天就win7系统下耳机没声音怎么办这个问题分享一下解决方法以及详细操作过程。
逐步排除故障如下:
第一步
排除耳机故障,方法两种。
第一种将耳机在其它设备(其它电脑或MP3上使用)如果耳机正常则问题在电脑。
第二种使用其它正常耳机在电脑上试用,同样确定问题是否在电脑上。

第二步
确定驱动程序安装情况(硬件使用需要驱动支持,虽然声卡驱动一般已经安装,但为了排除问题还是细致排除一遍)运行驱动精灵之类的软件或者安全软件的驱动检测功能。
如果驱动没有安装则安装更新驱动,如果已经安装则进入下一步排查。


第三步
点击控制面板进入window设备管理器,在设备管理器里面选择声音和音量管理(顺便检测是否开启静音或者音量过小)


第四步
点击耳机设备,查看设备属性,看是否禁用的该设备。
如果禁用该设备则选择启用该设备。


第五步
问题检测到这里可能是插口有问题。在耳机属性看耳机是否插入状态。
如果没有,则是耳机没有连接,试着慢慢转动耳机插头,看是否会有声音。
没有的话有一定可能是插口坏掉了,建议检修一下

上面讲述的是笔记本常见的方法。
对于台式机还有一个方法:台式机有前面和后面两个耳机插口。
按照前面的方法排除故障之后,在更换前面插口试试后面的。
如果有声音则可能是前面的坏掉了,或者禁用了。
如果是禁用了,依然是在设备管理中启用(或者是音频驱动的设备管理中)
注意事项:问题总是靠逐步排除慢慢解决的,如果你多花些功夫,你的电脑估计故障也会少些