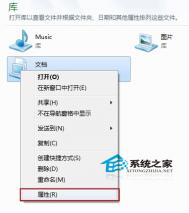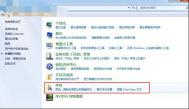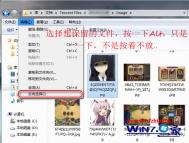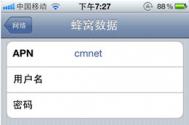Win7系统中库功能的使用技巧

库功能:库功能就是通过建立索引和使用搜索快速访问文件,而不是传统的按文件路径的方式进行访问,建立的索引也不是把文件真正复制到库里,只是给文件或文件夹建立了一个快捷方式而已,而文件的原始路径并不会改变,库中的文件也不会另外占用磁盘空间,是可以在不改动文件的存放位置的情况下几种管理,大大提高了我们的工作效率。
一、创建库
我们可以通过库功能很快速的搜索找到我们需要的文件,这样就可以帮助我们省去查找磁盘和文件夹的时间
二、库的共享功能
如果我们想把自己的某个库共享给别人的话,可以首先打开库,然后鼠标右击要共享的那个库,选择共享选项,在子菜单中我们可以看到有三种选择:不共享,共享给家庭组(你可以给予该家庭组读取甚至写入的权限),然后共享给特定用户,当然要确保家庭组和用户都应该处于该局域网中才可以。
那么如何把局域网的共享文件添加到自己的库里面呢?具体方法是:打开开始菜单并在搜索程序和文件框中输入网络,然后单击网络链接,这样就能直接访问局域网,在局域网中找到自己想要添加到库中的文件夹,鼠标右击它选择始终脱机可用,设置完成之后,就能像添加本地文件夹一样自由添加它了。
三、库的分类筛选
我们还可以对库进行分类筛选,具体方法是:打开库的界面,然后在窗口的右边菜单栏找到排列方式,点击下拉菜单可以看到为用户提供了修改日期,标记,类型,名称四种排列方式,我们可以选择其 中一种帮我们分类管理文件。如果你的库比较大而且复杂的话,那么就可以用右上角的搜索框寻找快速定位到你所需要的文件。
注:更多精彩教程请关注图老师电脑教程栏目,图老师电脑办公群:189034526欢迎你的加入
Win7“轻松传送”找不到文件怎么办
使用Win7的很多用户碰到一个问题,这个问题主要发生在文件轻松传送功能里面。
现象:当您使用Windows轻松传送在Windows7中还原数据从跨分区的迁移存储时,您会收到以下错误消息:
当Windows轻松传送不能打开该文件。
原因:当跨区卷的迁移存储文件不在相同的位置或跨区卷的迁移存储区已损坏时,会发生此问题。
解决方案
方法一:验证迁移存储文件的位置
1、单击开始按钮,然后点击计算机,打开资源管理器。
2、在右上角,搜索框中键入*.mig,然后按回车键。
3、请注意具有如*.mig、*.mig01,等*.mig扩展名的所有文件的位置。
4、请确保具有*.mig扩展名的所有文件都都在同一个文件夹中。
如果它们不是在同一文件夹中,请按照下列步骤操作:
1)在迁移存储区中选择一个文件夹。
2)选择所有*.mig文件列出在搜索结果窗口中,而且不在步骤4中选择了迁移文件夹中。
3)在编辑菜单上单击复制。
4)打开文件夹,您选择在步骤4中和在编辑菜单上单击粘贴。
请尝试再次运行Windows轻松传送。

如果方法一不能解决问题,请尝试方法二
方法二:将迁移存储文件复制到另一个位置
1、用鼠标右键单击桌面上的空白区域,指向新建,然后再单击文件夹。
2、迁移Temp,该文件夹命名为,然后按Enter键。
3、单击开始按钮,然后点击计算机,打开资源管理器单击。
4、在右上角,搜索计算机框中键入*.mig,然后按ENTER键。
5、请注意具有如*.mig、*.mig01,等*.mig扩展名的所有文件的位置。
6、选择具有*.mig扩展名和在搜tulaoshi索结果窗口中列出的所有文件。
7、在编辑菜单上单击复制。
8、打开迁移Temp文件夹,然后在编辑菜单上单击粘贴。
9、运行Windows轻松传送,并指向迁移Temp文件夹的位置,当您在文件和设置传输到计算机时。
如果方法二不能解决问题,请尝试方法三
(本文来源于图老师网站,更多请访问https://m.tulaoshi.com)方法三:检查硬盘错误
使用Chkdsk工具来检查磁盘问题。若要这样做,请按照下列步骤操作:
(本文来源于图老师网站,更多请访问https://m.tulaoshi.com)1、单击开始按钮,然后点击计算机,打开资源管理器
2、用鼠标右键单击包含迁移的文件的驱动器,然后单击属性。
3、在工具选项卡上单击立即检查在查错区域。

4、单击选中自动修复文件系统错误复选框,然后单击选中扫描并尝试恢复坏扇区复选框。
5、单击开始。
6、如果您收到以下消息:Windows不能检查磁盘,它正在使用中。要安排在下次重新启动计算机时磁盘检查吗?,单击安排磁盘检查,然后重新启动计算机:
提示:根据硬盘量磁盘检查可能需要几分钟的时间。为获得最佳结果并不使用计算机执行任何其他任务在磁盘检查过程中。
请尝试再次运行Windows轻松传送。
Win7如何启用与配置语音识别
启用语音识别
第一步:首先进入控制面板,把查看方式设置为小图标,然后进入语音识别选项,这里列举着语音控制Tulaoshi.com方面的所有项目tulaoshi。我们可以首先单击打开语音参考卡片,在Windows帮助中来了解给计算机下达指令的标准语法。

●查看详细的语音命令
第二步:接下来我们选择启动语音识别开始进行语音设置,其中的步骤大多数都选择下一步,不过最好对每一项设置的具体介绍进行详细的查看,不建议大家开启文档审阅功能。接下来单击高级语音选项按钮,在用户设置下选择启动时运行语音识别,可让语音识别功能随着系统的启动而开启,这样使用更加方便。

●启用语音识别功能

●配置语音识别
第三步:当设置结束后,系统会提示你学习交互语音识别教程,也就是学习如何使用各种规范指令控制计算机。强烈建议大家进行学习,这样不但可以让计算机更能听懂你的话,而且还能学习各种语音控制指令,学习主要内容在语音参考卡片中可以查阅。

●开始语音识别教程
语音训练很有必要
如果在语音控制计算机时,计算机不听指令,可单击训练您的计算机以使其更了解您,进行语音训练。如果你的普通话够标准的话,以后就可以使用语音输入文本,识别率还是蛮高的。
其实Win7的语音识别操作并不难,只是需要加强前期的识别训练,提高识别率,以后就可以躺在床上控制电脑了。
如何退出语音识别
如果你不想使用语音功能了,可以将其关闭。具体的操作是在控制面板的语音识别选项中,点击高级语音选项,去掉启动时运行语音识别前的勾,下一次启动电脑时就不会启动语音识别功能了。

●禁止开机运行即可关闭
体验语音识别

●语音输入文字
设置完成之后,我们就可以来使用这一功能。我们启用了语音识别功能之后,会看见在屏幕的正上方出现一个语音识别的界面,左边的一个麦克风装的按钮,如果显示为深蓝色,文字提示为正在休眠,我们需要单击这个按钮,让其状态变成正在聆听,这时候就可以开始语音命令操作,比如打开一个写字板,就可以通过语音来输入文字。当然,刚开始时,识别率还很低,随着使用次数的增加,会自动提供识别率和录
入速度。其他更加详细的操作命令,在前面的语音帮助文件中已经介绍得很清楚了,这里不再重复。

●任务栏按钮操作
注:更多精彩教程请关注图老师电脑教程栏目,图老师电脑办公群:189034526欢迎你的加入
Win7怎么启用与配置语音识别
启用语音识别
第一步:首先进入控制面板,把查看方式设置为小图标,然后进入语音识别选项,这里列举着语音控制方面的所有项目。我们可以首先单击打开语音参考卡片,在Windows帮助中来了解给计算机下达指令的标准语法。

●查看详细的语音命令
第二步:接下来我们选择启动语音识别开始进行语音设置,其中的步骤大多数都选择下一步,不过最好对每一项设置的具体介绍进行详细的查看,不建议大家开启文档审阅功能。接下来单击高级语音选项按钮,在用户设置下选择启动时运行语音识别,可让语音识别功能随着系统的启动而开启,这样使用更加方便。

●启用语音识别功能

●配置语音识别
第三步:当设置结束后,系统会提示你学习交互语音识别教程,也就是学习如何使用各种规范指令控制计算机。强烈建议大家进行学习,这样不但可以让计算机更能听懂你的话,而且还能学习各种语音控制指令,学习主要内容在语音参考卡片中可以查阅。

●开始语音识别教程
语音训练很有必要
如果在语音控制计算机时,计算机不听指令,可单击训练您的计算机以使其更了解您,进行语音训练。如果你的普通话够标准的话,以后就可以使用语音输入文本,识别率还是蛮高的。
其实Win7的语音识别操作并不难,只是需要加强前期的识别训练,提高识别率,以后就可以躺在床上控制电脑了。
如何退出语音识别
如果你不想使用语音功能了,可以将其关闭。具体的操作是在控制面板的语音识别选项中,点击高级语音选项,去掉启动时运行语音识别前的勾,下一次启动电脑时就不会启动语音识别功能了。

●禁止开机运行即可关闭
体验语音识别

●语音输入文字
设置完成之后,我们就可以来使用这一功能。我们启用了语音识别功能之后,会看见在屏幕的正上方出现一个语音识别的界面,左边的一个麦克风装的按钮,如果显示为深蓝色,文字提示为正在休眠,我们需要单击这个按钮,让其状态变成正在聆听,这时候就可以开始语音命令操作,比如打开一个写字板,就可以通过语音来输入文字。当然,刚开始时,识别率还很低,随着使用次数的增加,会自动提供识别率和录
入速度。其他更加详细的操作命令,在前面的语音帮助文件中已经介绍得很清楚了,这里不再重复。

●任务栏按钮操作
注:更多精彩教程请关注图老师电脑教程栏目,图老师电脑办公群:189034526欢迎你的加入
如何去除Win7系统的UAC功能
1、打开运行窗口,输入gpedit.msc,打开本地组策略编辑器。

2、打开:计算机配置,在左侧选项栏中依次打开Windows设置、安全设置、本地策略、安全选项。

3、在窗口右侧选项列表中找出用户帐户控制:在管理审批模式下管理员的提升提示行为,然后再新窗口中直接选择不提示,直接提升。

提示:虽然用户并不喜欢此功能,但微软在Windows 7中仍然将其保留了下来,体验了UAC功能安全性的重要性,上述方法简单易用,并且非常有效。既保证了UAC的正常工作,也没有牺牲系统安全性。
注:更多精彩教程请关注图老师电脑教程栏目,图老师电脑办公群:189034526欢迎你的加入