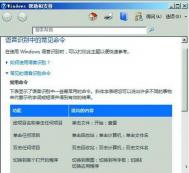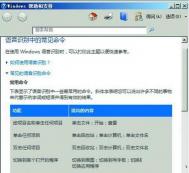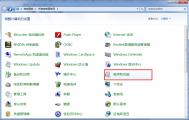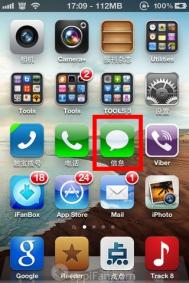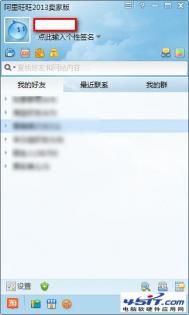Win7怎么启用与配置语音识别
启用语音识别
第一步:首先进入控制面板,把查看方式设置为小图标,然后进入语音识别选项,这里列举着语音控制方面的所有项目。我们可以首先单击打开语音参考卡片,在Windows帮助中来了解给计算机下达指令的标准语法。

●查看详细的语音命令
第二步:接下来我们选择启动语音识别开始进行语音设置,其中的步骤大多数都选择下一步,不过最好对每一项设置的具体介绍进行详细的查看,不建议大家开启文档审阅功能。接下来单击高级语音选项按钮,在用户设置下选择启动时运行语音识别,可让语音识别功能随着系统的启动而开启,这样使用更加方便。

●启用语音识别功能

●配置语音识别
第三步:当设置结束后,系统会提示你学习交互语音识别教程,也就是学习如何使用各种规范指令控制计算机。强烈建议大家进行学习,这样不但可以让计算机更能听懂你的话,而且还能学习各种语音控制指令m.tulaoshi.com,学习主要内容在语音参考卡片中可以查阅。

●开始语音识别教程
语音训练很有必要
如果在语音控制计算机时,计算机不听指令,可单击训练您的计算机以使其更了解您,进行语音训练。如果你的普通话够标准的话,以后就可以使用语音输入文本,识别率还是蛮高的。
其实Win7的语音识别操作并不难,只是需要加强前期的识别训练,提高识别率,以后就可以躺在床上控制电脑了。
如何退出语音识别
如果你不想使用语音功能了,可以将其关闭。具体的操作是在控制面板的语音识别选项中,点击高级语音选项,去掉启动时运行语音识别前的勾,下一次启动电脑时就不会启动语音识别功能了。

●禁止开机运行即可关闭
体验语音识别

●语音输入文字
设置完成之后,我们就可以来使用这一功能。我们启用了语音识别功能之后,会看见在屏幕的正上方出现一个语音识别的界面,左边的一个麦克风装的按钮,如果显示为深蓝色,文字提示为正在休眠,我们需要单击这个按钮,让其状态变成正在聆听,这时候就可以开始语音命令操作,比如打开一个写字板,就可以通过语音来输入文字。当然,刚开始时,识别率还很低,随着使用次数的增加,会自动提供识别率和录
入速度。其他更加详细的操作命令,在前面的语音帮助文件中已经介绍得很清楚了,这里不再重复。

●任务栏按钮操作
注:更多精彩教程请关注图老师电脑教程栏目,图老师电脑办公群:189034526欢迎你的加入
(本文来源于图老师网站,更多请访问https://m.tulaoshi.com)Win7如何快速分屏功能
在使用过程中,有些用户由于经常需要处理一些图片、表格,经常需要左右分屏处理文件,而Win7有快速将窗口进行分屏的功能相当实用,具体操作如下:

需要分屏时可用鼠标拖动窗口至桌面最tulaoshi左边,当出现上图画面时就可以松开鼠标,窗口会自动占据左半边屏幕。

同理在将另一半的窗口拖到右边去,这样就可以实现分屏操作了。
注:更多精彩教程请关注图老师电脑教程栏目,图老师电脑办公群:189034526欢迎你的加入
(本文来源于图老师网站,更多请访问https://m.tulaoshi.com)如何去除Win7系统的UAC功能
1、打开运行窗口,输入gpedit.msc,打开本地组策略编辑器。
 Tulaoshi.Com
Tulaoshi.Com2、打开:计算机配置,在左侧选项栏中依次打开Windows设置、安全设置、本地策略、安全选项。

3、在窗口右侧选项列表中找出用户帐户控制:在管理审批模式下管理员的提升提示行为,然后再新窗口中直接选择不提示,直接提升。

提示:虽然用户并不喜欢此功能,但微软在Windows 7中仍然将其保留了下来,体验了UAC功能安全性的重要性,上述方法简单易用,并且非常有效。既保证了UAC的正常工作,也没有牺牲系统安全性。
注:更多精彩教程请关注图老师电脑教程栏目,图老师电脑办公群:189034526欢迎你的加入
(本文来源于图老师网站,更多请访问https://m.tulaoshi.com)Win7下audiodg占用CPU的解决方法
喜欢听歌或是看电影的电脑用户可能会遇到下面类似的情况:当用在Windows7系统下运行千千静听、暴风影音等音频或视频播放类软件时,CPU占用率瞬间达到80%以上,这是因为audiodg.exe进程的运行,导致电脑有时出现假死,下面介绍一下解决方法:
1、右击任务栏中,喇叭图标,选择播放器设备。

2、右击扬声器,选择属性,选择增强功能。

3、在禁用所有增强性能前打勾。这样就可以了。

注:更多精彩教程请关注图老师电脑教程栏目,图老师电脑办公群:189034526欢迎你的加入
(本文来源于图老师网站,更多请访问https://m.tulaoshi.com)Win7如何找回误删除的文件
在使用电脑过程中,一不小心就会误删除文件,这时可以用一些数据恢复软件恢复数据,找回误删除的文件,但是操作比较麻烦。其实,Windows7操作系统可以很方便地找回误删除的文件。
(本文来源于图老师网站,更多请访问https://m.tulaoshi.com)打开系统保护
首先得打开Windows7系统保护功能,将鼠标指针移动到桌面计算机图标上,单击鼠标右键,在弹出的快捷菜单中选择属性,打开系统窗口,单击窗口左侧导航栏上的系统保护,弹出系统属性窗口,选中一个需要保护的磁盘分区,单击配置
,在弹出的新窗口中选择仅还原以前版本的文件,并设置好磁盘空间使用量,单击确定按钮返回系统属性窗口,然后单击创建按钮,弹出创建还原点小窗口,输入还原点描述,单击创建,Windows7打开系统保护功能,并创建还原点。

打开系统保护,创建还原点
找回误删文件
打开Windows7系统保护功能,创建还原点后,如果在使用电脑过程中误删除了文件,可以很方便地找回。将鼠标指针移动到误删除文件的文件夹上,单击鼠标右键,在弹出的快捷菜单中选择属性,弹出属性窗口,切换到以前的版本选项卡,就可以看到误删除文件之前的文件夹,选中文件夹,单击打开按钮,可以打开文件夹找到误删除的文件,单击复制按钮,可以将文件夹复制到本地磁盘的任意位置,单击还
原按钮,则可以还原文件夹,找回误删除的文件。

轻松找回误删除的文件
打开Windows7的系统保护功能,不借助任何第三方数据恢复软件,也能快速找回误删除的文件,不再因不小心误删除重要文件而苦恼。
注:更多精彩教程请关注图老师电脑教程栏目,图老师电脑办公群:189034526欢迎你的加入
(本文来源于图老师网站,更多请访问https://m.tulaoshi.com)