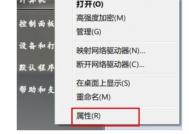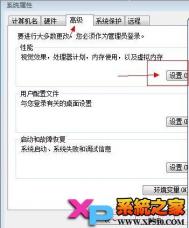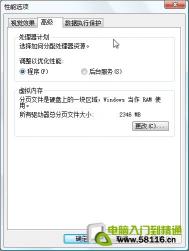Win7设置虚拟内存时须知的一些注意事项

1、虚拟内存设置的合适大小
对于小于、2G内存的电脑来说,虚拟内存设置为内存的1.5-2倍之间,而对于大约2G的内存,虚拟内存设置也不能超过4G,对于8G左右的内存关闭虚拟内存都行,这里图老师小编建议不管你电脑的内存是多大,虚拟内存就设置为4G就好了
2、虚拟内存的位置
虚拟内存设置的位置的话一定要设置在系统盘(C盘),如果不是设置在C盘的话,你就会发现你电脑的运行速度会变慢很多,只有设置在C盘运行速度才是最快最合理的。
3、虚拟内存设置的越大越好吗?
这个想法是错误的,虚拟内存是最适合自己电脑的内存是最好的,很多高内存的电脑虚拟内存都会设置为1G左右就行了,而低内存的电脑设置为4G左右就差不多了,没必要再多了。
Win7旗舰版如何使用“联系人”功能实现快速发送邮件
1、首先鼠标右击桌面空白处选择新建--联系人选项;

2、在打开的窗口中,填入联系人的具体信息,主要是电子邮件地址,你可以放联系人的头像上去,然后点击添加按钮,这样联系人就添加好了;

3、接着到网上下载live mail软件并安装在电脑上,根据提示操作即可,这里就不多说了,接着启动Windows Live Mail的时候,会弹出添加电子邮件帐户的向导窗口,然后直接在向导窗口中把自己的信息填入即可,之后点击下一步;

4、设置默认程序,打开控制面板,然后找到默认程序中的设置默认程序,在左侧弹出的程序列表框中单击Windwos Live Mail选项,然后单击将此程序设置为默认值,点击确定即可;

5、接着返回桌面,就可以看到桌面有生成了一个联系人的图标,双击联系人图标,然后打开点击发送电子邮件,在弹出来的页面中就可以直接编辑内容,然后发送给联系人了,很简单吧。

如何备份Win7系统激活文件信息实现重装系统后再激活

一、制作连个批处理文件制作:
1、备份激活文件批处理
---------------------------------------------------------------------------
@echo off
(本文来源于图老师网站,更多请访问https://m.tulaoshi.com)copy %windir%System32spp okenspkeyconfigpkeyconfig.xrm-ms
copy %windir%ServiceProfilesNetworkServiceAppDataRoamingMicrosoftSoftwareProtectionPlatform okens.dat
pause
exit
---------------------------------------------------------------------------
将以上划线部分内字符复制/粘贴到记事本,另存为备份激活文件.bat即可。
2、恢复激活文件的批处理
(本文来源于图老师网站,更多请访问https://m.tulaoshi.com)---------------------------------------------------------------------------
@echo off
(本文来源于图老师网站,更多请访问https://m.tulaoshi.com)net stop sppsvc /y
takeown /f "%WinDir%System32spp okenspkeyconfigpkeyconfig.xrm-ms"
cacls "%WinDir%ServiceProfilesNetworkServiceAppDataRoamingMicrosoftSoftwareProtectionPlatform okens.dat" /e /g everyone:f
cacls "%WinDir%System32spp okenspkeyconfigpkeyconfig.xrm-ms" /e /g everyone:f
ren "%WinDir%ServiceProfilesNetworkServiceAppDataRoamingMicrosoftSoftwareProtectionPlatform okens.dat" "tokens.bak"
ren "%WinDir%System32spp okenspkeyconfigpkeyconfig.xrm-ms" "pkeyconfig.bak"
copy tokens.dat "%WinDir%ServiceProfilesNetworkServiceAppDataRoamingMicrosotulaoshiftSoftwareProtectionPlatform"
copy pkeyconfig.xrm-ms "%WinDir%System32spp okenspkeyconfig"
del "%WinDir%ServiceProfilesNetworkServiceAppDataRoamingMicrosoftSoftwareProtectionPlatform okens.bak"
del "%WinDir%System32spp okenspkeyconfigpkeyconfig.bak"
net start sppsvc
cscript %windir%system32slmgr.vbs -ipk XXXXX-XXXXX-XXXXX-XXXXX-XXXXX
cscript %windir%system32slmgr.vbs -ato
pause
exit
---------------------------------------------------------------------------
2、将上面的的划线部分内的字符复制黏贴到记事本上,然后激活该系统所使用的密钥替换其中的XXXXX-XXXXX-XXXXX-XXXXX-XXXXX,另存为恢复激活文件.bat即可。
3、两个批处理文件使用:
1)将上面的两个批处理文件放到任意磁盘的同一文件夹,然后右击它们以管理员身份运行备份激活文件.bat,就可得到两个激活文件的备份。
2)重装系统之后,在断网的情况下,以管理员身份运行恢复激活文件.bat,即可实现操作系统的自行激活。
笔记本win7系统怎么设置双网卡同时上网
1、首先鼠标右击任务栏右下角的网tuLaoShi.com络图标,选择网络和共享中心,然后点击更改适配器,接着双击打开本地连接弹出本地连接界面,然后点击属性按钮;

2、在打开的属性界面中,选择TCP/IPv4,再点击属性按钮;

3、接着在弹出来的设置界面中,在ip设置选项卡下的最下方中,将接口跳跃数设置为20;

4、之后就可以打开任务管理器中的联网选项卡,这时候就可以看到双网卡并且同时上网了。