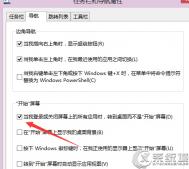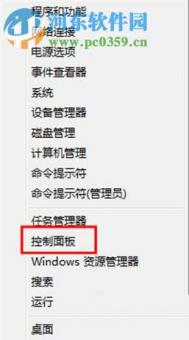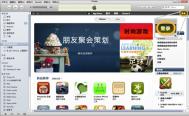找回win8系统传统桌面的两个方法
win8这个新系统中,系统启动的时候默认是win8界面,而不是像xp、win7系统一样的传统桌面。但是正常情况下,我们可以通过按 Windows键来切换到传统桌面,如果没办法切换到,那么可能是把你的传统界面搞丢了,也可以理解为你重来没进入过传统界面所以Windows切换到传统桌面的功能还没激活,那么下面我们通过两个方法轻松找回不见的传统桌面。
1
通过快捷键进入到传统桌面一次。
通过按键Win+R打开运行界面,在运行里面输入C:就能进入到C盘,这时候按Windows键就能切换到传统桌面了,或者直接按Win+E进入到计算机效果也是一样的。
2
第二种方法在metro桌面中生成传统桌面的图标。
右击metro桌面空白处,然后选择所有应用,然后找到桌面的图标就行了。如图:

给桌面打勾后记得点下左下角的固定到开始屏幕
然后把它移动到你想要的位置就行了。
以上是找回win8系统传统桌面的两个方法。事实上还有很多方法,只需要能过打开计算机之类的都行了,这样就能激活Windows键了。就能进行快速切换了。
注:更多精彩教程请关注图老师电脑教程栏目,图老师电脑办公群:189034526欢迎你的加入
Win8如何设置防火墙保证安全
首先自然是要找到Win8中防火墙的位置。将鼠标移动至屏幕右下角调出Charm栏选择设置,在这里点击控制面板进入控制面板界面。再点击控制面板中的系统和安全打开系统和安全窗口,在这里我们就能看到Windows防火墙的选项了。

控制面板系统与安全

Windows防火墙
进入防火墙之后,我们将目光移动到窗口左侧,这里就可以看到启用或关闭Windows防火墙的选项,在这里我们可以自定义这类网络的设置。我们建议的设置是启用所有网络下的防火墙,并且打开在阻止新应用时通知。

防火墙状态
此外,阻止所有传入连接,包括位于允许应用列表中的应用这个选项,我们建议在专用网络中关闭,在公用网络中最好启用。

建议设置
这里有涉及到了一个允许应用列表的概念,顾名思义在允许应用列表中的应用不会被防火墙屏蔽,那么这个要怎么设置呢?在防火墙窗口的左侧我们能看到允许应用或功能通过防火墙的选项,在这里我们可以自行添加和删除允许的应用。

允许应用列表可添加应用
Win8开始屏幕程序运行不正常怎么办?
Win8新增了开始屏幕功能,通常我们也将Win8开始图形界面屏幕称之为Metro界面,不过有部分网友可能会碰Tulaoshi.Com到,Win8开始屏幕程序运行不正常,那么针对这种Win8问题,我们又该如何解决呢?以下是xp74系统下载站与大家分享的一些相关技巧。
一、升级显卡驱动
Win8开始屏幕(Metro)程序的使用是Win8系统带给用户的最大变化,而Metro应用程序特别依赖图形的支持,所以一旦程序运行不正常,很有可能是显卡驱动程序不兼容或者安装不正确导致的,所以有时候会要更新显卡驱动。
鼠标移到屏幕右侧,弹出charmbar,在charmbar点击设置-控制面板-设备管理器,或者直接点击搜索,输入控制面板,然后找到显示适配器,右键点击选择更新驱动即可。

另外大家还可以在电脑中安装功能强大的驱动精灵,实现一键为电脑所有硬件驱动检测升级。
相关热点:显卡驱动怎么装 怎么更新显卡驱动!
二、正确调整屏幕分辨率
每个显示器的合适分辨率都不同,如果Metro程序运行不正常,可以查看显示器分辨率设置是否正确。显示器分辨率查看方法是:右键点击桌面,在弹出菜单下选择屏幕分辨率,然后就进入屏幕分辨率的设置界面。

三、UAC账户安全级别调整
有些Metro程序无法运行,可能是因为系统当前账户的安全级别太高或者太低,用户需要调整UAC安全级别才行。调整方法:点击桌面右下角的控制中心(一个小旗帜标志),再点击更改用户账户控制设置,就可以调节账户的安全级别了。

四、切换LIVE和本地账户
有的Metro程序的正常运行有赖于不同性质的账户,如果某个程序运行不正常,用户可以从本地账户切换到live账户,或者反其道而行,可能会有效果。
账户切换方法:在桌面环境下鼠标移到屏幕右下角,点击charmbar上的搜索,输入用户,点击用户账户进行设置,或者点击设置选择控制面板,再点击用户账户,然后根据系统提示先注销当前账户TuLaoShi.com,然后切换到其他账户。

Win8开始屏幕程序运行不正常的解决办法
如果Metro程序运行不正常,大多数因为软件与软件的冲突,比如驱动程序不正常,或者软件与系统以及硬件的冲突,而且也和Win8/8.1的安全控制策略,系统账户有关系。
注:更多精彩教程请关注图老师电脑教程栏目,图老师电脑办公群:189034526欢迎你的加入
win8如何安装个性化主题
首先下载一个主题包,然后双击进行安装,这个过程非常的简单,安装好之后我们就会发现系统的主题已经自动切换了。所以说Win8主题的安装是几乎不用说明的,我们的重点其实在于主题的管理。
那么如果我们安装了大量的主题之后,该如何对这些主题进行管理呢?在桌面右击鼠标选择个性化,这样我们就打开个性化窗口了,中间最大的部分就是我的主题。

我的主题
之前安装的所有主题都会显示在这里,当我们想要变更主题时,直接点击就能够完成切换,非常的方便。如果你对某一个主题不感兴趣了,也可以右键点击该主题进行删除。

切换主题

删除主题
其实我们还可以更自主地修改某个主题,比如在一个主题中有一些壁纸是我们不喜欢的,我们完全可以把它拿掉。首先选择到一个主题,然后点击窗口下方的桌面背景,这样我们就进入了一个新的窗口。在这个窗口中我们可以选择显示哪些壁纸,以及多壁纸播放的顺序和间隔时间。

自定义主题
除此之外,我们还可以通过同样的办法对颜色、声音和屏幕保护程序进行自定义。当这些都设置成我们自己的喜好之后,我们就可以保存更改。这样在《我的主题》中就会多出一个为保存的主题,然后我对其进行重命名和保存就可以了。

保存新的主题
Win8安装个性化主题图文教程
我们都知道Windows系统可以安装非常有个性的主题,当我们下载了一个主题包之后,在Win8系统中该如何安装呢?今天,系统之家图老师小编就将介绍如何安装Win8主题。
首先下载一个主题包,然后双击进行安装,这个过程非常的简单,安装好之后我们就会发现系统的主题已经自动切换了。所以说Win8主题的安装是几乎不用说明的,我们的重点其实在于主题的管理。
那么如果我们安装了大量的主题之后,该如何对这些主题进行管理呢?在桌面右击鼠标选择个性化,这样我们就打开个性化窗口了,中间最大的部分就是我的主题。

我的主题
之前安装的所有主题都会显示在这里,当我们想要变更主题时,直接点击就能够完成切换,非常的方便。如果你对某一个主题不感兴趣了,也可以右键点击该主题进行删除。

切换主题

删除主题
其实我们还可以更自主地修改某个主题,比如在一个主题中有一些壁纸是我们不喜欢的,我们完全可以把它拿掉。首先选择到一个主题,然后点击窗口下方的桌面背景,这样我们就进入了一个新的窗口。在这个窗口中我们可以选择显示哪些壁纸,以及多壁纸播放的顺序和间隔时间。

自定义主题
除此之外,我们还可以通过同样的办法对颜色、声音和屏幕保护程序进行自定义。当这些都设置成我们自己的喜好之后,我们就可以保存更改。这样在《我的主题》中就会多出一个为保存的主题,然后我对其进行重命名和保存就可以了。

保存新的主题
通过Win8的个性化设置,我们完全可以打造出一个自己专属的主题风格,让我们的电脑系统更加个性与众不同。
注:更多精彩教程请关注图老师电脑教程栏目,图老师电脑办公群:189034526欢迎你的加入
Win8.1开始菜单软件8StartButton体验记
1Win8.1开始菜单:支持Metro的开始菜单
尽管Win8已经发布很长时间,但还是有不少人钟情于传统开始菜单,这其中Start8、StartIsBack等一大批开始菜单找回软件功不可没。不过令人大跌眼镜的是,自从进入Win8.1时代,很多经典的开始菜单找回软件已经无法继续使用(如Start8),越来越同质化的软件设计也逐渐让人腻歪。不过自从笔者无意间结识一款小众新秀8StartButton后忽然发现,其实好的东西总是有的,只不过自己没发现罢了!
软件名称: 8StartButton
软件版本: 2.0.2
软件大小: 496KB
软件授权: 免费
适用平台: Win9X Win2000 WinXP Win2003 Vista Win7
下载地址: http://dl.pconline.com.cn/download/352816.html
说到8StartButton的最大看点,我觉得就是这个六色花快捷菜单。简而言之,就是当你点击开始按钮时,软件会首先弹出一排圆圈按钮,而非传统意义上的开始菜单。虽然多了一步选择,但实际试用也还不错,圆圈的功能很多,重启、注销、关机、搜索、METRO开始菜单等等一应俱全,最关键的是支持按钮自定义及图标一键更换。
当然实在不喜欢也没关系,右击按钮选择Left mouse click shows再点击8StartButton start menu就是标准的开始菜单了。

图1 8StartButton:六色花快捷菜单

图2 8StartButton:可修改默认点击动作
开始菜单似曾相识,但却有了更多Win8的味道。说实话,这恐怕是笔者遇到的最匹配Win8风格的一款菜单了。左侧是整个菜单的精髓,分为 Start Menu、Start tiles、Recent Docs和UPGRADE。其中Start Menu最好理解,就是之前开始菜单的翻版,除了常见的应用程序外,这里也汇总着各种已安装的METRO应用,点击即可使用。

图3 8StartButton:程序菜单支持METRO应用
Start tiles是磁贴标签,和前面的Start Menu相比,更倾向于显示那些系统级操作(如控制面板、网络设置等)。而且正如它的名字所示,这里的一大特点是直接采用磁贴形式展现,由于磁贴相对来说比较占地方,因此很多方块都被设计成了叠加模块,每隔几秒钟自动切换。

图4 8StartButton:磁贴标签

点击进入Windows 8专区
2Win8.1开始菜单:快速启动靠谱 可惜收费
和软件本身一样,你也可以通过右键对磁贴实现自行修改,甚至删除掉第二功能。但需要特别说明的是,这只是收费版的功能,标准版并不支持。

图5 8StartButton:磁贴快捷菜单
Recent Docs则是最近使用文档,当然这个没啥可说的,确实是Win8 METRO菜单里未能提供的功能。右键支持项目的单个清理和全部清理,同时也支持链接文件夹显示。

图6 8StartButton:最近使用文档
(本文来源于图老师网站,更多请访问https://m.tulaoshi.com/windowsxitong/)菜单下方是另一组值得称赞的地方,给人的感觉就像是任务栏快速启动按钮的一个缩影,通过放置一些常用程序实现日常功能的快速启动。不过和磁贴修改一样,这里也是收费版功能,免费版是搞不定的。
(本文来源于图老师网站,更多请访问https://m.tulaoshi.com/windowsxitong/)
图7 8StartButton:免费版不支持添加快速启动
至于其他功能就基本和传统桌面一样了,提供了一键搜索、一键关机(包括重启、注销、锁定等)、一键运行三大模块。值得一提的是它的一键运行,除了支持用户手工输入命令行外,还额外内置了几个常用命令(如设备管理器、注册表编辑器、管理工具等),使用起来很是方便。

图8 8StartButton:内置了常用命令行
3Win8.1开始菜单:独家半透明特效帅呆了
当然除此之外,8StartButton还有其他一些有意思的玩法,比方说你可以进入选项→General settings勾选Hide the Windows 8 Start area when working on the desktop让Win8开始菜单展现出半透明效果,好不好看暂且不说,总之是可以看到桌面文件了(其实笔者估计这个应该是与8.1系统的兼容性问题,作者原意应该是隐藏Win8开始按钮)。
或者去Button settings修改一下默认按钮的图标或颜色。再者借助菜单左下角小按钮,隐藏一下水印或者调节开始菜单的透明度。而最不能忘记的,则是它支持右键点击打开快捷菜单(带有一些常用系统模块),不得不说这个与Win8的隐藏菜单真的很像!

图9 8StartButton:隐藏Win8开始按钮

图10 8StartButton:勾选功能后的副作用,不过貌似也挺实用,呵呵~

图11 8StartButton:支持开始按钮自定义

图12 8StartButton:支持透明度调节

图13 8StartButton:右键快捷菜单
总体来说8StartButton的表现还是不错的,六色花快捷方式无疑是它的最大看点,同时也是目前和WtuLaoShi.comindows 8.1兼容性最好的菜单找回软件之一。
至于遗憾笔者也简单说两句,最明显的是没有中文语言,而且默认字体渲染似乎也不是很好。再者就是无法正常隐藏Windows 8.1的原装开始按钮,不过实际操作倒没有什么影响,放到图标左下角弹出Win8原装菜单,点击图标中心则激活的是8StartButton菜单,熟悉之后也算勉强接受了。
总之这是一款综合实力很强的开始菜单找回软件,如果你感觉上面介绍的问题自己都能接受,不妨下载一款试试吧。
16个你不知道的Win8.1技巧
1Win8.1超好用:重装系统 应用一键找回
Win8.1预览版已经和大家见面了,说实话第一感不错,而且就像很多微软操作系统一样,这里面的很多细节都被融入了程序员们的小创意。也许它们并不如漫游同步或者IE11那般耀眼,却常常可以让我们在不经意间感到舒服和顺手。当然正如之前介绍过的很多技巧类文章一样,这里一定有你知道也有你不知道的功能。甭管怎样,这都是一篇值得你花时间阅读的好文。除非你打算把Windows 7用到老!

图1 Win8.1小技巧揭秘
1. 应用不必重装
如果你经常需要重装操作系统,那么重装应用多少会让你有些头疼,应用安装倒还好说,可个性化设置呢?又该设到什么时候?好在,Win8.1提供了应用自动同步功能,说白了就是当系统重装后,由Win8.1负责将个人应用恢复到重装前的状态。而且这个恢复不仅仅指应用,同时也包括了个人数据。

图2 重装系统可自动恢复应用
2. 关闭Metro等两秒
和Win8不同,Win8.1中关闭METRO应用已经不能再像以前那样直接拖拽到屏幕底部就搞定了。因为微软认为还是把应用停留到后台更恰当一些。OK!问题来了,怎样才能真正关闭METRO应用呢?当然你肯定知道右击应用栏点击关闭这个土法,但我可以告诉你,最简单的方法还是把它拖拽到屏幕底缘,只不过手指别松开那么早,而是多停留2~3秒钟。那么停留后会有什么变化呢?答案是界面缩略图自动变身应用LOGO(动画效果就是变身),OK!这时松手后,应用便彻底关闭了(可用任务管理器验证)。

图3 拖至底边缘2~3秒后应用自动变身LOGO,这时松手才会彻底关闭~
3. 五笔在哪里
这个问题貌似有些无厘头,因为之前就有文章介绍过Win8.1内置了METRO版五笔输入法,但真实的情况是,笔者的确遇到了很多网友向俺咨询如何找到METRO五笔。其实事件的缘由并不复杂,只不过是微软默认没将它开启罢了(估计可能是使用人数太少吧~)。当然如果你真的需要也很容易,单击输入法指示器→语言首选项,然后在弹出窗口中勾选中文(中华人民共和国),再依次点击选项→添加输入法→Microsoft WuBi→添加就可以了。整个步骤只做一次,之后就可以随时在语言栏中取用了。

图4 添加METRO版五笔输入法
欲知Win8.1内置五笔输入法是否好用,请猛击:http://www.pconline.com.cn/win8/337/3374397.html
4. 锁屏换壁纸也智能
Win7的桌面壁纸定时换,现在来看早已风华不在,Win8新增加的锁屏界面一下子抢了它的不少风头。或许你已经知道了Win8.1可以让锁屏壁纸定期更换,但或许并不知道,系统还能让那些低像素或者长宽比例不合适的图片自动跳过。具体设置并没有什么差别,只是在电脑设置→电脑和设备→锁屏界面中勾选一下让Windows选择幻灯片放映的图片即可。接下来,享受你的极致桌面吧!

图5 勾选后可智能跳过低像素图片
顺便说一句,开启锁屏定时换后会屏蔽原来的系统关屏设置,这时可以在同界面下点击在幻灯片放映播放一段时间后关闭屏幕,并挑选一个合适的关屏时间,举手之劳就能让电脑更长寿了。

图6 点击这里设置锁屏关闭

点击进入Windows 8专区
2Win8.1超好用:锁屏拍照 键盘控制鼠标
5. 锁屏下直接拍摄
羡慕IPHONE童鞋的锁屏直接照么?现在Win8也有了。这项功能隐藏于Win8.1的锁屏界面(不是登录界面哈~),鼠标下拉或者手指慢慢拖拽即可激活摄像头。当然这玩意儿对于笔记本或者台式机来说基本没啥意义,只是哪天Win8平板也像Android平板一样普及就另当别论了。如果你发现自己的电脑怎么拉也调不出摄像头,也别急,打开电脑设置→电脑和设备→锁屏界面,在最下端从锁屏界面使用相机打一下勾就可以了。

图7 Win8.1也能在锁屏时直接拍摄
6. 你的触摸板碍手么
笔记本童鞋应该对这个问题深有体会,日常打字时,无意间误碰触摸板是常有的事儿。一般解决方法是借助触摸板厂商的第三方驱动,降低触摸板灵敏度。然而你可能不知道,在Win8.1的电脑设置→电脑和设备→鼠标和触摸板标签下,也有了一项类似的设计,原理是为触控增加一个延迟以降低可能带来的误碰影响。

图8 Win8.1中的触摸板延迟选项
7. 让电脑也休息吧
甭管出于什么目的,笔者对于那些半夜里猛然跳出的提示条总是深恶痛绝的!其实解决的方法很简单,就是进入电脑设置→搜索和应用→通知,开启一个所谓 安静时段。简而言之,这项功能会在每天固定时段自动屏蔽应用通知,等时间到达后再自动取消屏蔽。而且如果你使用的是一台平板电脑,还会有一个选项帮你决定是否在安静模式下接听电话。

图9 新增加的安静模式
8. 自带应用有多大?
Win8.1内置了很多应用,但说实话精品不多,而且和传统的桌面程序不同,微软似乎有意隐藏这些应用的真实体积,那么这些应用到底有多大呢?日前笔者发现借助电脑设置→搜索和应用→应用大小标签即可看清每个应用的具体大小,而且里面还带有一键卸载,瞅哪个应用不顺眼,直接干掉它就行了!

图10 刚发现这些应用竟然占据这么多空间
9. 数字键盘当鼠标
很多时候鼠标并不是万能的,尤其当你打字或制作图表时,让右手离开键盘摸索那个不知什么地方的鼠标,简直是降低效率的不二之选。来试试Win8.1提供的鼠标键吧,它的最大作用是将数字键盘区模拟为鼠标,4、8、6、2移动,Ctrl和Shift键控制加减速。不过要是你打算进行更深一步设置,就得进入传统控制面板→轻松使用→轻松使用设置中心→设置鼠标键调整了,总体来说是个不错的功能。

图11 用数字键盘控制鼠标
3Win8.1超好用:懒人最爱 隔空控制电脑
10. 挥挥手翻菜谱
Win8.1新增加的菜谱应用大家都用过没?制作流程+购物清单,相信主妇们一定很开心吧。不过真正的亮点并不在这,看到菜单里那个免手控模式么,什么意思呢?就是手指不用触屏(当然也不用鼠标),而是在摄像头上隔空挥动就能做到前后翻页。很酷的功能吧,其实启动也很简单,只要在食谱页点击免手控模式,然后等待右上角免提变成开后即可,很有些武林高手的感觉!

图12 点击这里启动免提模式

图13 只要这里提示开,就能对着摄像头挥手了~
11. SKYDRIVE!不只是云
千万别以为SKYDRIVE就是云的代名词,其实它也可能是一款出色的METRO版资源管理器。在Win8.1新增加的Skydrive应用下,笔者就发现这样一个变化,那就是当我点击左上角SKYDRIVE时,竟然发现里面可以选择这台电脑(没错!就是曾经的我的电脑),于是一款METRO版资源管理器呈现眼前。从界面来看,这个管理器和传统版资源管理器还有差距,主要表现在功能和操作便利性两方面有待优化。但好处也很明显,由于全程按照METRO风格设计,因此触摸屏用户应该会很开心。

图14 SKYDRIVE其实就是一款METRO资源管理器
12. 搜索仍然可以分类看
Win8.1改进了搜索功能,默认情况下会显示一个整合结果,之前文件、应用、设置这样的分类标签将不复存在。不过也得承认,这种传统的分类式搜索有时仍有一席之地,比如当你发现系统给出的结果没有自己想要的那个时好吧,回溯以前也许不是什么难事,唯一需要你做的就是改用Charm栏中的搜索。于是分类选单出现了,接下来嘛,你懂的!

图15 搜索分类选单
13. 虚拟键盘上划
如果你用过第三方手机输入法,一定不会忘记方便的上划输入,这一招如今也被Win8.1学会了。在新版虚拟键盘中,你会发现个别按钮将被自动整合一体,以便为屏幕提供更多可用空间。那么这些整合过的按钮应该如何使用?很简单,直接按或按住上拖拽即可,下面这张截图应该可以让你明白笔者正在干什么吧。

图16 QWERTY键盘增加的上划式输入

图17 符号键也支持,而且数量不止两个
14. 云词库你注意了么
由于有了METRO版五笔的铺垫,很多人并未注意METRO版拼音其实也有了一点小变化。这个变化源自一个大家都很喜欢的功能云词库,简而言之就是当你输入时,输入法会自动从云端匹配适合的词组。配合微软拼音强大的整句识别,输入效率更是嘎嘎。不过也有一条坏消息随之而来,自定义选项取消了!

图18 内置拼音增加了云词库
15. IE11 vs IE11
Win8.1带来了更人性化的分屏功能,说实话,比起Win8里的好用了不止一点点。不过有一项功能似乎一直没有实现,那就是将一个应用同时并排屏幕左右。虽然我不清楚会有多少人用到它,但的确会有一些场景需要。不过一个意外发现是,METRO版IE可以。方法也很特别,你需要长按第二个标签(或者要打开的链接)然后选择在新窗口中打开选项卡,OK!松手后,两个IE就会以50/50的比例打开,当然你也可以继续手工调整分屏大小。

图19 分屏打开两个IE效果

图20 这个就是命令了
16. 张总笑了么?
还记得那个张总的笑话么?虽然到目前为止微软也没有给出张总一个满意答复(云端剪切板),可至少有一项功能我认为是可以交差了,那就是云端照片簿。相信各位都有这样的梦想,电脑上收到照片,瞬间就能到手机上查看。以往这种操作可麻烦了,手机连线、电脑上载,而在Win8.1中,你只要事先进入电脑设置→Skydrive→文件,依次勾选默认情况下将文档保存到SkyDrive→开、本地照片文件夹→以良好品质上载照片。这时只要收到一张新照片(比如电邮或者其他途径),其他终端便可以瞬间完成查看了。

图21 这个选项能够博张总一笑么?
写在最后
简单的体验后,Windows 8.1留给我们的惊喜还是蛮多的。至少在上面这些细节上,你可以看出微软的确在从用户的角度思考。当然由于系统仍处于测试期,一些应用和设置仍有可能继续调整,因此上文未必就是Windows 8.1的最终样式。但还是那句话,潮流总是在不断发展的,如果你不打算将Win7用到老,那就赶紧学一学吧!