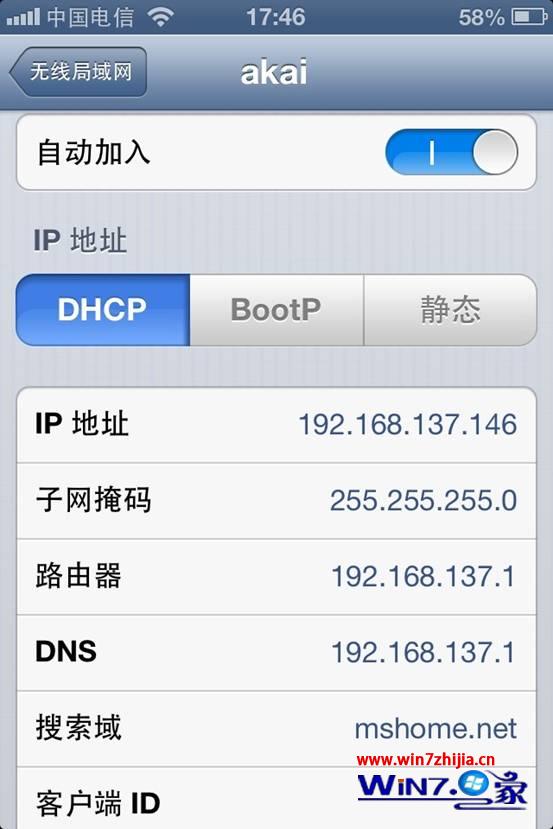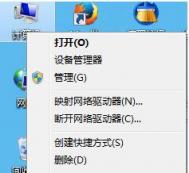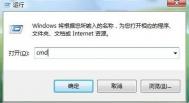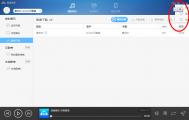笔记本Win7系统如何关闭处理器的睿频功能
方法一、通过BIOS中关闭睿频
首先在电脑开机的时候按F2进入BIOS界面中,然后将光标移动到Advanced 高级设置里面,先进Frequency/Voltage Control,然后找到并打开Power technology,选择Enabled,之后按F10保存即可。
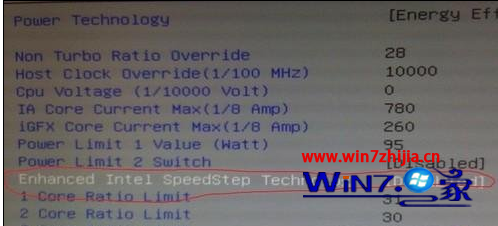
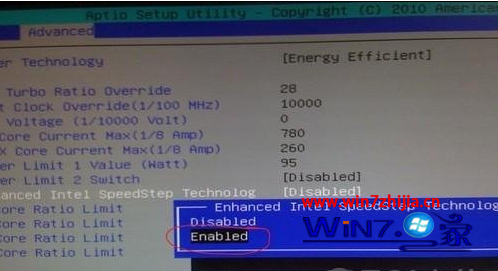
方法二、使用电源管理关闭睿频
1、我们可以将电源管理模式调整到高性能模式,并将处理器最高主频设置到99%即可,下图数据表明当将处理器最高主频设置到99%的时候,睿频功能就会失效;
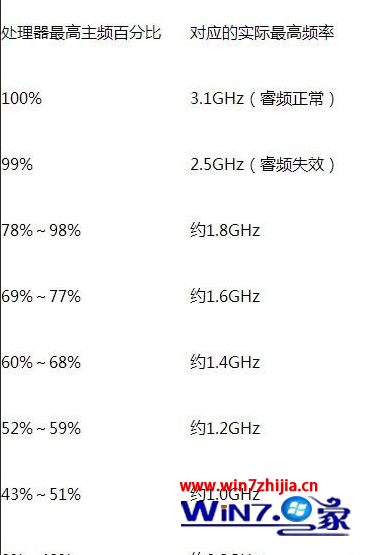
2、具体方法是打开电源选项,然后将其设置为高性能,之后点击确定即可。
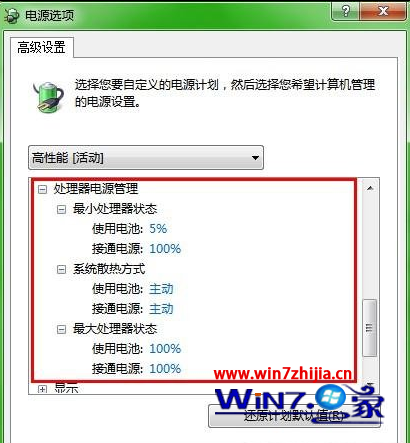
Win7系统开机动画出错变成绿色的滚动条怎么办
1、通过win+r打开运行窗口,在运行对话框中输入cmd,然后回车;
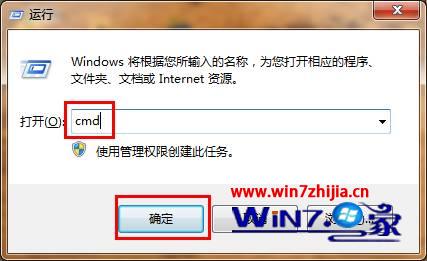
2、在打开的命令提示符窗口中输入bcdedit,然后检查下Windows启动管理器和Windows启动加载器下locale对应的语言是否与Windows 7系统语言一致,zh-CN代表中文版;
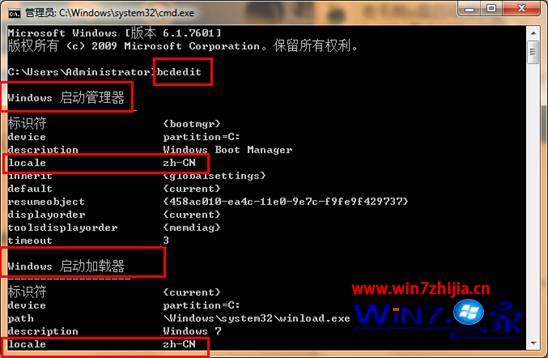
3、如果发现显示不一样的话,就在命令窗口中输入"Bcdedit /set {current} locale zh-CN "进行修改(去掉双引号),之后重启电脑即可。
Win7 系统上安装SQL Server 2008图解教程
这几天因为需要,一直想安装SQL Server 2008来作为Web后台的数据库进行些实验,但总是没有时间,今天终于有时间了,便安装了SQL Server 2008,以下是我的安装的步骤,希望对于有需要的人有所帮助。我一共安装了两次,在第一次安装的时候眼看就要安装完成了,但接下来出现了试图执行未经授权的操作的错误,不管选择什么后面都会告诉你安装失败,所以第一次安装完成之后,无法启动SQL Server2008,于是我便卸载了,用360清理了注册表,第一次我安装的时候,我没有选择以管理员的身份运行的选项,可能是因为这个原因,所以我安装失败了。请大家注意一定要用Administrator安装。
1、首先,在安装文件setup.exe上,单击鼠标右键选择以管理员的身份运行,如下图所示:
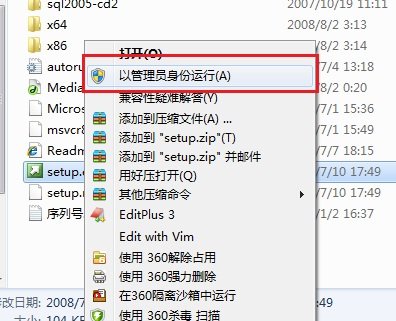
2、首先单击安装光盘中的setup.exe安装文件,打开如下所示的SQL Server安装中心对话框:
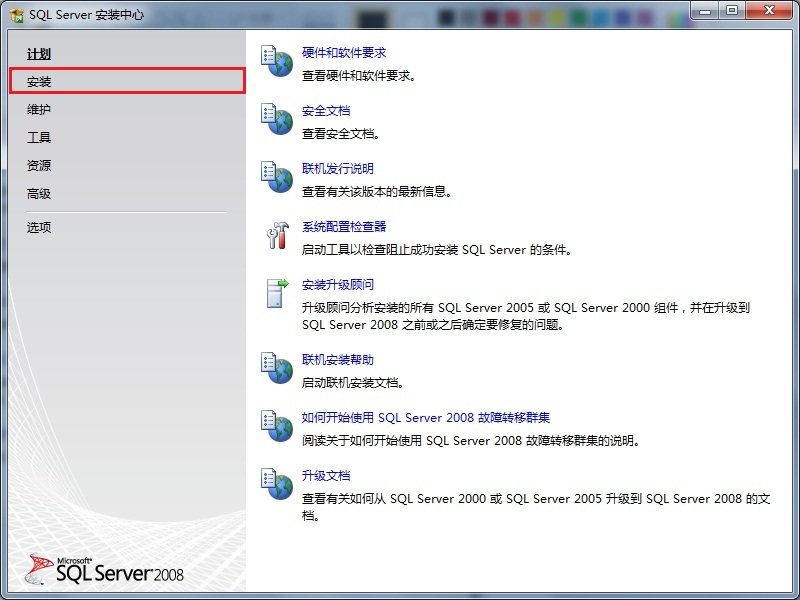
3、选择左边的安装选项,单击右边的全新SQL Server独立安装或向现有安装添加功能选项,如图所示:
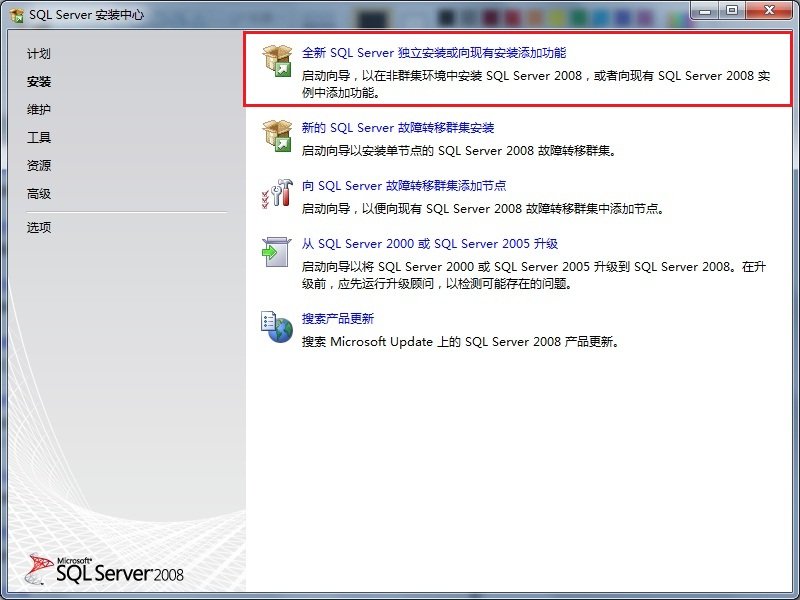

4、在打开的SQL Server 2008安装程序对话框中,出现安装程序支持规则选项,可以看到,一些检查已经通过了,单击确定按钮,进入到下一步,如图所示:
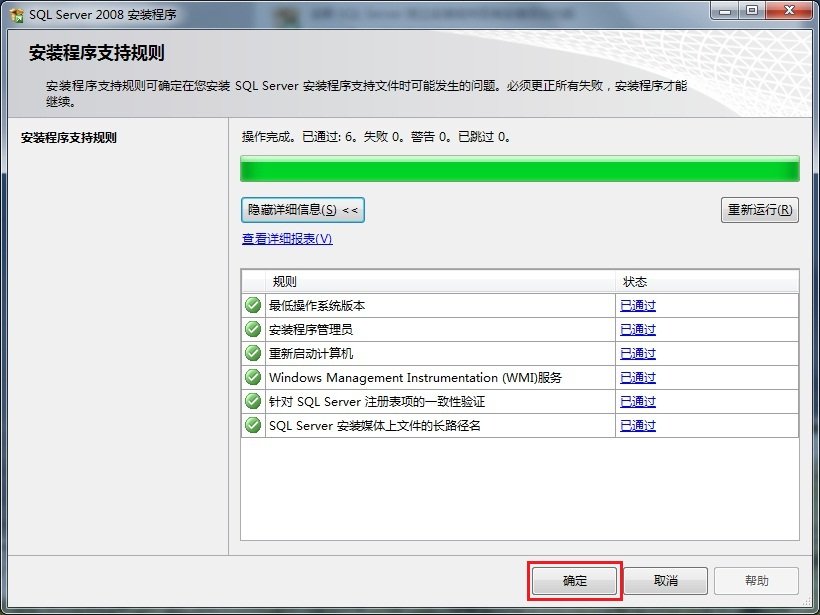
5、单击确定按钮之后,出现输入产品密钥的提示,这里我使用的密钥是企Tulaoshi.com业版的:JD8Y6-HQG69-P9H84-XDTPG-34MBB,单击下一步按钮继续安装,如图所示:
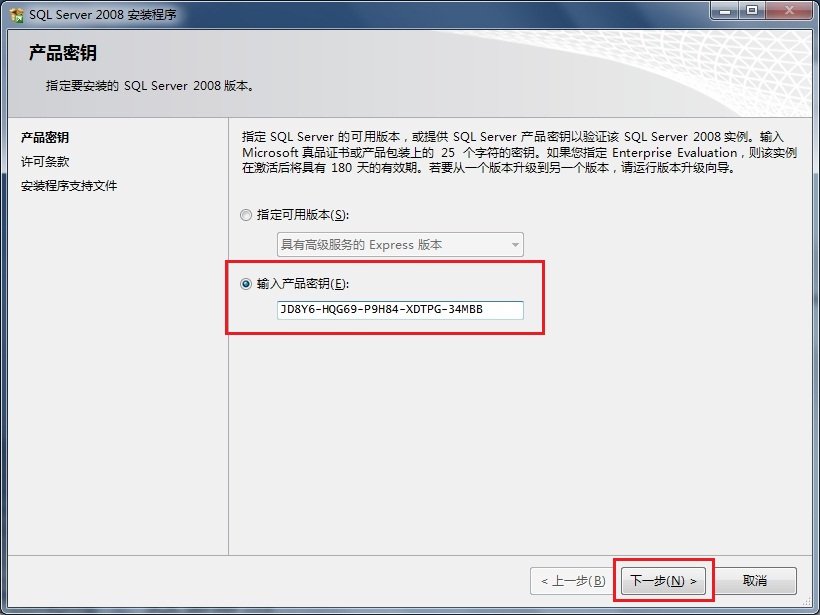
6、在接下来的许可条款页面中选择我接受许可条款选项,单击下一步按钮继续安装,如图所示:
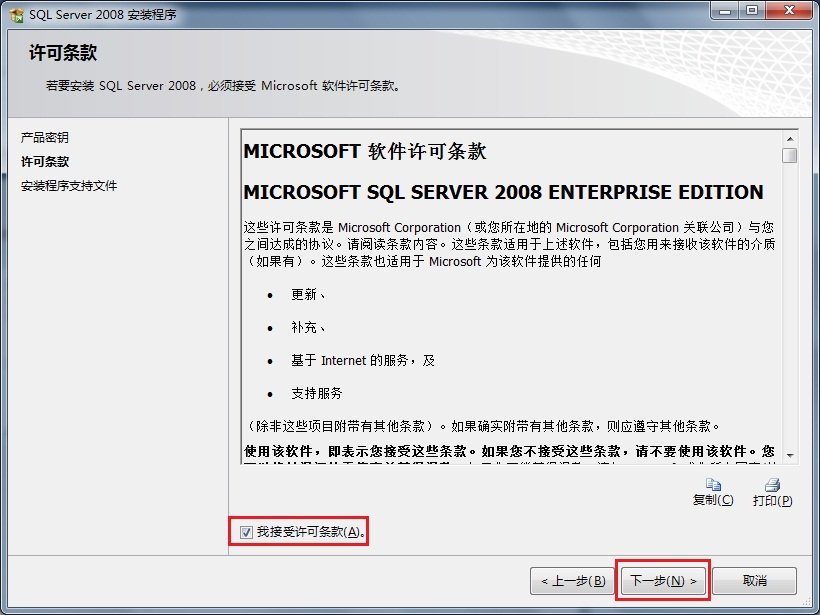
7、在出现的安装程序支持文件页面中,单击安装按钮继续,如图所示:
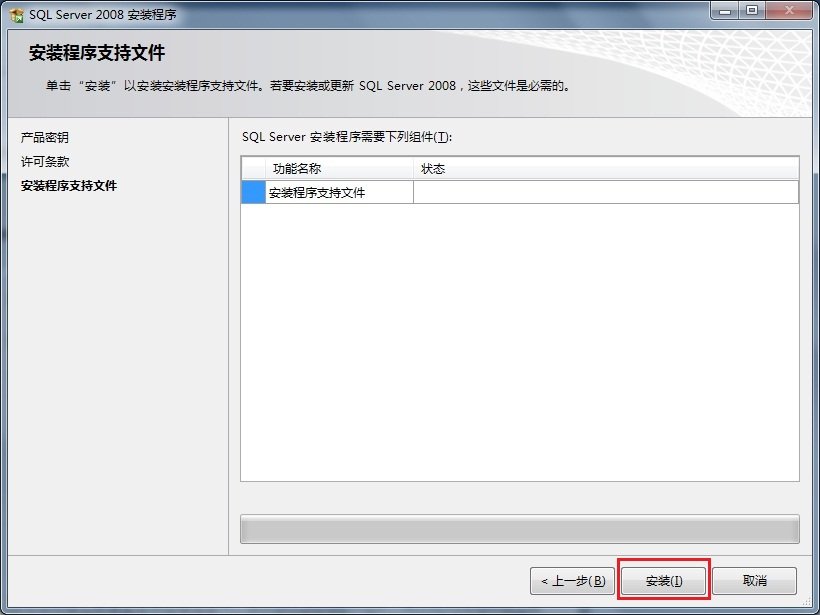
8、安装程序支持文件的过程如图所示:
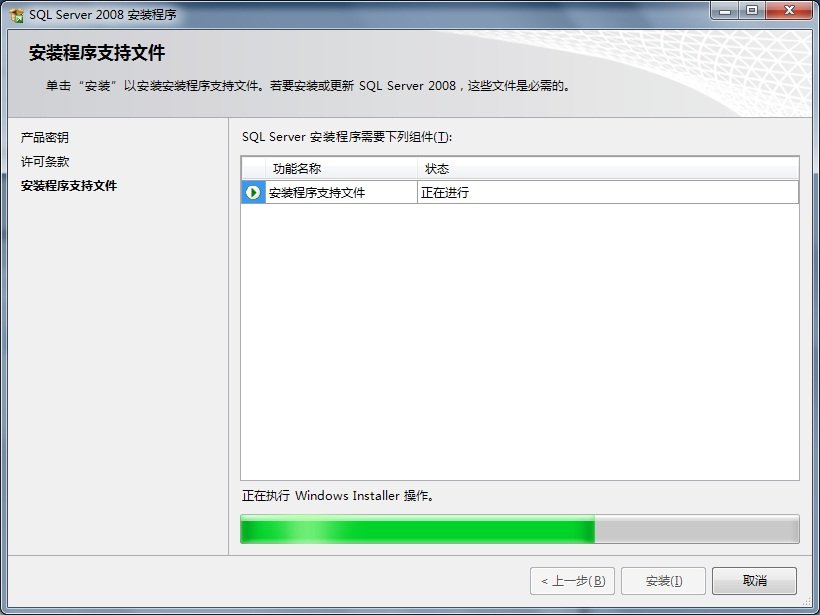
9、之后出现了安装程序支持规则页面,只有符合规则才能继续安装,单击下一步按钮继续安装,如图所示:
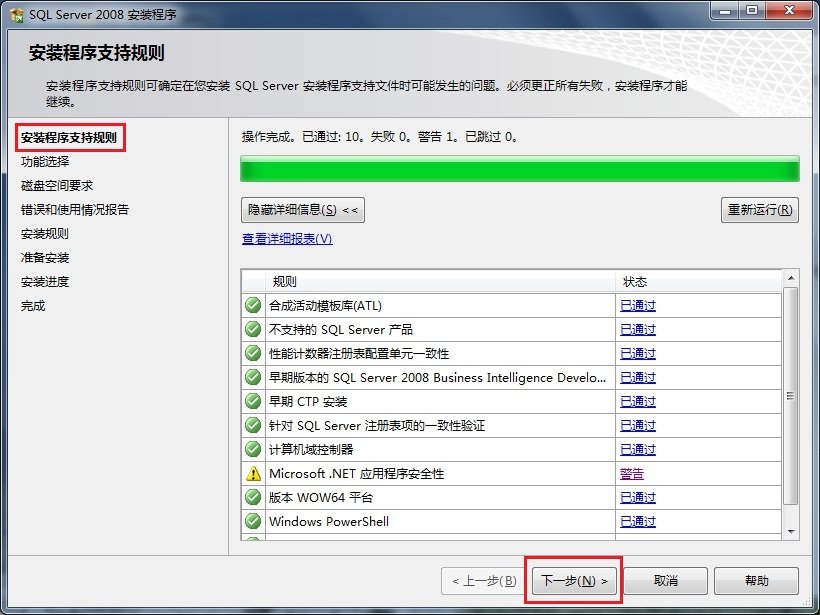
10、在功能选择页面中,单击全选按钮,并设置共享的功能目录,单击下一步继续,如图所示:
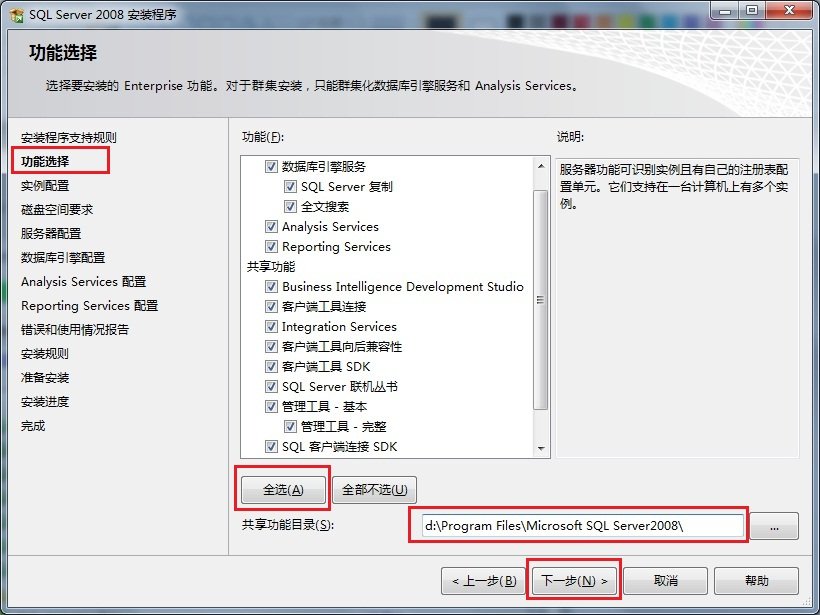
11、在实例配置页面中,选择默认实例,并设置是实例的根目录,单击下一步按钮继续,如图所示:
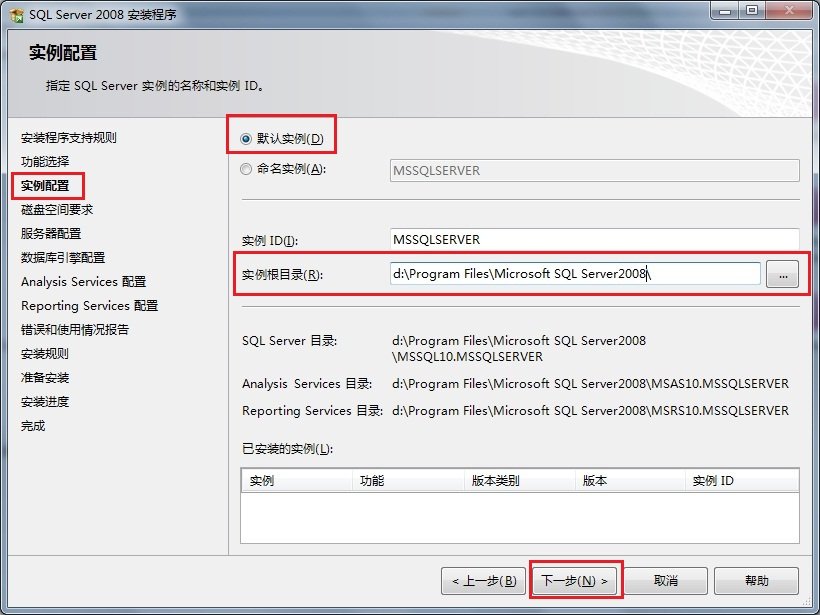
12、在磁盘空间要求页面中,显示了安装软件所需的空间,单击下一步继续,如图所示:
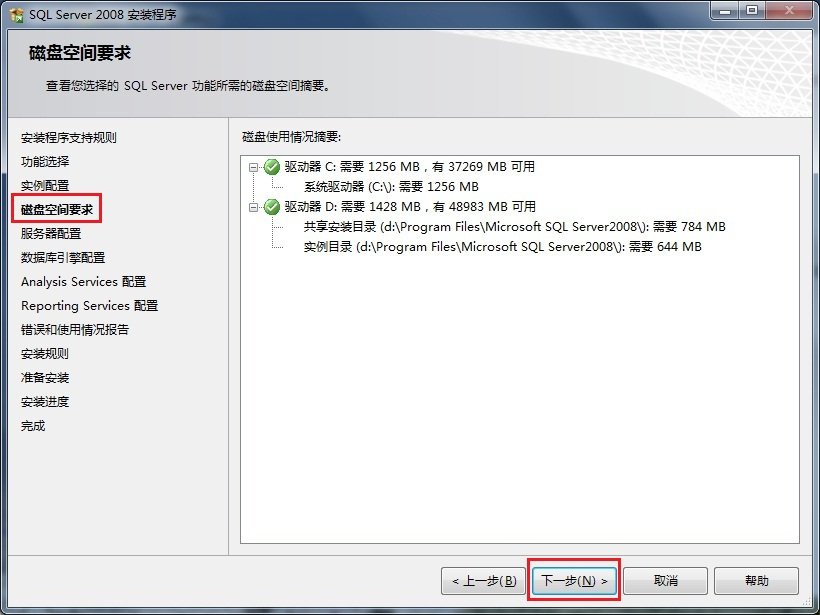
13、在服务器配置页面中,根据需要进行设置,单击下一步按钮继续安装,如图所示:
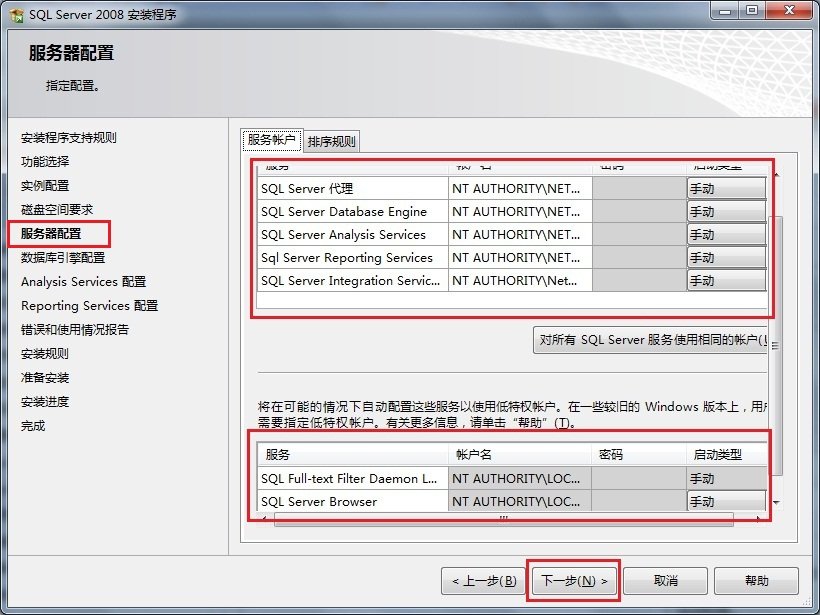
14、在数据库引擎配置页面中,设置身份验证模式为混合模式,输入数据库管理员的密码,即sa用户的密码,并添加当前用户,单击下一步按钮继续安装,如图所示:
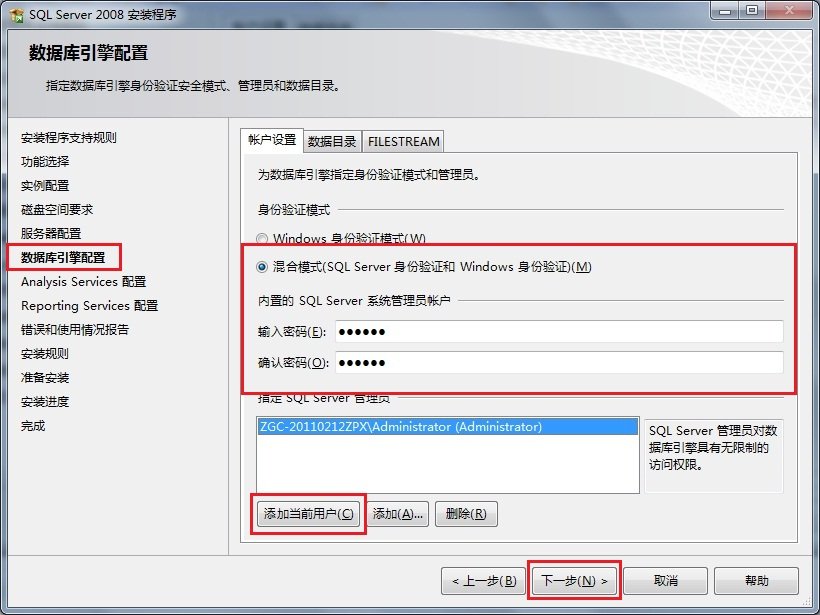
15、在Analysis Services配置页面中,添加当前用户,单击下一步按钮,如图所示:
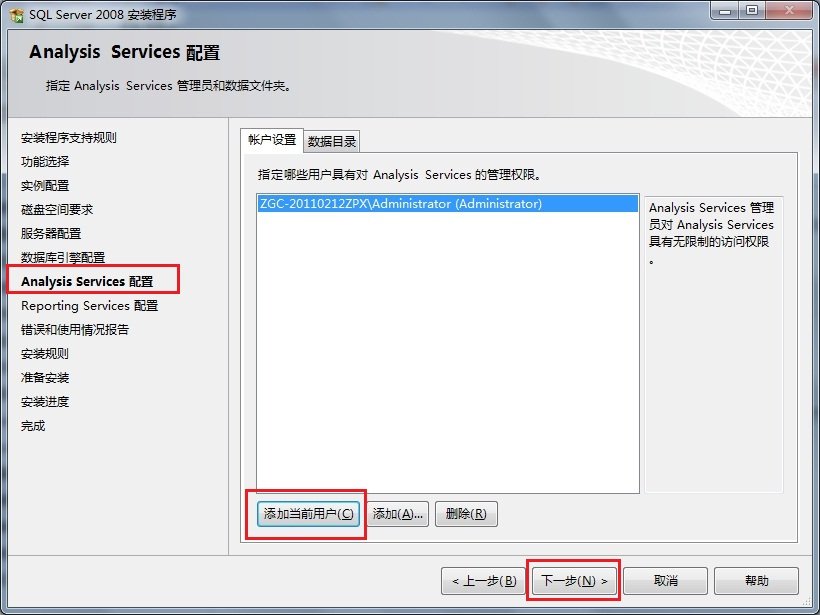
16、在Reporting Services配置页面中,按照默认的设置,单击下一步按钮,如图所示:
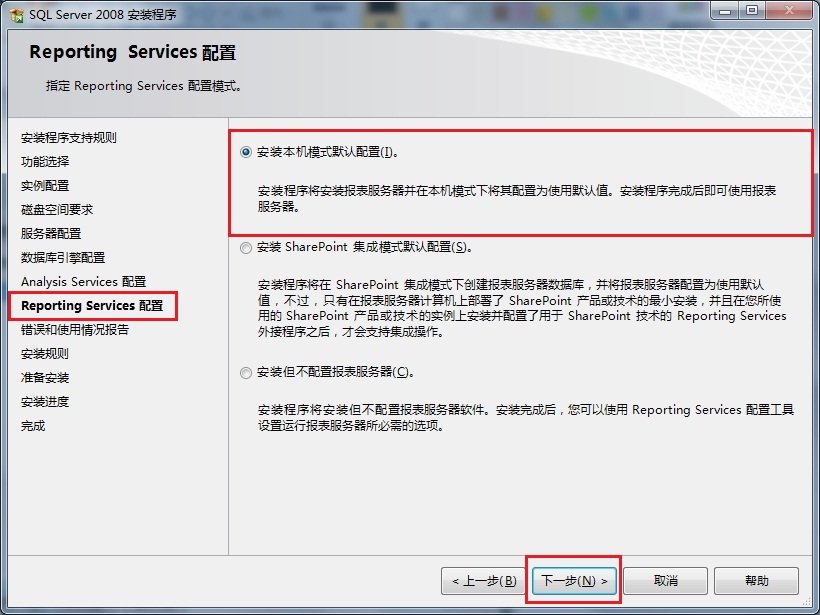
17、在错误和使用情况报告页面中,根据自己的需要进行选择,单击下一步按钮继续安装,如图所示:
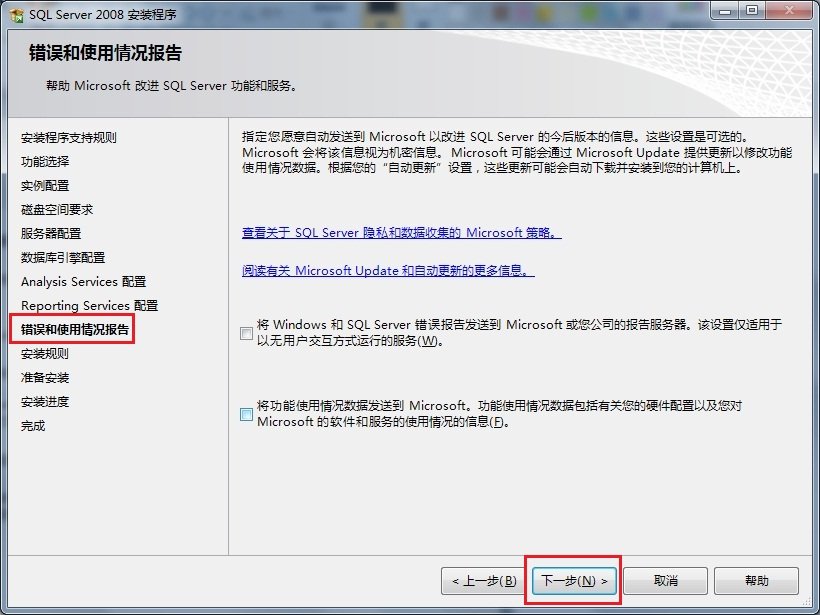
18、在安装规则页面中,如果全部通过,单击下一步按钮继续,如图所示:
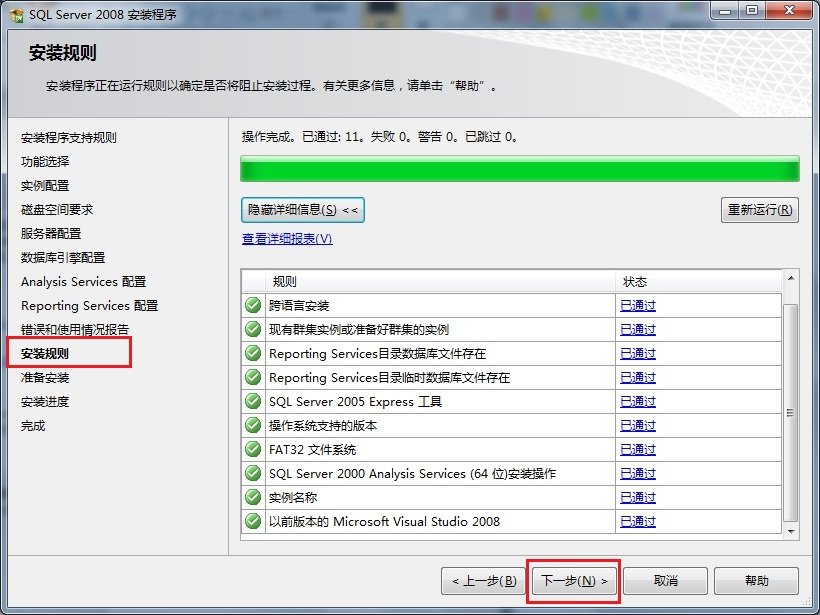
19、在准备安装页面中,看到了要安装的功能选项,单击下一步继续安装,如图所示:

20、在安装进度页面中,可以看到正在安装SQL Server 2008,如图所示:
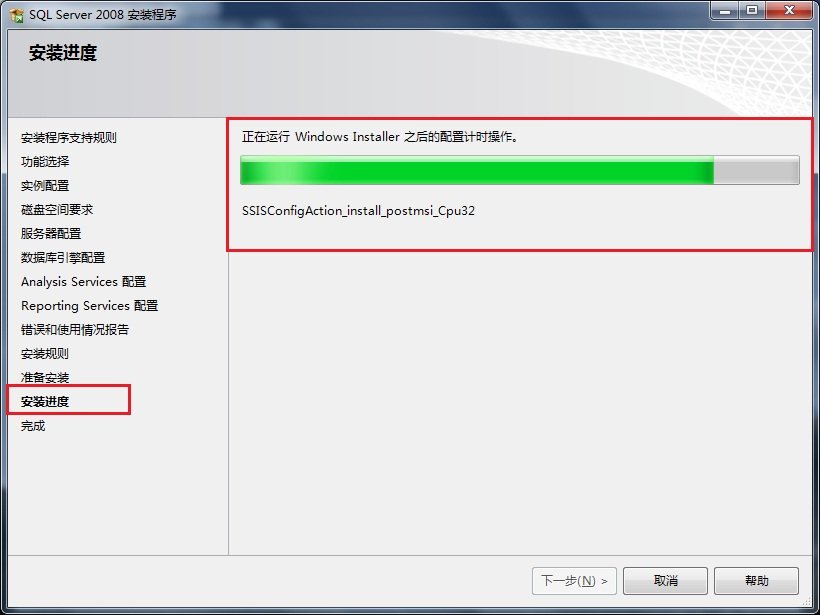
21、经过漫长的等待,SQL Server 2008安装过程完成,现在没有错误,我的第一次错误是在上边的那个步骤出现的,单击下一步按钮继续,如图所示:
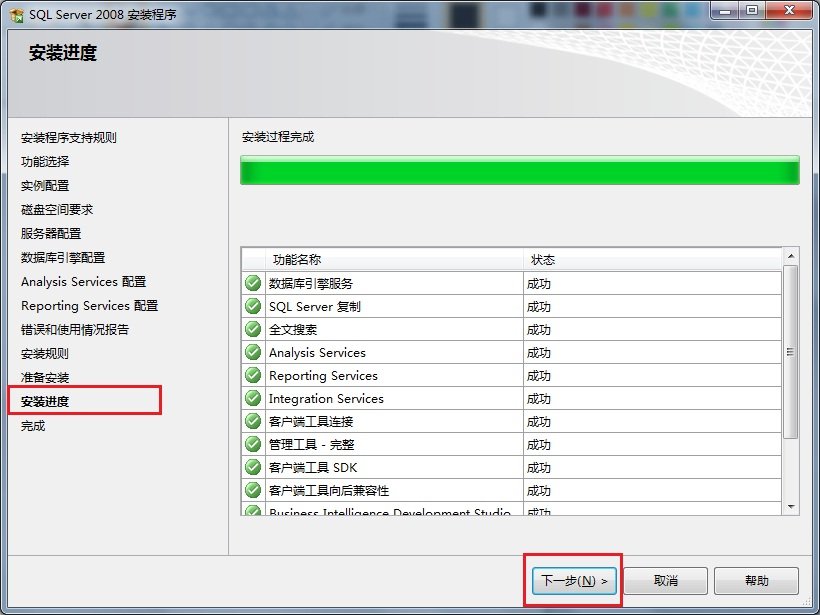
22、在完成页面中,可以看到SQL Server 2008安装已成功完成的提示,单击关闭按钮结束安装,如图所示:
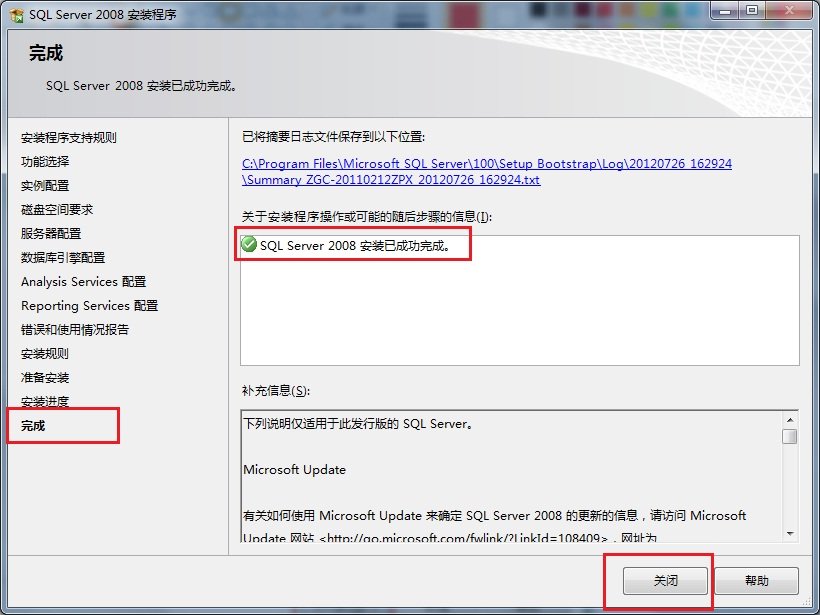
23、启动SQL Server 2008,选择开始菜单中的Microsoft SQL Server 2008下的SQL Server配置管理器,启动SQL Server服务,如图所示:
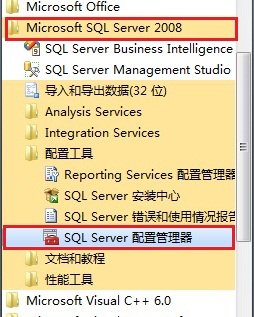
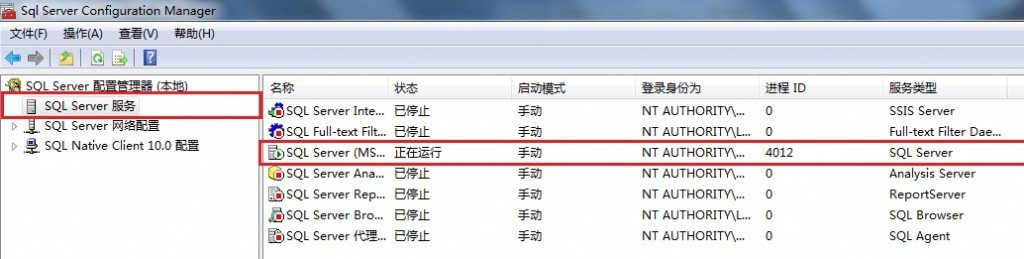
24、最后启动微软为我们提供的集成工具,按照上图中的选择SQL Server Manager Studio选项打开,输入用户名和密码进入,如图所示:
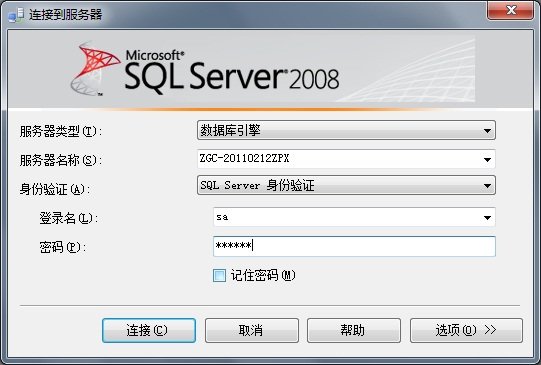
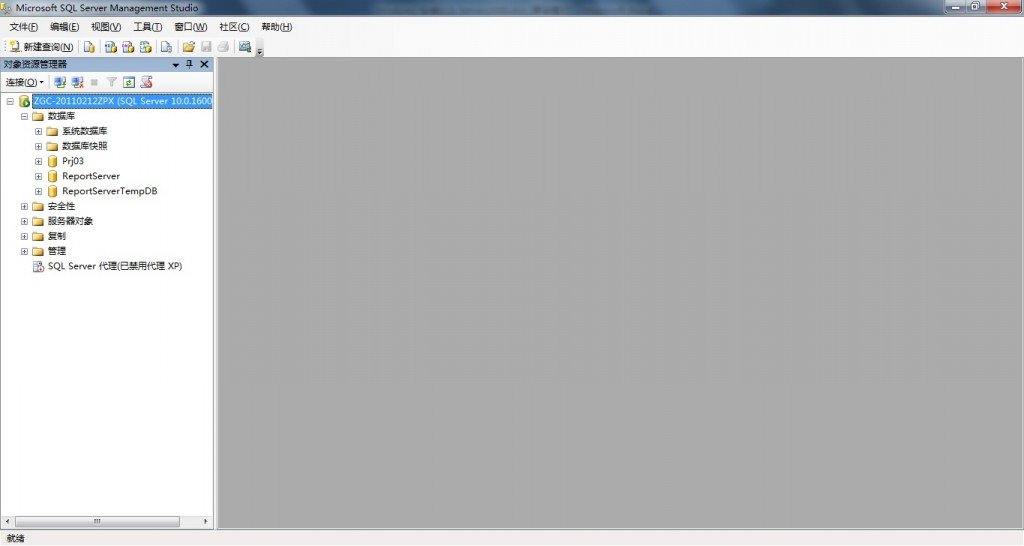
至此我
东芝笔记本win7系统进入bios设置界面的方法
1、从Windows控制面板(Satellite 17xx,30/31,3000系列机器除外),启动东芝硬件设置程序,东芝硬件设置程序提供了一个用户友好的图形界面,用来修改BIOS设置,这里需要注意的是,如果你更改了某些设置的话,必须重新启动计算机后方能生效。东芝硬件设置程序是预装在东芝笔记本电脑中的。
2、在系统执行自检过程时按住Esc键(Satellite 17xx,30/31,3000系列机器启动时按住F12键,Satellite5000/5100/5200系列无DOS模式下的BIOS设置界面,只能通过第一种方式设置),如果要使用这种方式的话,必须先关闭计算机,挂起或休眠状态都是无效的,具体方法是:首先按开机按钮开机,然后迅速按住Esc键(也可以先按住Esc键然后开机),然后等到系统自检结束后,将提示用户按F1键进入BIOS界面,这时候就可以按F1键即可进入BIOS界面了。
戴尔笔记本win7系统光驱不读盘如何解决

戴尔笔记本电源引起光驱不读盘故障原因分析:
1、可能是主板问题;
2、某些配件接触不良或数据线有问题;

3、电源方面的问题。
(本文来源于图老师网站,更多请访问https://m.tulaoshi.com)解决方法:
1)先采用替换法将除CPU、电源和机箱外的所有配件更换后,如果故障依然存在,唯一可疑的地方就是电源。
2)继续使用替换法,换一个新电源检查,故障现象消失,开来时加了一个光驱后电源功率不足,只有更换电源或不装光驱了。
Win7 64位旗舰版系统中计算器的快捷键大全
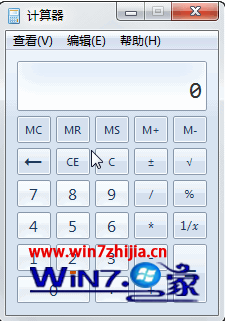
计算器的键盘快捷键大全:
Ctrl+E 打开日期计算
Ctrl+H 将计算历史记录打开或关闭
Ctrl+U 打开单位转换
Ctrl+Q 按下 M- 按钮
Ctrl+R 按下 MR 按钮
(本文来源于图老师网站,更多请访问https://m.tulaoshi.com)Ctrl+L 按下 MC 按钮
Ctrl+P 按下 M+ 按钮
Ctrl+M 按下 MS 按钮
Atl+1 切换到标准模式
Alt+2 切换到科学型模式
Alt+3 切换到程序员模式
Alt+4 切换到统计信息模式
Alt+C 计算或解决日期计算和工作表
F1 打开计算tulaoshi.com器帮助
% 按下 % 按钮
F9 按下 +/– 按钮
+ 按下 + 按钮
- 按下 – 按钮
/ 按下 / 按钮
* 按下 * 按钮
R 按下 1/× 按钮
@ 按下平方根按钮
0-9 按下数字按钮 (0-9)
Del 按下 CE 按钮
Ctrl+Shift+D 清除计算历史记录
F2 编辑计算历史记录
向上箭头键(↑) 在计算历史记录中向上导航
向下箭头键(↓) 在计算历史记录中向下导航
Esc 取消编辑计算历史记录
Enter 编辑后重新计算计算历史记录
F3 在科学型模式下选择角度
F4 在科学型模式下选择弧度
F5 在科学型模式下选择梯度
I 在科学型模式下按 Inv 按钮
D 在科学型模式下按 Mod 按钮
Ctrl+S 在科学型模式下按 sinh 按钮
Ctrl+O 在科学型模式下按 cosh 按钮
Ctrl+T 在科学型模式下按 tanh 按钮
N 在科学型模式下按 ln 按钮
P 在科学型模式下按 pi 按钮
V 在科学型模式下按 F-E 按钮
S 在科学型模式下按 sin 按钮
O 在科学型模式下按 cos 按钮
T 在科学型模式下按 tan 按钮
Q 在科学型模式下按 x^2 按钮
Y 在科学型模式下按 x^y 按钮
M 在科学型模式下按 dms 按钮
X 在科学型模式下按 Exp 按钮
Ctrl+Y 在科学型模式下按 y√x 按钮
Ctrl+B 在科学型模式下按 3√x 按钮
Ctrl+G 在科学型模式下按 10x 按钮
F3 在程序员模式下选择 Word
F4 在程序员模式下选择 Byte
F5 在程序员模式下选择 Hex
F12 在程序员模式下选择 QWord
F2 在程序员模式下选择 Dword
F6 在程序员模式下选择 Dec
F7 在程序员模式下选择 Oct
F8 在程序员模式下选择 Bin
Ctrl+T 在统计信息模式下按 Inv S.D. 按钮
D 在统计信息模式下按 CAD 按钮
A 在统计信息模式下按 Average 按钮
Ctrl+A 在统计信息模式下按 Average Sq 按钮
S 在统计信息模式下按 Sum 按钮
Ctrl+S 在统计信息模式下按 Sum Sq 按钮
T 在统计信息模式下按 S.D. 按钮
K 在程序员模式下按 RoR 按钮
J 在程序员模式下按 RoL 按钮
% 在程序员模式下按 Mod 按钮
| 在程序员模式下按 Or 按钮
& 在程序员模式下按 And 按钮
A-F 在程序员模式下按 A-F 按钮
空格键 在程序员模式下切换位值
笔记本Win7系统建立点对点连接实现手机共享无线上网
解决方案:
测试平台:Windows 7系统,手机:iphone(ios 6.0.1系统),nokia e72i(s60 v3 系统)(安卓系统未通过测试不保证可以(图老师整理)使用这个方法连接)
1、首先打开开始菜单,然后进入控制面板,在控制面板中点击网络和共享中心--设置新的连接或网络项;
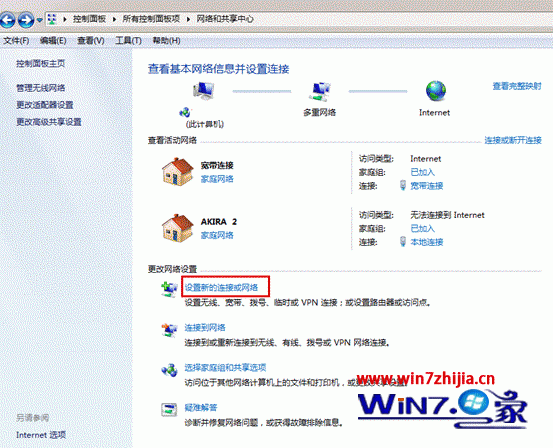
2、然后在弹出来的设置连接或网络界面中,选择设置无线临时(计算机到计算机)网络项,然后点击下一步按钮,再点击下一步按钮;
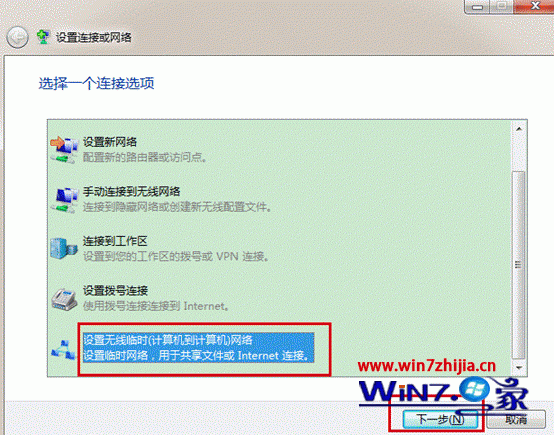

3、在弹出来的设置临时网络界面中,输入网络名(ssid)、无线密钥(建议使用wep格式),并勾选保存这个网络项;
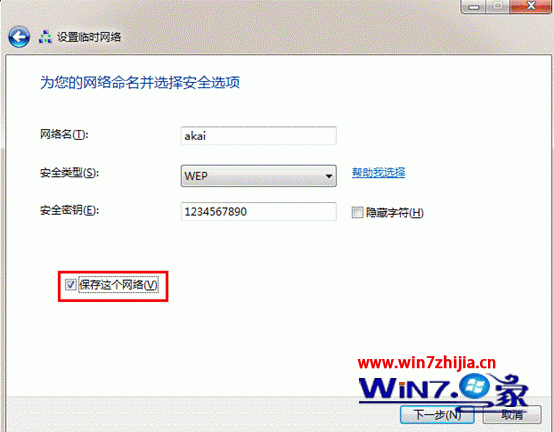
4、点击下一步按钮之后,就完成设置了。
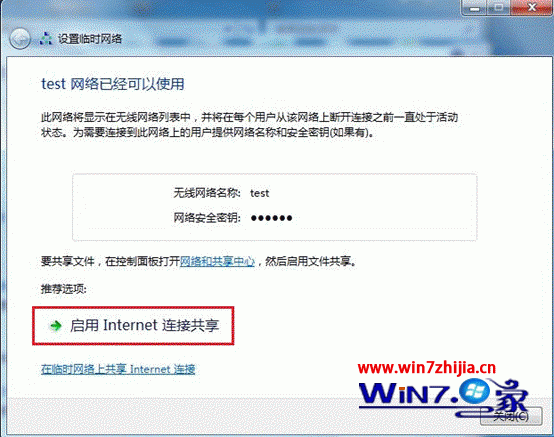
5、如果之前已经有设置过共享的话,就会出现下面的这个界面。
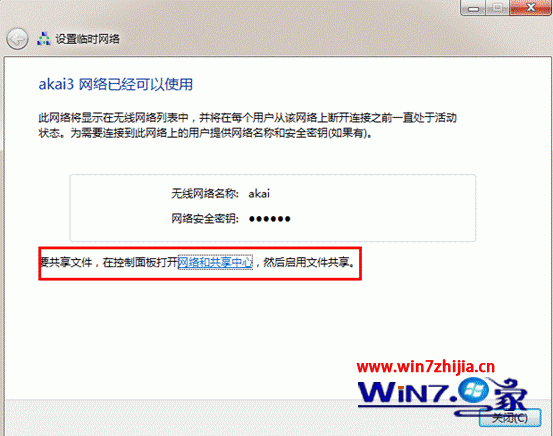
6、手动检查是否开启共享的方法,使用ADSL拨号上网所以要确认宽带连接属性中的共享已经开启,具体如下图所示。
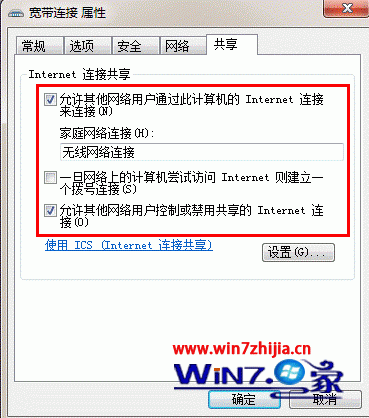
7、接着点击任务栏右下角网络连接图标,找到刚才设置的无线信号点击连接进行连接即可。
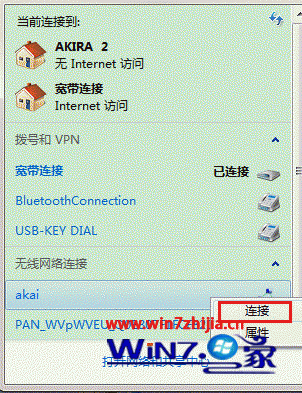
8、连接之后就会显示等待用户;

9、然后开启手机的wifi连接这个无线信号就可以上网了哦。
ps:如果手机连接信号后无法打开网页请检查一下ip是否获取正确,可以手动进行设置;
无线网络连接的截图:
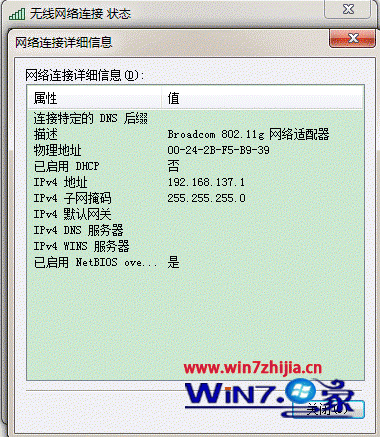
手机端ip设置截图: