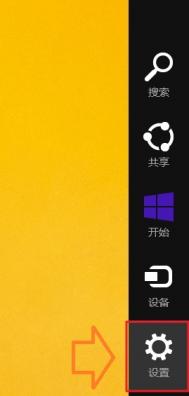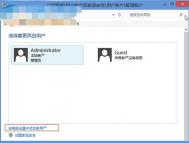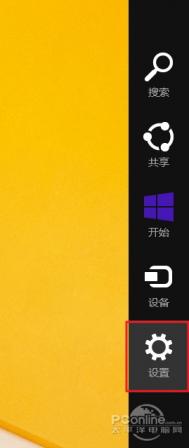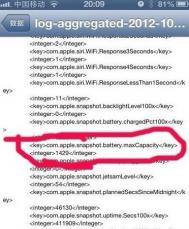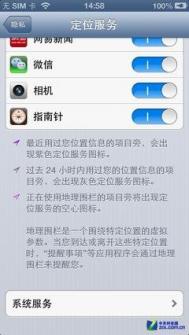Win8.1用户账户的配置管理教程
登陆Win8.1账户的四种验证设置

之前(Win8.1使用技巧了解Windows用户账户)介绍过Win8.1账户大致上可以划分为管理员账户、用户自建账户、以及来宾账户三大类,在此基础上,我们再来具体地配置和管理账户,以便用户更深入地了解Windows用户账户的存在意义。
用户账户管理界面
想对Win8.1的用户账户进行全面管理,最好通过控制面板的用户账户选项,开启账户的管理界面(如下图);

从控制面板进入账户控制
也可以在开始屏幕的环境下,把鼠标移动到屏幕右下方,从自动地弹出的Charmsbar菜单上,选择其右下方更改电脑设置选项,来进入用户账户的管理界面。
小贴士:点击上图从电脑设置更改我的账户信息,可直接跳转到下图界面。
在你的账户里,用户可以执行查看自己当前账户的账号信息,拥有断开当前账户,设置及登陆其他在线的Windows账户,以及通过电脑本地图片、摄像头拍摄、人脉应用更换自己的头像的各类功能。

从电脑设置管理用户账户
四种简单的账户登陆验证设置
介绍账户登陆的安全验证方式,最浅显易懂的主要有密码、图片密码、PIN、密码策略四种安全验证设置,我们来依次看看。

登陆选项
密码:更改当前电脑的用户登陆密码。
图片密码:主要应用在平板电脑上,通过图片制作登陆账户的密码,其原理是记录手指在特定图片上进行触摸式的滑动操作,根据手指划出的直线、点、圆的组合,以及手势大小、位置、方向等信息,形成图片登陆密码。

图片密码
PIN密码:可以设置四位密码快速登陆。
密码策略:简单地选择切换用户登陆电脑是否需要输入密码。
更改账户类型方式多平台共享机制
更改你的账户类型
用户可以更改的账户类型只有两个:管理员账户和标准账户。管理员账户拥有系统最高权限,而标准账户只配置系统普通权限。

更改账户类型
在更改账户类型界面下,用户可以把多个标准账户都改为管理员账户,赋予当前账户最高系统控制权。同样也可以把原先设置好的管理员账户又改为标准账户。需要注意的是,必须有2个以上的管理员账户,才能把其中一个管理员账户降级为标准账户,可见,一切的功能都围绕着操作便捷性与系统安全性进行着。

设置多个账户为管理员账户
账户对风险程序的安全防护措施
用户账户控制设置,就是微软为预防风险程序篡改系统设置,而提供给Windows用户的账户安全控制功能。下图滑块调节到最高等级,表示任何对Windows系统设置进行更改的操作,都会对用户予以提示。

对风险程序的账户安全防护
Win8.1账户共享多平台
首先,账户连接了微软的云端同步服务,用户只需要一个云端账户,就能把一个设备的数据同步到其他Windows8设备平台上。用户可以通过注册在线Windows账户,同步电子邮件、照片、文件和设置(如浏览器记录和收藏夹)等数据到其他的设备平台上,无论当前使用哪台设备,只要登录账户,就能轻松同步其他设备上的数据和设置到本地设备。其次,Win8.1账户做到了一账户多平台登陆,可以作为Outlook.com、Skype、 Skydrive、Windows Phone手机系统、Xbox Live等等微软产品相关平台的通用账户。

添加在线Window账户
添加儿童账户
此功能是给家长监控自己孩子用的,当添加了儿童账户后,Win8.1的账户分级系统也可以有更多的用武之地。

添加儿童分级账户
Win8.1账户的配置和管理过程就介绍这些,希望用户能对Win8.1的账户机制有一个大概的了解,通过了解了Window通用平台账户,账户的安全验证与控制、以及针对触摸屏设计的图片密码特殊登陆设置,都显示了Win8.1账户是一个全平台的通用账户,可以在基于微软系统的各平台之间同步数据,具有较细致的安全验证机制、高自由度的数据共享、及便捷的操作方式。
怎样制作win8启动u盘
我们都知道要用U盘去安装Windows8系统就必须要懂得怎样制作Windows8启动U盘。那么如何制作Windows8启动U盘呢?今天图老师小编带来的就是其详细教程。
一、准备
首先我们可以先将Windows8 USB启动盘制作工具下载好,图老师小编这里推荐U大师u盘启动盘制作工具,
(本文来源于图老师网站,更多请访问https://m.tulaoshi.com/windowsxitong/)二、安装
1.双击上步中下载好的U大师U盘启动盘制作工具的安装文件udashi_2.0.exe,运行安装程序。
2.单击界面上的安装按钮,开始工具的安m.tulaoshi.com装,如图:


3.安装完成后,在电脑桌面上就会显示U大师-U盘启动制作工具快捷方式,并自动运行工具,如图:
三、制作
1.双击运行电脑桌面上U大师-U盘启动制作工具的快捷方式。
2.该工具能够自动识别出插入电脑USB接口的所有USB设备,请选择要制作成启动U盘的盘符,然后可以根据个人情况,分别设置启动模式和系统格式,如图:
3.设置完成后,即可单击一键制作按钮开始启动U盘的制作,如图:



4.成功制作完成后,会弹出一个新窗口,用户可以根据窗口中的提示,进行相应的操作,也可以直接忽略,如图:

5.现在你就可以利用U盘轻松安装windows8系统了。
注意事项 :必须使用4GB以上的U盘
注 :更多精彩教程请关注图老师电脑教程栏目,图老师电脑办公群:189034526欢迎 你的加入
(本文来源于图老师网站,更多请访问https://m.tulaoshi.com/windowsxitong/)win8/win8.1怎么设置按f8进入安全模式
之前不少朋友是使用了Vista,或者Win7系统,对系统的安全模式使用也多多少接触些。但是到了Win8以及之后的Win8.1系统,虽然也有安全模式,但是不能用以前的开机按F8直接进入。这是由于Win8/Win8.1系统的安全启动机制导致的。如果想恢复之前Vista或者Win7系统一样在开机界面使用F8进入安全模式的话,图老师小编就可以让你的Win8/Win8.1系统实现这个怀旧的功能。(m.tulaoshi.com)
具体操作步骤:(以Windows 8.1 9600版本为例)
1、关闭Win8.1的快速启动功能。否则无法使用这项功能。(既然是怀旧功能,新技术新功能也要相应地舍弃)进入电源管理选项,去掉启用快速启动功能,即可。

2、开始恢复旧版的安全模式功能
组合键Win+X,打开快捷菜单,选择管理员身份启动命令提示符

在打开的命令提示符窗口中
输入bcdedit /set {default} bootmenupolicy legacy //请在英文字符下输入


执行完该操作后重启计算机,出现主板BIOS引导时,迅速按F8键即可看到传统的高级启动选项(分别包括了修复计算机、三种不同环境的安全模式),选择其中一款安全模式,即可顺利进入。


最后,怀旧版的安全模式进入模式顺利成功改造完成。如果有一天想返回Windows 8.1默认的安全启动模式,可通过输入下面的命令符进行恢复初始。
在打开的命令提示符窗口中
输入bcdedit /set {default} bootmenupolicy standard //请在英文字符下输入

注:更多精彩教程请关注图老师电脑教程栏目,图老师电脑办公群:189034526欢迎你的加入
如果系统没有自动提示升级Win8.1如何手动升级
解决方案:
当您是官方购买了正版或手中已经有Windows 8.1的ISO光盘镜像文件。本文档将带您一步一步通过光盘(镜像)安装升级至Windows 8.1。所用光盘镜像可从微软MSDN订阅账户或TechNet订阅账户或第三方网站获得。
本文档的测试硬件为联想IdeaPad Y400笔记本、硬件配置为Intel I5 3210M、4G内存、1TB硬盘,所用测试ISO光盘镜像文件为微软MSDN订阅账户下载。以下所有测试画面和测试用时均为此硬件平台测出,仅供参考。
具体安装升级方法可以参考以下步骤操作。由于涉及系统的升级安装,可能会造成电脑设置、数据方面的更改或丢失,建议您实际操作前做好个人数据的备份工作。
1. 双击鼠标左键选择需要解压的ISO光盘镜像至文件夹;

2. 打开新解压的文件夹,双击文件夹中的setup程序;

3. 弹出的用户账户控制,点击是;

4. 程序开始初始化,请稍等片刻;

5. 先单击不,谢谢,再点击下一步;

6. 输入25位产品密钥,点击下一步;

7. 先勾选我接受许可条款,再点击接受按钮;

8. 默认选择保留Windows设置、个人文件和应用,再单击下一步;

9. 请稍等片刻;

10. 点击安装;

11. 等待安装,这个过程大约持续6分钟;

12. 计算机开始重启,整个过程重启4次,大约持续24分钟;

13. 点击使用快速设置;

14. 在登录账户界面,您既可选择使用Microsoft账户登录(账户是一个事先注册好的微软个人电子邮箱),也可以选择使用本地账户登录。如果没有Microsoft账户或只想使用本地账户,请单击创建一个新账户;

15. 然后单击继续使用我的现有账户;

16. 电脑依次出现你好,稍等片刻;

17. 屏幕将显示彩色背景,完成剩余应用安装,这个过程大约持续4分钟;

18. 至此Windows 8.1升级安装完成。