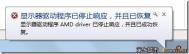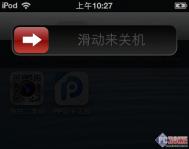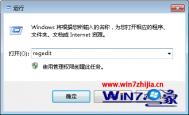Windows7系统出现“显示器驱动程序 AMD driver已停止响应,并且已成功恢复“问题解决
Win7系统使用AMD显卡驱动的同学会发现自己的电脑间歇性黑屏,然后出现显示器驱动程序 AMD driver已停止响应,并且已成功恢复。
此问题可以追朔到Vista时代,微软官方也有解释,大意就是软件、系统、硬件之间的兼容性问题。

解决方法:
1、出现此问题,首先要从显卡驱动上考虑,,用驱动精灵或者到显卡厂商官网,AMD显卡官网上下载驱动,然后更新显卡驱动,一般情况下能解决此问题
2、有些情况下更新显卡驱动也不能很好的解决此问题,那就卸载显卡驱动,卸载AMD VISION Engine Control Center,卸载时请用AMD-Catalyst 安装管理器卸载。然后打开设备管理器,点击-,然后出现发现新硬件安装驱动的界面时,选择让windows自动选择安装驱动。
(本文来源于图老师网站,更多请访问https://m.tulaoshi.com)
Windows7系统关闭UAC用户帐户控制的方法
1、找tulaoshi开控制面板中的系统和安全。

2、点击管理工具

3、点击系统配置

4、弹出系统配置窗口后点击工具标签,选择更改UAC配置,点击右下角的启动。

5、弹出窗口后,拉动滑块即可以进行设置。

直接输入命令的简单方法:
1、在运行里输入msconfig,会直接出现系统配置的窗口。
2、在运行里直接输入X://Windows//System32//UserAccountControlSettings.exe(X为系统盘符),可以直接弹出UAC设置的窗口。
关闭windows7旗舰版系统中的power键以防误操作直接关机

1、在win7桌面空白处鼠标右击选择个性化选项,然后选择屏幕保护程序;
(本文来源于图老师网站,更多请访问https://m.tulaoshi.com)
2、在弹出的屏幕保护程序对话框中,点击界面下方的更改电源设置项;

3、在弹出来的电源设置界面中,点击左侧的选择电源按钮功能,然后选择按电源按钮时,选择从不采取任何操作,完成设置之后重启计算机即可生效。

关于关闭windows7旗舰版系统中的power键以防误操作直接关机就跟大家分享tulaoShi.com到这边了,如果你也是有遇到这样的困扰的话就可以通过上面的步骤去将其禁止吧,这样就可以防止发生误操作而导致电脑自动关机的故障了。
Windows7系统设置电源计划
技巧一:通过电源图标选择电源计划,左键单击右下角电池图标。
点击需要的电源计划。

技巧二:打开电源选项选择电源计划。
开始菜单,点击控制面板。

点击系统和安全。

点击电源选项。

选择需要的电源计划。

技巧三:配合windows移动中心,更改电源计划。右键点击电池图标,选择Windows 移动中心。

选择需要的电源计划。

技巧四:使用命令方式,更改当前电源计划。
点击:开始菜单-所有程序-附件-运行(WIN+R组合键)。
(1)如果要更改为平衡模式,输入C://Windows//System32//powercfg.exe -setactive 381b4222-f694-41f0-9685-ff5bb260m.tulaoshi.comdf2e。
如果要更改为最高性能模式,输入C://Windows//System32//powercfg.exe -setactive 8c5e7fda-e8bf-4a96-9a85-a6e23a8c635c。
如果要更改为节能模式,输入C://Windows//System32//powercfg.exe -setactive a1841308-3541-4fab-bc81-f71556f20b4a。
(2)如果要是想更改成自己创建的电源方案,打开开始菜单-所有程序-附件-命令提示符(或直接搜索CMD或在运行内输入CMD)。
输入POWERCFG -L(如图)

将之前的命令C://Windows//System32//powercfg.exe -setactive 后改成自行创建电源方案的GUID,即可,例如我的自定义计划1的GUID,就输入以下即可C://Windows//System32//powercfg.exe -setactive e13644b6-851a-49ac-8ff8-c732dfe8827d。
另外:也可以通过这个命令,桌面右键-创建一个快捷方式,在请键入对象的位置中,输入C://Windows//System32//powercfg.exe -setactive e13644b6-851a-49ac-8ff8-c732dfe8827d命令,即可创建一个方便切换的快捷方式,双击即可选择更改,当然也可以通过HOTKEY程序添加到FN功能键中。
Windows7系统管理和禁用IE8加载项的方法
1,管理加载项可以通过三种方式打开,打开控制面板,选择网络和Internet,点击管理浏览器的加载项。

第二以及第三种方式:打开IE浏览器,点击工具后选择管理加载项或者点击Internet选项,选择程序后点击管理加载项。


2,管理加载项界面默认显示当前浏览器的加载项,可以通过显示的下拉菜单进行更改。

3,选择相应加载项进行禁用,启用,删除以及设为默认值等操作即可。注:有些加载项可以删除以及禁用,有些加载项只能禁用不能删除。