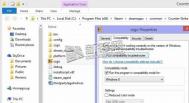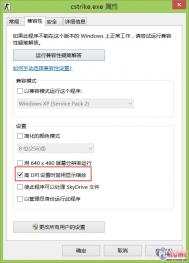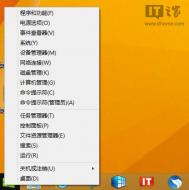修复Win8.1游戏的鼠标滞后问题

之前我们便报道过,一些用户升级到Win8.1之后在游戏中经历了鼠标滞后情况。当时并没有相关的解决方法,不过可以通过改变游戏的可执行文件解决所有的问题。
正如gHacks.net报道,鼠标滞后是由于没有使用原始输入或直接输入没办法正确读取鼠标的移动,因为微软在Win8.1中修改了DPI框架。
为了修复Win8.1的鼠标滞后,您需要找到游戏的可执行文件,单击右键,点击属性选项。在兼容性一栏中,查看兼容模式运行游戏并且从下拉菜单中选中Win8。
此外,启用屏幕底部的禁用高DPI设置显示比例,点击应用,关闭窗口。
这样便可以了,如果您仍然还会遇到鼠标滞后,那么请确保您已经安装了鼠标最新的驱动,并安装了所有Windows更新。
把Win8.1的开始菜单玩坏了
许多人都对微软的新开始屏幕不感冒,想方设法地寻找一些第三方软件将老菜单恢复回来。其实在Win8.1中,几步简单操作,同样可以帮我们找回那个开始菜单,虽然形式上略微有点儿区别!

图1 开始屏幕变身开始菜单
秘密就在于Win8.1新增加的应用视图,其实这个界tulaoShi.com面和传统开始菜单有很多相似之处。首先是采用小图标设计,相比普通模式节省屏幕空间,同时也更符合键鼠用户的操作习惯。其次是它的应用分组功能,虽然普通模式也有通过空白划分的隐蔽分组,但很多人还是更习惯这种分隔符一样的传统分栏。最后就是新视图可以按名称、安装日期、使用频率、类别进行排序,这个其实最实用,比如笔Tulaoshi.Com者就很喜欢将它设置为按使用频率排列。原因很简单,因为它正好可以替代老版菜单中的经常使用程序。

图2 可按需要对应用排序
Win8.1开始菜单

图3 老菜单中的最常使用程序,是不是很像?
当然这里有几个小细节需要特别说一下,首先就是它的启动问题,功能再好进出麻烦也白搭。解决的方法是右击任务栏空白处,选择属性打开任务栏和导航属性面板,然后在导航标签下勾选转到‘开始’屏幕时自动显示应用视图,即可实现按下开始按钮直接启动应用视图的效果。

图4 将应用视图设为默认启动
此外如果你习惯于像老式Windows那样一开机就进入传统桌面,也可以在这个对话框下勾选当我登录或关闭屏幕上的所有应用时,转到桌面而不是‘开始’屏幕,这样就基本上和Win7的体验差不多了。
除此之外,鉴于目前多数软件还是基于传统设计,当我们勾选当按类别排序时,在应用视图中首先列出桌面应用时,就可以让Win8.1优先显示桌面应用,其实也就是通常所说的桌面快捷方式了。当然这里还有一个前提,那就是排序方式必须得是类别才行。

图5 桌面应用优先显示,很多网友都会喜欢这个
Win8.1允许让新版开始屏幕自动继承桌面壁纸,这个其实并没有什么特别,但好处却是让桌面与开始之间的切换不那么突兀,至少视觉上更和谐一些。

图6 这是传统桌面

图7 这是继承桌面背景之后的开始菜单,效果自己评吧~
总之经过上述处理后,新版开始屏幕和传统菜单在功能和实际使用上已经没有太多区别了,或者说更像是老版开始菜单的一个全屏版本。不过由于诉求点不同,这个新菜单确实还存在一些不足之处,比如没有启动文件夹、不支持用拖拽的方法快速添加快捷方式等,但应付日常应用应该没有问题。总之新版有新版的好,老版有老版的妙,孰优孰劣,就交给各位自己评判吧!
如何将U盘与Win8.1设备和驱动器分开显示
Windows 8.1不仅将资源管理器重命名为文件管理器,还将用户熟悉的计算机/我的电脑改名为这台电脑,同时还将原先的布局进行了重构,于是用户最终看到的是这样一个界面:

Windows 8.1这台电脑
当我们习惯的界面布局发生较大变化后,第一反应往往是更改会原来的样子。如果你想将这台电脑重新改回计算机/我的电脑,那很简单,点击紧挨地址栏 左侧的向上箭头来到桌面,然后右键这台电脑重命名之即可。但如果你打算将Windows 8.1混在一起的所有存储设备像以前那样分开显示的话,就有些麻烦了,微软并未提供将它们分开的选项,好在我们可以通过曲线救国的方式来间接实现这一目 的。
先来看看将它们分开后的效果,光驱,可移动U盘以及本地磁盘各自分开区域。

将存储设备分开显示
那么,这是如何做到的呢?其实原理很简单,巧妙利用了Windows 8.1的分组功能。具体操作方法:
(本文来源于图老师网站,更多请访问https://m.tulaoshi.com/windowsxitong/)1、在这台电脑窗口空白处右键,分组依据更多;

选择分组依据
2、在打开的窗口中勾选文件系统,然后确定返回。

勾选文件系统
(本文来源于图老师网站,更多请访问https://m.tulaoshi.com/windowsxitong/)3、回到这台电脑窗口,再次空白处右键分组依据,这次选择刚刚添加的文件系统,顺序随意。完成后就能看到各类存储设备分开显示了。
注意:这种分组方式依赖于存储设备的文件系统格式,若移动存储设备采用的是NTFS格式(比如移动硬盘或者大容量U盘),那么它还是会和本地硬盘合并在一起显示。
虽然这种方法不是那么完美,但是起码让这台电脑看上去和以前差不多,如果你一时还不能适应Windows 8.1的新布局结构,不妨先这么更改一下试试。