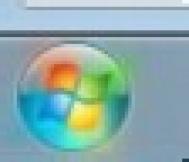如何打开Win8摄像头和设置Win8摄像头的方法
Win8是目前最新的电脑操作系统,很多新购买的电脑都开始采用了最新的Win8系统,并且不少Win7用户也进行了升级,随着Win8市场占有率不断提升。随着带来的问题也不少,不少网友 Win8摄像头怎么打开。以前我们在XP系统可以在我的电脑中找到摄像头快捷方式,可以快速打开电脑摄像头,但从Win7开始,系统已经在计算机当中隐藏了摄像头,并且在Win8中,摄像头隐藏的更深。

那么Win8摄像头怎么打开呢?以下XP系统下载之家图老师小编为大家介绍两种打开Win8摄像头的方法,Win8小白朋友快来学习一下吧。
方法一:
1、进入Win8开始屏幕,在右下角可以看到有相机选项,我们选择打开即可,如下图:

找到Win8相机
提示:如果在Win8开始屏幕右下角没有找到相机应用入口,那么需要在Win8开始屏幕右下角的空白区域右击鼠标,然后选择所有应用,之后在所有应用中,找到相机应用即可,如下图所示。

2、如果是第一次使用电脑的摄像头,则会看到一个提示框,提示我们是否开启摄像头与麦克风,这里我们点击:允许即可,如下图所示:

点击允许启用摄像头
3、之后我们就可以打开Win8摄像头(相机)了,另外我们还可以在Win8摄像头里边调节分辨率,实现更好的画质等,如下图。

Win8涉嫌头分辨率设置
Win8相机拍照相当简单,进入Win8相机摄像头之后,我们只要点击鼠标左键即可拍照。那么拍照后,如何找到我们的相片呢?这个其实Win8做的更加个性化,拍照后,win8相机左边会出现一个箭头,点击该箭头即可进入图片库,里边即可找到我们的拍摄的照片,另外您也可以进入Win8图库,找到摄像头拍摄的照片。
Ps:Win8相机还支持视频拍摄功能,相比以前的Win7、XP系统摄像头,Win8相机显然更为强大。
方法二:安装摄像头软件打开Win8摄像头
由于Win8摄像头相机隐藏较深,无法在计算机(我的电脑)中快速找到,因此我们不妨安装一个Win8摄像头应用软件,然后在桌面创建个相机应用快捷键,每次我们要拍照的时候,只要打开Win8摄像头应用就可以了。
这里建议大家安装一款名为ECAP摄像头软件,支持Win7/Win8系统,下载后,我们直接点击运行安装,如下图:

运行安装Win8摄像头应用软件
如上图,点击确定之后,我们在进入Win8计算机里边就可以看到有Win8摄像头快捷入口了,如下图:

使用摄像头应用打开Win8摄像头
怎么样,看完了以上xp系统之家图老师小编介绍的两种Win8摄像头怎么打开的方法,是不是恍然觉得Win8摄像头打开也是如此简单呢?与Win7类似,Win8摄像头同样隐藏在了比较深的位置,我们只要知道其位置就可以快速打开了,另外对于QQ视频用户,只要电脑上有摄像头,并且安装了正常驱动可用,开启QQ视频也可以打开Win8摄像头,如果你不知道Win8摄像头如何打开,采用QQ视频方式也可以开启喔。
Mac安装OS X和Win7/Win8双系统默认启动设置
Mac上面安装双系统是一个很常见的系统选择方案。双系统之间的切换对于使用Mac的用户都不会陌生,但是对于许多初次接触Mac系统的用户而言,也有很多并不知道如何切换双系统,以及如何设置默认进入的系统。虽然只是一个很小的技巧,但是对于新接触Mac系统的用户如果不了解这个的话,那么使用中会有一定的麻烦。
双系统的切换以及设置系统默认启动也有几种方法。
开机按Option键(就是Alt键)
这种方法是使用最多的方法,也是最常用的方法。这个其实很简单,就是开机之后,一直按着Option键,知道出现系统选择界面,按左右方向键选择我们需要启动的系统,选中之后,直接鼠标左键点击,或者回车键确认即可。
需要注意的几点:
1、Option键按下的时间
苹果官方以及各个网站基本上都是用开机的时候按住Option键一句带过,很少有具体说明该什么时候按这个键最合适。实际上用过苹果一段时间的用户多少会有些这样的经历,有时候我们还没按Option键,它已经默认进入系统了;或者有时候我们按了很久,却发现屏幕一直处于灰白的状态。这两种情况基本上都是因为我们按Option键按晚了,出现这种情况的时候,一般我们只能重新启动或者电源键关机再启动。
也有一些新接触Mac的用户,对于这个Option键按多长时间也没有一个概念,以为按一下就可以了,开机的时候轻按一下就松手,这样也是不行的。
一般来讲,最佳的按下Option键的时间是按电源键之后,开机声音想起,屏幕出现灰白色的屏的时候立即按下Option键,直到系统启动选择界面出现之后再松手。
对于笔记本用户或者使用有线键盘的用户而言,其实这个很简单,我们只需要按住Option键,然后按电源键开机一直等到系统启动选择界面出现即可。
(本文来源于图老师网站,更多请访问https://m.tulaoshi.com/windowsxitong/)
对于使用iMac的用户其实就需要一些技巧,因为iMac标配的都是无线键盘,在系统还没启动之前,键盘和电脑直接还没有建立连接,因此此时按 Option键是没有用的,但是如果按晚了的话,就很容易导致停留在灰屏界面,或者直接进入了系统。因此iMac系统的用户要按上面所说把握好按 Option键的时间。
2、设定默认启动的系统
开机的时候在启动选择界面,除了可以选择我们需要启动的系统之外,也可以在这个界面设置我们默认需要启动的系统。
方法1:
开机的选择界面如下:

如果我们在选择界面按下ctrl键,我们会发现,在目前选择的启动盘的下方的箭头,会变成一个圆形的首尾相接的箭头!
在按着Ctrl的同时按回车键进入系统,那么系统将默认从这个系统启动。也就是说,如果我们开机的时候不按着Option键的话,那么默认将会进入这个系统。如果我们需要更改默认的启动的系统的话,那么只需要在开机的时候,按照相同的方式设置即可。
方法2:

进入OS X系统后,在系统偏好设置里找到启动磁盘,选择Macintosh HD OS X或者Windows,点击重新启动按钮,就可以设置下次启动后默认进入的系统了。
从Win8降级到Win7时的注意事项
尽管Windows 8.1更新让微软最新的操作系统逐渐被大众接受,无可否认,事实上Windows 8并不适合所有人。这些人可以考虑从Windows 8降级到Windows 7,过程可行,但需要一些计划。这里介绍在从Windows 8降级到Windows 7过程中需要考虑的一些事情:
许可和支持性
返回到Windows 7的第一步是要确认你所在的组织的许可要求以及是否支持降级。如果你购买的是搭载Windows 8或8.1专业版的物理PC,微软允许你直接降级到Windows 7专业版或Windows 7旗舰版。如果你的Windows 8有资格的话,你可以联系PC制造商获得Windows 7和产品密钥。
如果你有Windows 8基本版,或者如果你单独购买了Windows 8许可,那么你不能进行任何降级。你还需要购买所需的Windows 7许可。要确保有安装媒介,否则你可能只得到一个Windows 7产品密钥。
执行硬件和软件库
在降级过程中最重要的一个步骤是在需要降级的PC上执行复杂的硬件和软件库。
当执行软件库时,有三个主要的事情需要注意。首先,检查每个应用程序对Windows 7的兼容性。不要忘记实用软件,如杀毒软件代理。
在确认了应用程序兼容性之后,接下来要注意的是软件安装方式。你不能将Windows 7 DVD插入到Windows 8电脑上执行自动降级。Windows 7需要重新安装。这也意味着需要重新安装应用程序。因此,你需要某种形式的应用媒介,不管是DVD、网络分布点还是其他。
最后,检查你的应用程序许可。一些应用如果已经在Windows 8 PC上激活,可能会需要一个新的许可密钥。提前确定许可要求是个省钱的好办法。如果所有的应用程序都要求新许可,你可以联系应用提供商,提出你的降级需求,从而避免花钱购买新许可。
至于硬件库,你应该仔细检查设备管理器并列出正在使用的硬件。然后,你可以查找和下载Windows 7的硬件驱动。如果你在虚拟PC上运行Windows 8,则不必担心这一步。
Windows 8降级到Windows 7之前做好备份
在执行降级之前,你应该对每个桌面tulaoShi.com配置进行完整备份。降级过程中可能会发生很多问题,所以在不得不中止降级时,可以利用备份恢复到Windows 8.顺便说一下,只做一份备份是不够的。对备份的考验同样重要。
不要忘记启动配置
降级过程中一个关键的,但容易被忘记的一步是重新配置计算机的BIOS.与以前版本的Windows不同,Windows 8使用的是统一可扩展固件接口(UEFI)。你需要禁用UEFI并使启动legacy boot以便Windows 7正常工作。方法:点击PC设置,找到General选项卡。
然后,单击高级启动,然后单击UEFI固件设置贴图。现在你可以禁用安全引导并启用Legacy Boot了。这样才允许Windows 7安装。当然,如果你是在虚拟PC上运行Windows 8,会更简单,只需要删除和重建虚拟PC,而不是改变启动类型。
正如你所看到的,在降级到Windows 7的过程中有许多步骤,该过程一般不会有什么问题。不过提前在实验室环境中测试降级过程会是个好主意。
Win8.1关机后自动重启的3种解决办法
有不少朋友遇到过这个问题,在Win8系统下电脑关机后自动重启,关上十几次也不行。下面介绍一些解决这个问题的几种方法,供您选择使用。
从Win8系统之后,我们都发现关机速度已经比起Win7或者WinXP有了大幅度的提高。这是因为Win8模糊了关机与休眠的定位。由于平板电脑的发展,Win8也逐渐在台式机、笔记本 和平板之间做了妥协。
为了提高Win8的开机速度,增加了一个混合启动的概念,就是将既有的启动模式和新增的快速休眠、唤起特性后,让操作系统转为一种类似休眠的状态,同时减少内存暂存的数据写入,大幅缩短开机时硬盘读取与初始化的时间。
所以,在选择了启用快速启动功能之后,实际上Win8并不是原本意义上的关机,而是休眠了!所以一些电脑关机后一动鼠标或者键盘,电脑就会自动启动,这其实是唤醒的概念。
解决这个问题的办法有几种:
1、去除鼠标和键盘唤醒计算机功能
一些USB或者无线鼠标有在电源管理中有一个允许此设备唤醒计算机的功能,当计算机进行早休眠状态,可以通过移动鼠标来唤醒计算机。

如果您遇到电脑关机后自动重启的问题,先在设备管理中,找到相应的鼠标驱动,禁用这个功能。注意:键盘也有可能有这个功能,一定要确保无线鼠标、USB鼠标甚至触摸板等都关闭唤醒功能。
2、关闭启用快速启动功能
启用快速启动绝对是电脑关机后自动重启的罪魁祸首,当然这个功能也是非常使用的。如果第一种方法没能解决,就只好忍痛割爱了。

在控制面板你 - 电源选项 - 系统设置 中,找到关机设置,去掉启用快速启动(推荐)前面的勾选。
3、建立真正的关机快捷键
鼠标邮件,选择新建快捷方式,然后输入:
shutdown.exe -s -t 00

如果需要关机,就运行一下这个快捷键。
注:更多精彩教程请关注图老师电脑教程栏目,图老师电脑办公群:189034526欢迎你的加入
如何在win8中更改键盘输入
您可以按照以下步骤更改键盘输入设置:
1. 从开始屏幕,打开控制面板。
2. 单击常规,然后在右窗格中单击添加输入语言。
3. 在语言列表中,单击您想要选择的语言旁边的选项。(如果列表中没有您想要的语言,请单击添加语言,选择想要的语言,然后单击添加到列表。)
4. 在这些语言选项中,单击添加输入法。
5. 从选项列表中选择键盘布局,单击添加,然后单击保存。
6. 单击 Windows 徽标或按 Windows 徽标键返回开始屏幕。
win8如何在右键菜单中添加关机
在Windows 8右键菜单添加关机,重启,注销,休眠,睡眠,切换用户,锁住。呃呃呃想不到Windows 8的关机把大家给难住了

Windows 8右键菜单添加关机,重启,注销
原理就是在注册表中添加命令,新建立记事本,把以下内容保存为.reg,双击导入即可。
Windows Registry Editor Version 5.00
[HKEY_CLASSES_ROOTDesktopBackgroundShellPower Menu]
MUIVerb=Power Menu
SubCommands=lock;logoff;switch;sleep;hibernate;restart;shutdown
Icon=shell32.dll,215″
Position=bottom
[HKEY_LOCAL_MACHINESOFTWAREMicrosoftWindowsCurrentVersionExplorerCommandStoreshelllock]
@=Lock
[HKEY_LOCAL_MACHINESOFTWAREMicrosoftWindowsCurrentVersionExplorer
CommandStoreshelllockcommand]
@=Rundll32 User32.dll,LockWorkStation
[HKEY_LOCAL_MACHINESOFTWAREMicrosoftWindowsCurrentVersionExplorerCommandStoreshelllogoff]
@=Log Off
(本文来源于图老师网站,更多请访问https://m.tulaoshi.com/windowsxitong/)[HKEY_LOCAL_MACHINESOFTWAREMicrosoftWindowsCurrentVersionExplorer
CommandStoreshelllogoffcommand]
@=STuLaoShi.comhutdown -l
[HKEY_LOCAL_MACHINESOFTWAREMicrosoftWindowsCurrentVersionExplorerCommandStoreshellswitch]
@=Switch User
[HKEY_LOCAL_MACHINESOFTWAREMicrosoftWindowsCurrentVersionExplorer
CommandStoreshellswitchcommand]
@=tsdiscon.exe
[HKEY_LOCAL_MACHINESOFTWAREMicrosoftWindowsCurrentVersionExplorerCommandStoreshellsleep]
@=Sleep
[HKEY_LOCAL_MACHINESOFTWAREMicrosoftWindowsCurrentVersionExplore
rCommandStoreshellsleepcommand]
@=rundll32.exe powrprof.dll,SetSuspendState Sleep
[HKEY_LOCAL_MACHINESOFTWAREMicrosoftWindowsCurrentVersionExplorerCommandStoreshellhibernate]
@=Hibernate
[HKEY_LOCAL_MACHINESOFTWAREMicrosoftWindowsCurrentVersionExplorer
CommandStoreshellhibernatecommand]
@=Shutdown -h
[HKEY_LOCAL_MACHINESOFTWAREMicrosoftWindowsCurrentVersionExplorerCommandStoreshellrestart]
@=Restart
[HKEY_LOCAL_MACHINESOFTWAREMicrosoftWindowsCurrentVersionExplorer
CommandStoreshellrestartcommand]
@=Shutdown -r -f -t 00″
[HKEY_LOCAL_MACHINESOFTWAREMicrosoftWindowsCurrentVersionExplorerCommandStoreshellshutdown]
@=Shut Down
[HKEY_LOCAL_MACHINESOFTWAREMicrosoftWindowsCurrentVersionExplore
rCommandStoreshellshutdowncommand]
@=Shutdown -s -f -t 00″
当然你也可以下载现成的注册表文件,包含卸载
Win8创建图片图老师密码方法教程
图片密码是Windows 8相较于Windows 7新增的一种登录方式,快速、流畅而且支持用户自定义。
Windows8图形密码主要由图片和手势两部分构成,极大的方便了触摸屏用户。普通电脑借助鼠标体验图片密码功能,可以说是遭罪。所以图老师小编不建议传统PC用户使用图片密码功能。
本文,Windows 8技巧课堂要教给大家的是如何创建图片密码。
第一步:进入控制面板

进入控制面板
如上图,进入控制面板,选择用户选项,在右侧会看到相对应的选项,其中一项就是创建图片密码,选择该项。
第二步:输入文本密码,进行验证

输入文本密码,进行验证
按照提示输入预先设置的文本密码。
第三步:选择要设置为密码的图片

选择要设置为密码的图片
选择一张你喜欢的图片,作为密码图片。
第四步:创建手势密码

创建手势密码
选择好密码图片后,就需要开始设置真正的图片密码了,图片密码由点、线、圈组成,你可以结合这三种手势进行设置。
第五步:重复输入图片密码

设置成功
待你正确输入刚刚设置的图片密码后,系统将会提示你成功设置图片密码,而图片密码将会在你下次登录系统时生效。当然,若是你多次操作都未输入正确密码,系统则会返回文本密码验证界面,此时就可以通过文本密码登录系统。