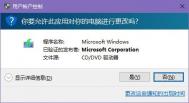win10系统CAD提示电脑丢失ac1st16.dll的两种方法
win10系统CAD提示电脑丢失ac1st16.dll解决方法一:
可以用腾讯电脑管家修复下。打开电脑管家电脑诊所软件问题缺少dll文件。

win10系统CAD提示电脑丢失ac1st16.dll解决方法二:
1、右键我的电脑------属性-------高级系统设置------环境变量

2、增加一个AutoCAD的系统变量,变量值为:C:Program Files (x86)Common Files

3、修改Path值,变量值为
SystemRoot%system32;%SystemRoot%;%SystemRoot%System32Wbem;%SYSTEMROOT%System32WindowsPowerShellv1.0;C:Program Files (x86)Microsoft SQL Server100ToolsBinn;C:Program Files (x86)Microsoft SQL Server100DTSBinn;C:Program Files (x86)Common FilesAutodesk Shared

4、修改成功,不用重启电脑,直接打开CAD
win10安装Visual DSP++ 3.5后无法输入序列号怎么办
1、安装程序以后,第一次打开需要输入序列号。

2、但是发现并没有new按键啊!

3、别慌,首先右键程序快捷方式,点击属性,按照这样设置。

4、然后在桌面空白处右键点击(m.tulaoshi.com),显示设置,按照步骤点击设置好。设置值为200,确定、应用。




5、这个时候提示你需要注销,那就按照步图老师骤来进行。再次进入电脑,发现图标特别大。别担心,打开你的程序,发现输入序列号界面可以看见露出的一点点按钮。没错,那个就是new 了!点击它,输入序列号就好了。

Win10系统搭建Apache和PHP环境的方法
在今天的Win10系统使用教程中,我们将给大家分享的是在Win10系统下搭建Apache和PHP的开发环境的方法。可能有网友会问:Win10系统搭载Apache和PHP的开发环境的方法是不是与Win7/Win8.1的差不多,图老师小编的答复是:确实如此。不过如果还不知道怎么搭建的话,就来看看今天的教程吧!

Win10系统
首先,到微软官网下载符合系统位数的Apache和PHP
一、安装并配置Apache
Apache版本:Apache2.4.18
解压目录:D:Acpache24
1、下载回来的是解压文件,解压好放到要安装的位置。
(本文来源于图老师网站,更多请访问https://m.tulaoshi.com/windowsshi/)2、打开Apache24conf下httpd.conf 文件,修改以下关键位置,用记事本打开即可。
ServerRoot修改为Apache程序的位置:
修改前:ServerRoot c:/Apache24;
修改前:ServerRoot D:/Apache24;
修改Apache默认的网站的根目录:
修改前:DocumentRoot c:/Apache24/htdocs;
修改后:DocumentRoot D:/Apache24/htdocs;
修改根目录的选项:
修改前:
《Directory c:/Apache24/htdocs》
Options Indexes FollowSymLinks
AllowOverride null
Require all granted
《/Directory》
修改后:
《Directory D:/Apache24/htdocs》
Options Indexes FollowSymLinks
AllowOverride All
Require all granted
《/Directory》
启动Apache
1、Win + R的聊天框输入cmd,启动命令提示窗。
2、输入 dtulaoshi.com: 回车 ,输入cd Apache24bin回车,输入httpd,如果没有任何提示表示启动成功。
3、打开浏览器输入http://localhost/进行测试,如下图显示证明配置成功。
二、安装并配置PHP
PHP版本:php5.6.12
安装目录:d:php
1、下载回来的是解压文件,解压好放到要安装的位置。
(本文来源于图老师网站,更多请访问https://m.tulaoshi.com/windowsshi/)2、复制份php.ini-development,并改名为php.ini。
3、打开Apache24conf下httpd.conf,在最后加上
#php5 support
LoadModule php5_module D:/PHP/php5apache2_4.dll
AddHandler application/x-httpd-php .php
PHPIniDir D:/php/
4、重启 Apache 服务器。
(安装服务器:1、用管理员身份打开命令提示窗;2、输入D:,回车;3、输入cd Apache24bin,回车;4、输入httpd.exe -k install -n Apache24,回车,即可安装成功;5、Win + R 运行services.msc,打开服务窗口,启动Apache2.4服务;)
5、删除Apache24/htdocs中其他文件,新建一个index.php,访问出现php的信息就说明php已经成功安装。
以上就是Win10系统搭建Apache和PHP环境的步骤了,如果你想要开发Web服务器类的软件,以Win10为开发环境是一个不错的选择。
win10系统出现电脑蓝屏错误代码0x00000050怎么办
1、在桌面上使用win+r快捷键打开运行窗口,输入msconfig命令回车,如下图所示:

2、在弹出的常规选项卡,单击有选择的启动然后单击清除加载启动项勾选,如下图所示:

3、切换到服务栏,点击隐藏所有Microsoft服务,然后点击全部禁用,如下图所示:

4、再切换到启动栏,点击打开任务管理器在弹出界面中,点击启动项,然后单击禁用,点击确定后重新启动系统,如下图所示:


Win10右键菜单怎么管理
Win10右键菜单怎么管理?很多朋友的Win10电脑右键菜单过长,过于臃肿,不仅影响美观,同时也影响到了使用与系统的流畅。今天,电脑百事图老师小编就来分享一个win10右键菜单清理瘦身教程,轻松让右键菜单变得更简洁使用,删除一些无用的右键菜单选项。

清理后的桌面右键效果图
Win10右键菜单怎么管理?本文主要借助安全卫士工具(图老师小编电脑中,只有这个,因此只演示这个),其它工具也有类似功能,另外还可以通过修改注册表实现(比较麻烦)。
(本文来源于图老师网站,更多请访问https://m.tulaoshi.com/windowsshi/)一、首先打开360安全卫士领航版,然后点击右下角的 「更多」 选项,如图。

更多选项
二、然后在更多工具的右上角搜索右键之后可以提示有一个右键管理,点击打开,如图。

三、之后按照提示,点击扫描右键菜单选项,之后就可以看到,Win10电脑的IE与文件右键菜单有哪些,将一些不会用到的,删除就可以,如图。

选择需要删除的右键菜单后,点击右下角的删除之后会弹出是否确认删除,点击确定即可。删除后,右键菜单就非常简洁了,如图。

四、如果是误删了有用的右键菜单怎么办?没关系,在上面的左上角,可以看到一个查看历史点击进去,就可以选择恢复需要的右键菜单了,如图。

一键恢复
以上就是Win10右键菜单清理瘦身方法,最终不管是桌面还是文件右键菜单都可以变得更为简洁,看着更舒服,也更有利于提升Win10系统流畅度。快去看看,您的Win10电脑右键菜单是否过于臃肿,如果是,记得按照上面的方法优化一下吧。