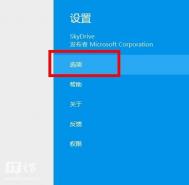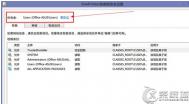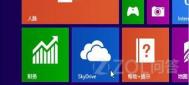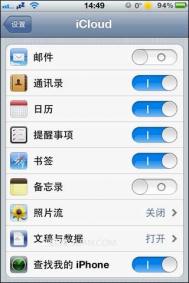将Win8.1中的Skydrive设置为文件脱机可用
用了Windows 8.1的用户,会发现系统中深度整合了Skydrive,用以保存文档,备份系统相关配置。但是习惯了桌面版Skydrive的用户来说,Win8.1中的skydrive貌似不是那么的好用,所有文件默认都是联机可用,只有在你打开某个文件之后,该文件才会联机下载到本地。
如果急需某些文件,该文件又比较大,网络又不够好的话,那么只能苦逼傻等;现在告诉大家如何设置,可以将Skydrive设置为脱机可用,不用临时联网下载。
1、从Modern UI界面下打开Metro Skydrive应用
2、将鼠标右键移至右上角,或者Win+C打开charm超级菜单,点击设置
3、在skydrive的设置中打开选项

4、打开脱机访问所有文件选项。

Win8.1从微软账户切换为本地账户
1.通过键盘上的快捷键组合windows+C键,调出超级按钮栏,点击设置;

图1 调出Win8.1超级按钮栏
2.找到右下方的更改电脑设置;

图2 点击更改电(图老师整理)脑设置
3.进入电脑设置窗口,点击左侧的账户选项;

图3 进入账户设置
4.进入到账户设置窗口,点击右侧的断开连接,此时电脑会断开通tulaoshi过Microsoft账户绑定的登陆账户;

图4 断开Microsoft账户连接
5.当然断开前,系统需要输入绑定的Microsoft账户密码,输入后点击下一步;
(本文来源于图老师网站,更多请访问https://m.tulaoshi.com/windowsxitong/)
图5 输入Microsoft账户密码
(本文来源于图老师网站,更多请访问https://m.tulaoshi.com/windowsxitong/)6.输入要切换到的本地账户名称,有密码的需要填写密码,无密码可以忽略密码,点击下一步;

图6 输入本地账户名称
7.最后点击注销并完成,电脑注销后会以刚才选择的本地账户登陆电脑;

图7 注销登陆户
8.我们通过控制面板的账户选项可以看到,注销重启电脑后使用的是本地账户类型,并非绑定的Microsoft账户;在此处也可以对本地账户设置登陆密码以保证电脑信息安全。

图8 电脑已经切换为本地账户登陆

图9 可为本地账户更改名称和创建密码
Win8.1系统从Microsoft账户切换为本地账户登陆电脑,对于那些已经习惯Win8前代系统的用户来说更为熟悉,不过通过绑定的Microsoft账户登陆电脑能够更方便的同步个人信息到云端。总之萝卜青菜各有所爱吧。
注:更多精彩教程请关注图老师电脑教程栏目,图老师电脑办公群:189034526欢迎你的加入
Win8.1切换本地账户详细教程
很多安装Win8.1系统的用户会发现,电脑的登录账户默认为绑定的Microsoft登陆账户,该账户会同步一个人心信息到云端,但一般这些同步信息也没有多大的用处,还可能会泄露个人隐私,因此很多用户都会将Win8.1系统切换到我们熟悉的本地账户。但有不少新手朋友不知道Win8.1怎么切换本地账户,因此本教程给大家带来详细的操作方法和步骤。
Win8.1切换本地账户操作步骤
一、在Win8.1传统桌面上,我们先使用Windows + C 组合快捷键调出超级按钮栏,之后在弹出的超级按钮栏中,选择点击设置,如下图所示:

进入Win8.1设置
二、然后在点击更改电脑设置,如下图所示:

选择更改电脑设置
三、进入Win8.1设置操作界面后,我们再点击账户设置,如下如所示:

Win8.1账户设置
四、进入账户设置之后,我们就可以选择切换到本地账户了,方法是先断开Microsoft账户,如下如所示,我们点击断开连接即可,如下图所示:

选择断开Microsoft账户
点击断开Microsoft账户连接后,会弹出一个密码输入框,我们输入一次Microsoft账户密码即可,完成后,点击下一步即可,如下图所示:

五、接下来就进入了切换本地账户设置了,我们在下边的用户名后边,输入电脑的本地账户名即可,如果有密码,则再填写上密码,没有的话则不填,完成后,继续点击底部的下一步即可,如下图所示:

输入Win8.1本地账户名
最后我们即可看到成功将Win8.1切换到了本地账户的提示,最后需要再点击一下底部的注销Tulaoshi.com并完成即可设置完毕,如下图所示:

注销后,我们就会看到,登录的账户已经是Win8.1本地账户了,如果需要设置密码,只要进入控制面板的管理账户里去修改即可,如下图所示:
Win8.1切换本地账户详细教程
关于Win8.1切换本地账户的步骤就为大家介绍到这里,方法很简单,只是新手朋友可能不太了解,希望对大家会有所帮助吧。
Win8.1如何从微软账户切换为本地账户
1.通过键盘上的快捷键组合windows+C键,调出超级按钮栏,点击设置;
2.找到右下方的更改电脑设置;
3.进入电脑设置窗口,点击左侧的账户选项;
4.进入到账户设置窗口,点击右侧的断开连接,此时电脑会断开通过Microsoft账户绑定的登陆账户;
5.当然断开前,系统需要输入绑定的Microsoft账户密码,输入后点击下一步;
(本文来源于图老师网站,更多请访问https://m.tulaoshi.com/windowsxitong/)6.输入要切换到的本地账户名称,有密码的需要填写密码,无密码可以忽略密码,点击下一步;
7.最后点击注销并完成,电脑注销后会以刚才选择的本地账户登陆电脑;
8.我们通过控制面板的账户选项可以看到,注销重启电脑后使用的是本地账户类型,并非绑定的Microsoft账户;在此处也可以对本地账户设置登陆密码以保证电脑信息安全。
Win8.1系统从Microsoft账户切换为本地账户登陆电脑,对于那些已经习惯Win8前代系统的用户来说更为熟悉,不过通过绑定的Microsoft账户登陆电脑能够更方便的同步个人信息到云端。
怎么取消Win8.1系统的开机密码
1、首先进入Win8.1传统桌面界面,然后使用Win + Q组合快捷键,打开Win8.1功能搜索,然后在搜索框中输入netplwiz,之后即可找到用户账号管理设置入口;
2、进入Win8.1用户账号管理界面后,我们切换到用户选项卡,然后将要使用本计算机,用户必须输入用户名和密码前面默认勾选上的勾去掉,完成后,点击底部的确定即可;
3、上一步点击确定之后,会弹出一个设置自动登录对话框,这里只要输入电脑登陆用户名和密码即可,完成后点击底部确定即可;
以上步骤完成后,就可以设置好Win8.1后期开机自动登陆了,无语再次输入密码,即可自动进入系统界面,这样也就达到了取消开机密码的目的了。