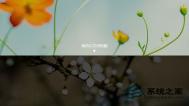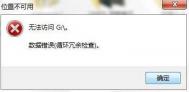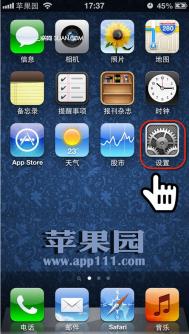Windows 8.1装完这15个地方的定要设置
作为Windows 8的改进版本,Windows 8.1显然被给予厚望,比如新增的开始按钮、SkyDrive文件云端同步功能等等。不过,没有一款产品是完美的,Windows 8.1还是拥有一些令人苦恼的小问题,可能随时影响我们的使用体验。下面,我们就列举出Windows 8.1的15个小问题及解决方案,大家不妨参考一下。
1. 修复SkyDrive
虽然支持SkyDrive文件的自动云同步,但是在Windows 8.1下并不是十分稳定,基本上是由于同步文件兼容性造成的。要想修复这种问题,首先需要创建一个配置文件,防止电脑自动关机,然后选择全部同步文件,等待同步完成时,从同步列表中查看相应的文件问题。
2. 改变IE浏览器的兼容性
(本文来源于图老师网站,更多请访问https://m.tulaoshi.com/windowsxitong/)
Windows 8.1内置了最新的IE 11浏览器,对老版本网站的兼容性不是很好。如果一个页面显示不正常,你可以使用兼容性模式来运行,点击设置选项卡并选择兼容性视图即可。另外,还可以创建配置文件,这样下次就能够自动以兼容性模式运行。
3. 信任此台电脑

如果你使用微软账户登录Windows 8.1电脑,首先需要将这台电脑添加在信任的列表中,否则不仅电脑设置项目不会被同步到云端,这台设备还将被微软锁定。通常,在激活新电脑时微软会要求你信任这台设备,将通过电子邮件发送一个代码让你确认;如果你错(m.tulaoshi.com)过了这个步骤,在电脑设置的账户栏目中,你可以选择更多的网上账户设置来进行验证。
4. 自定义一键安装App

如果你要在一台新电脑上安装之前的所有App,可以通过一键全部安装来实现。不过,你可能并不需要所有的应用,我们可以通过删除users/user/appdata/local/microsoft/windows/applicationshortcuts目录下的快捷方式,来实现自主定制的一键安装功能。
5. 摆脱弹出提示
(本文来源于图老师网站,更多请访问https://m.tulaoshi.com/windowsxitong/)如果你第一次开始使用Windows商店的应用程序,会看到恼人的提示内容,此时不要关闭它们,只要根据步骤完成一次,就不会再看到了。
6. 在资源管理器中显示库
Windows 8.1默认隐藏了资源管理器中的库分类,这可能会影响使用体验。此时你只需要打开视图选项,选择文件夹和搜索选项,选择显示库项目即可。
7. 修复文件关联
如果你讨厌默认的打开文件应用,你只需要在资源管理器中右键点击相关文件,选择默认打开程序,改成自己想要的应用就可以了。
8. 默认使用桌面版IE

Windows 8.1仍然内置了两个版本的IE浏览器,十分烦人。你可以选择使用触屏版的IE 11,只需在IE的选项中,选择应用项目,选择在桌面上打开IE瓷砖。
9. 看到更多瓷砖

为了照顾8英寸等小尺寸平板,Windows 8.1默认显示较少的主屏瓷砖,你可以在charm设置菜单中,选择瓷砖项目,选择最小的尺寸,尽可能在一屏下显示更多的内容。
10. 显示更多文本和应用
如果你的Windows 8.1电脑拥有超高的分辨率,你可以通过更改DPI选项来显示更多的文本和应用项目。在PC设置中选择显示项目,在更多选项中更改为较小的文本以及应用程序内容。
11. 创建本地管理员账号
如果你不喜欢使用微软的网络账户使用Windows 8.1,可以打开控制面板,选择更改账户类型,选择自己的账户并更改账户类型,选择管理员即可。
12. 使用Bing图片作为锁屏界面
Windows 8.1已经去掉了Windows 8中的Bing应用,但你仍然可以通过第三方应用来将Bing图片作为锁屏界面。
13. 升级Office找回截图工具
Windows 8.1更改了Win+S快捷键的意义,不再是截图工具而是搜索,如果你不习惯这个变化,可以在资源管理器中找到这个应用,并为其自定义键盘快捷方式。如果是在Office 2013中,只需升级所有的更新,这个快捷键就可以继续使用了。
14. 修复无法显示的USB设备
Windows 8.1默认在你不使用USB设备的时候,自动降低电压以节省电力,这会导致很多USB设备无法正常连接。解决方案是更新设备固件,使其兼容Windows 8.1的新功能,或是进入设备管理器手动关闭USB的节电功能。
15. 让图片库显示在线照片

我们使用电脑浏览社交网站等内容,都会缓存相关的照片,但是无法显示在系统图片库中。事实上你可以打开资源管理器,找到相关的文件夹,选择在图片库显示,就可以看到了。
Windows 8.1系统下,如何设置"睡眠唤醒密码"?
1.惯例我们需要调出Charms超级按钮(快捷键Win+C)进入到电脑设置或者使用快捷键Win+I直接调处设置面板;

Win8.1技巧:睡眠唤醒密码设置图文教程

Win8.1技巧:睡眠唤醒密码设置图文教程
2.进入到电脑设置页面,在左侧的导航栏中找到账户选项;

Win8.1技巧:睡眠唤醒密码设置图文教程
3.在账户窗口,选择登陆选项即可看到密码策略选项;在这里有必要向Win8.1新手解释下何谓密码策略。密码策略是指设置任何有密码的用户在唤醒电脑是需要输入密码(这是默认设置的),如果想要在唤醒电脑是不输入密码,点击更改即可。

Win8.1技巧:睡眠唤醒密码设置图文教程
4.但是如果电脑处于办公状态,一般建议用户在唤醒屏幕时设置密码保护,以防止个人资料被盗。如下图,只需要再次点击更改即可添加屏幕密码保护。(这是在默认设置了开机密码的前提下生效)

Win8.1技巧:睡眠唤醒密码设置图文教程
注:更多精彩教程请关注图老师电脑教程栏目,图老师电脑办公群:1890tulaoshi.com34526欢迎你的加入
Windows 8.1版OneNote加入OCR功能
微软今天发布了 Windows 8.1 版 OneNote 应用的重大更新,加入相机扫描(Camera Scan)OCR 功能,界面也有微调,还有针对 Windows 8.1 特性的兼容 – 比如通过分享超级按钮记录 Windows 8.1 应用或浏览器中的内容或截屏。

根据微软的介绍,这次 Windows 8.1 版 OneNote 最重要的更新就是相机扫描(Camera Scan),即 OCR(光学字符识别,微软之前在 SkyDrive 和 Windows 8.1 中有整合)功能,可以在 OneNote 内通过相机拍摄文档、照片和白板并提取上面的文字,进行再编辑;这一功能也支持通过文字来搜索图片。
可以在 OneNote 笔记中的径向菜单中找到相机开始使用相机扫描功能。另外,微软更新了 OneNote 的导航功能,笔记列表加入了预览;笔记可以全屏查看(隐藏左侧导航);还改进了手写笔的效果。