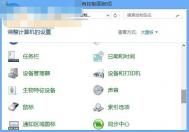Win8系统设置tulaoshi.com默认打印机教程
其实在Win8下设置默认打印机与Win7的方法基本一致,非常简单快速,只需要按Win键+X,选择控制面板,然后找到设备和打印机。


在需要设置成为默认的打印机上面点击鼠标右键,在弹出菜单中选择设为默认打印机,只有这个打印机的左下角就会多出一个绿色的对勾图标,这样就成功了!
Win8的11个细节
细节1. 多进程粘贴
复制、粘贴恐怕是Windows中资格最老的两项功能,多年来一直没有什么变化。而在Win8中,这项功能被明显赋予了新意。首先是大家期盼以久的进度框集成,以往当我们在执行多任务复制时,每项任务都会产生一个进度框,许多进度框层叠一起,难以分辨也不太容易管理。而在Win8中无论同时执行着多少组复制任务,系统都会很知趣地将其自动合并一起,除了查看和管理更加方便外,你甚至可以在某项任务过分占用系统资源时(如大文件复制)手动将其暂停,然后当其他任务执行完毕后继续复制,以免耽误那些更着急的操作。

图1 多进程粘贴(默认)

图2 多进程粘贴(详细)
(本文来源于图老师网站,更多请访问https://m.tulaoshi.com/windowsxitong/)新增加的速度曲线图也很抢眼,之前某些必须借助专业软件的应用(如U盘测速),如今也可以直接搞定了。

图3 U盘测速

图4 挂起操作也会自动集成一起
细节2. 可视化操作
在Win8中,很多操作都被进行了可视化改造,其中细节1所说的速度曲线图便可看作一例。此外当我们在Win8中删除一张图片时,系统也会很贴心地显示出图片预览图,以便用户快速确认(很遗憾!多图片删除没有这项功能)。而且当文件复制产生冲突时,Win8也会提供直观的可视化筛选,通过最原始的人眼辨别,来告诉用户每张图片到底是个什么样子。

图5 删除时显示预览图

图6 可视化筛选
细节3. 实景化硬件
和Win7相比,Win8的驱动库更加庞大,包含了更多时下流行的新硬件。而且一个比较有趣的变化是,很多硬件都被加入了实景化照片,比如你现在就可以在Win8中找到和你的U盘完全一样的照片图标,看上去更加醒目直观,当然前提是硬件必须事先经过微软认证。
(本文来源于图老师网站,更多请访问https://m.tulaoshi.com/windowsxitong/)
图7 实景式硬件
细节4. 图片解锁
熟悉Android的网友一定对那个图形解锁非常熟悉,没错,当年Android首次推出这项功能时,也算是轰动一时了。而在Win8中一项名为Picture password的功能,堪称是它的升级版。
Picture password其实是由用户指定一张图片,然后按提示在图片三个位置设定三个操作,由动作及鼠标的落点来构成解锁条件。由于位置与动作完全没有规律可循,因此这种加密理论上安全性远高于密码,被破解的概率几乎为零。

图8 建立图片密码
细节5. 升级地址栏
也许你会说,Ribbon才是Win8窗口的最大看点,至于其他功能则与Win7系统差别不大。事实上,在说这句话的同时,你其实已经漏掉了Win8一个很实用的改进可操作地址栏。
一般来说将文件复制到上级或上上级文件夹我们都会采用拖拽操作,但事实上在Win7中,你只能通过左侧树形目录挑选目标文件夹,如果当前目录的位置很深,不好意思,要么你一边按着住左键一边一级级激活,要么直接采用复制粘贴的方法手工搞定,反正就是不那么痛快。而在Win8中,上述操作可以直接简化为将文件拖拽到地址栏上的某个节点即可,注意这时的地址栏会自动跟随你的操作弹出不同提示信息(Move或Copy)。别以为这项操作看起来很简单,在Win7中还真就是不行,不信你试试!

图9 可操作的地址栏
细节6. 混合启动
很多测试文章都在宣称,Win8的启动速度远高于Win7,但为什么在你的电脑中Win8启动就是不给力呢?其实Win8之所以启动快,全都得益于一项被称为混合开机的功能,只有当我们在Control Panel→All Control Panel Items→Power Options→Choose what closing the liddoes面板中勾选Hybrid Boot复选框后才能开启这项技术。在这项技术的指引下,Win8将一些本该关闭的内核对话全部保存到一个名为hiberfil.sys的磁盘文件中,下次开机时直接将这里的内容写回内存,从而提高系统启动速度。而这一点与当年的混合关机Hiber Shutdown异曲同工。

图10 混合开机选项
细节7. 有趣的分屏
其实从Win7时代开始,微软便已经在为大屏幕用户着想了。当时一个称为Aero Snap的快捷分屏功能,如今已经被很多网友所熟识,当我们需要将两个窗口并排显示时,只需分别将两个窗口拖拽至屏幕的最左缘和最右缘,松手之后每个窗口会自动占据屏幕的50%空间,从而达到分屏观看的效果。
在m.tulaoshi.comWin8中,分屏功能更进一层,只要你的屏幕分辨率高于1366×768(低分辨率用户也能通过注册表强制开启),那么就可以直接进行体验了。操作时只须将鼠标悬到屏幕左边缘,找到已经启动的另一窗口,按住鼠标将该窗口从左向右拖拽,这时你会看到窗口缩略图由小变大,最终将新窗口定格到某一位置即可。

图11 Win8分屏效果
之所以说Win8的分屏更进一层,一方面是由于每一个分屏的尺寸都可由用户拖拽鼠标实时调整,另一方面也是桌面第一次作为可支配元素参与划分(即你还可以在桌面中开启若干子窗口,其实已经有一些虚拟机的味道了~),这使得包括视频、游戏、动画、网页等几乎所有桌面元素都能被系统重新分屏,远比Win7灵活且全面。

图12 调整分屏位置后效果(Win8智能缩小了左侧元素)
细节8. 程序挂起
很多初上手Win8的网友都会产生这样的疑问,为什么Metro界面下的程序都没有退出(关闭)按钮?其实这正是Win8中一项不太为人所知的改进程序挂起。
与我们之前习惯的程序打开与关闭不同,Win8中引入了第三种程序状态Suspended(挂起)。简单来说就是当我们在Metro界面下打开一组程序后,再次按动Win键返回Metro主菜单时,之前这些程序会自动进入Suspended状态(任务管理器可以看出),以节省系统资源。

图13 挂起程序的资源占用
和传统的关闭状态相比,挂起的程序不会占用CPU、硬盘、网络等常规系统资源,这有点像之前Windows的系统睡眠。正是由于挂起的程序并未真正退出,因此当我们重新点击这些程序时,不但启动速度奇快,而且系统也会自动还原出当初挂起时的样子,比如已打开的网页、正在浏览的天气预报、刚刚玩过的象棋残局等等,而这一点恰恰与Android的内存管理异曲同工。
当然由于要保存一些信息,内存占用还是不可避免的,不过Win8能够自动协调并清除那些挂起时间很长且占用大量内存的程序,因此丝毫不必担心会因此影响系统稳定。

图14 挂起程序恢复后仍会保持原样子
细节9. 变慢的显卡
如果你仔细观察的话,就会发现,即使同一台电脑安装了相同的驱动,其Win7与Win8的评分也不会一样。就拿笔者这台电脑而言,Win7下显卡得分3.5分,但Win8下就只有可怜的2.6分了。其实之所以显卡得分下降,并不意味着这款显卡不能在Win8下很好工作,只不过是Win8对于显卡的要求更高而已。

图15 Win7与Win8系统评分对照
众所周知从Vista时代开始,微软就已经将一部分系统负载分配到显卡上,什么毛玻璃特效、窗口3D化效果、Aero Snap、Flip 3D等,统统都是显卡的功劳。而到了Win8时代,随着更多高性能显卡面世,微软开始准备让它负责更大范围的工作,因此这才出现了之前显卡评分相差悬殊的现象。换句话说Win8下的显卡评分变低,其实正是微软的有意为之,目的就是让用户为系统添置更高的显卡,以满足日益增加的图形处理需要。
细节10. 随遇而安的Settings
Win8开始菜单相信大家已经非常熟悉了,不过你知道吗?这个开始菜单其实和Win7的迥然不同,它能够根据当前所在程序自动显示所需设置选项,而不再像之前Win7那样,每次弹出一个千篇一律的控制面板。
就拿那个炫得出奇的天气预报来说吧,很多网友其实都有这样一个疑问,那就是如何将系统默认华氏改为摄氏?其实解决的方法非常简单,只需进入天气预报界面,调出左下角开始菜单,然后依次点击Settings→Weather Preferences,最后将华氏改为摄氏即可。怎么样?这回 按需显示的意思明白了吧。

图16 别看简单!其实很多人都不知道
细节11. 进程重启
新版任务管理器很多文章都已经介绍过了,功能的确强大,但笔者还是发现了一个小细节,那就是Windows Explorer的右键菜单中多出了一个Restart选项。简单来说这项功能的意义在于,当我们完成一项桌面修改,需要重启查看效果时,不必繁琐地重新启动电脑,而是进入任务管理器执行该命令让Explorer重启,几秒钟后Shell加载完毕,这时修改结果其实也就显示到眼前了。

图17 新增加的一键重启(仅限Windows Explorer哟~)
编后
其实这些都只是编者作为一名最普通的试用者在使用过程中偶尔积累下来的,在win8系统中肯定也还藏有很多未曾被我们知道的秘密。如果你有兴趣的话也可以在体验后把你所发现也来和大家交流分享一下,让越来越多的人去体验win8的魅力吧!
win8系统的计划备份使用教程
win8计划备份是针对系统在固定时间,进行数据备份的一个很人性化的功能,尤其是那些小白朋友们,一旦系统出现问题就能直接备份恢复系统,省去了复杂的操作。 但对于一些对电脑比较熟悉的朋友来说, win8计划备份就没有必要了,因为计划备份动辄几十G的文件有点占空间了。下面图老师小编就和大家分享一下win8系统计划备份的使用教程。
1.在桌面直接window键+X组合键打开快捷菜单,然后选择控制面板。

2.在所以控制面板选项中找到window7文件恢复。

3.由于是第一次设置备份,选择设置备份即可。

4.选择需要备份的分区,以容量大为主要标准。

5.选择备份内容的时候我们可以选择让window选择,比较全面,让我选择就更加具有针对性了,我们可以根据自己需求选择,这里我们选择第二个。

6.选择我们希望备份的内容和备份的磁盘,之前选择存储空间现在也可以更改的哦。

7.这时候我们就设置完成;可以看到我们设置计划备份的内容了,默认的计划备份时间是周日的19:00,如需要更改的话,点击更该计划即可。

8.打开更该计划后,我们就可以更改备份的时间了,最好是选择不用电脑的时间备份,否则备份会导致系统卡顿的哦。

9.确定保存之后系统就会直接开始第一次系统备份,如果想关闭的话,直接点击左侧的关闭计划即可。