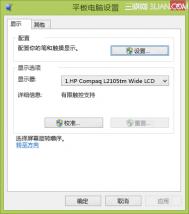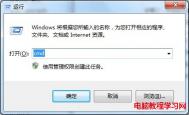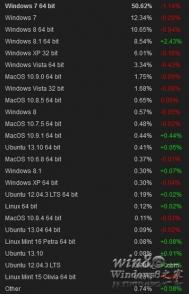Windows8.1如何使用触摸键盘
借助 Windows 8.1,你可以使用不同的键盘来满足你的需要。 最常见的键盘是一种连接到电脑的外部物理键盘。 Windows 8.1还附带了适用于可触控电脑的触摸键盘。
使用触摸键盘
若要使用触摸键盘,点击屏幕中可以输入文本的位置,然后会显示键盘。 如果在桌面中,则点击桌面任务栏中的触摸键盘图标 可以打开触摸键盘。 若要关闭触摸键盘,请在文本框外部点击或者点击触摸键盘图标 ,然后点击关闭键盘图标 。
如果你要手动打开触摸键盘(不点击文本字段或其他键入区域),请执行以下操作:
从屏幕右边缘向中间轻扫,然后点击设置。
(如果使用的是鼠标,则指向屏幕右下角,然后将鼠标指针向上移动,再单击设置。)
点击键盘图标。
点击触摸键盘和手写面板。

触摸键盘
更改触摸键盘
若要使用不同的触摸键盘布局,或者切换到其他语言的键盘布局,请点击键盘右下角的触摸键盘图标 ,然后点击要切换到的键盘布局。
如果站着或者需要双手握持平板电脑,则需要切换到拇指键盘,它将不同的键分布在屏幕两侧,让你可以更轻松、更舒适地进行使用。 若要切换到拇指键盘,请点击触摸键盘图标 ,然后点击拇指键盘图标 。 通过按住并滑动键盘左侧空格键旁边的三个点,可以更改拇指键盘的大小。

拇指键盘
建议和更正
在使用触摸键盘时,Windows 可能提供文本建议,以帮助你更快地输入单词或者纠正拼写错误。 若要插入某个建议,请点击该建议,如果该建议突出显示,则只需按空格键。 若要切换突出显示的单词,请轻扫空格键左侧或右侧。

触摸键盘建议
触摸键盘提示和技巧
下面是一些可以帮助你充分利用触摸键盘的提示和技巧。
在一个句子末尾,双击空格键可以插入句点或空格。
长按键,可以看到类似的字符。 例如,长按e可以看到 è、ē、é、ê 和 ë。
在第一行(以 QWERTY 开头的行)中向上轻拂任意键可以插入相应的数字(位于键的左上角)。
点击&123键可以切换到数字和符号视图。 通过长按&123键,点击所需的键,然后释放,可以更快地来回切换数字和符号视图。
双击 Shift 键可以启用大写锁定。
点击 Ctrl 键后点击其他键可以使用键盘快捷方式。
如果要查找一些有趣的字符,可以点击表情键。
注意
如果触摸键盘在你不需要时显示,你的电脑可能未正确设置。 请尝试运行触摸键盘疑难解答程序(仅提供英语版本)以解决该问题。
如何清除Windows8.1旧系统备份
不少升级到Win8.1系统的用户反映,升级Win8.1系统之后C盘空间越来越少。这是什么原因呢?原来在升级Win8.1系统过程中,系统会对旧系统进行系统文件备份,得出一个体积不少的Windows.old文件出来,因此我们可以通过删除C盘中的Windows.old文件来给C盘瘦瘦身!

微软Windows 8.1操作系统
详细的删除Win8.1中Windows.old文件方法如下图所示:

清除Win8.1系WindtulaoShi.comows.old方法
如果通过微软商店更新到Windows 8.1系统的用户出现这种C盘容量被Windows.old文件占用过多空间的情况,可以用上图的方法清除,以便为C盘空出更多有用的空间。
注:更多精彩教程请关注图老师windows8教程栏目,图老师电脑办公群:189034526欢迎你的加入
Windows8.1应用技巧3则
关闭和重启Win8.1应用
在Window 8中,关闭Modern风格的应用只需将它们拖拽到屏幕下方丢弃即可(如下图),但是更新到Windows 8.1后,同样的操作只是将它们挂起到后台,并非关闭。

在Win8里是关闭应用,Win8.1只是挂起
若要在Windows 8.1里彻底关闭应用,需要在拖拽应用到屏幕下方后悬停一会儿,等到应用的主界面缩略图旋转并变换成应用磁贴图标后再松开(如下图),这样才算关闭。

这样才算彻底关闭应用
上面这个彻底关闭Windows 8.1应用的操作应该有很多用户已经知道了,不过你可能还不知道,当应用缩略图旋转变成图标后再重新向上拖拽的话,就可以重新启动该应用了。

不松开而是重新向上拖动可以重启应用
如果你在运行Win8.1应用的时候需要重启,就可以通过上述操作来实现,而不必先关闭再从开始屏幕启动了。
(本文来源于图老师网站,更多请访问https://m.tulaoshi.com/windowsxitong/)避免应用自动更新
Windows 8.1加入了应用自动更新的功能,但是有时候你并不希望它自作主张的更新应用。如果你希望关闭自动更新,回归到Windows 8手动更新方式的话,更改以下的设置就可以实现。
首先启动Windows应用商店,然后呼出Charm栏,点击设置应用更新;

从这里更改自动更新
然后将应用更新页面上的自动更新我的应用选项更改为否即可。

关闭应用自动更新
更改后,当有应用有新版本可用时,依旧会在应用商店的磁贴右下角显示可更新应用的数字提示。

回到Windows 8的更新提示
(本文来源于图老师网站,更多请访问https://m.tulaoshi.com/windowsxitong/)快速找到新安装的应用
Windows 8.1另一个小的改变是,新安装的应用不会自动在开始屏幕上生成磁贴,这就需要我们手动去添加。当你的应用数量越来越多时,如何快速找到新安装的应用呢?按以下方法来即可。
当你找到感兴趣的应用并且安装完成后,首先点击开始屏幕左下方的小箭头图标(或者触摸屏向上滑动)切换到应用列表视图;

点这里切换到应用视图
然后让分类方式改为按安装日期;这样新安装的应用就会出现在第一个,并且在新安装的应用图标右侧会额外显示新增字样以帮助用户确认这是刚刚安装的新应用。

更改分类排序方式找到新应用
找到新安装的应用后再将其固定到开始屏幕,鼠标右键(或者触摸屏上长按该应用)打开下方命令栏,点击固定到开始屏幕。
最后返回开始屏幕,将新出现的磁贴移动到你需要的位置。

将新安装的应用磁贴固定到开始屏幕
好了,以上就是Windows 8.1应用相关的三则小技巧,希望能对各位的图老师日常使用有所帮助。