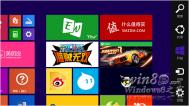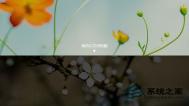Windows8.1的搜索、共享、打印等操作
搜索、共享、开始、设备和设置这 5 个超级按钮是一些快捷方法,使用它们可执行常用操作,如搜索网络和电脑、打印文档以及通过电子邮件发送照片和链接。 无论在 Windows 中的什么位置,它们始终位于屏幕的右侧。

从屏幕右边缘向内轻扫。 然后点击或单击搜索、共享、开始、设备或设置。 (如果使用鼠标,请指向屏幕右上角,向下移动鼠标指针,然后单击搜索、共享、开始、设备或设置。)
还可按 Windows 徽标键 +C 打开超级按钮。
搜索
搜索超级按钮使用必应 Bing 智能搜索,因此你可以搜索你的电脑、网络、SkyDrive 以及一些应用和 Windows 应用商店。 你可以搜索一次来从各处获得结果,并且无需再次搜索即可返回到你的搜索结果。
要搜索你的电脑、网络以及 SkyDrive, 可使用必应 Bing 智能搜索
从屏幕右边缘向中间轻扫,然后点击搜索。
(如果使用鼠标,则指向屏幕右上角,然后将鼠标指针向下移动,再单击搜索。)要打开搜索功能,你还可以按 Windows 徽标键 +S,或者在按 Windows 徽标键 的同时开始键入。
输入搜索词。 在你键入时,会看到搜索结果和建议的列表。
如果你在列表中看到要查找的应用、文件或设置,请点击或单击它以打开它。 若要查看搜索词的所有结果,包括来自必应的所有网络结果,请点击或单击搜索按钮 来转到搜索结果页。 你还可以点击或单击搜索建议之一。
在搜索结果页上,点击或单击搜索结果以打开它。
搜索结果页
按类别和来源对你的结果进行分组。 例如,会将你的电脑上的照片分为一组,也会将来自网络的照片分为一组。 将首先列出来自你的电脑和 SkyDrive 上你的个人文件的结果,然后列出来自应用和网络的结果。 缩略图在你点击或单击之前使你了解将获得什么。 若要查看特定类别的所有搜索结果,请点击或单击该类别的查看全部链接。
返回到搜索结果页
如果你在打开搜索结果后发现它不是所要查找的,你可以返回到搜索结果页而无需重新搜索。 使用触控功能,从屏幕左边缘向内轻扫。 (使用鼠标,将指针移到屏幕的左上角,然后单击。)
缩小搜索结果的范围
搜索超级按钮可自动搜索你的电脑、SkyDrive 以及网络上的应用、文件和设置。 但你可以仅搜索一种类型的结果,如网络上的设置或图像。 在一些应用中,你可以选择仅搜索该应用。
从屏幕右边缘向中间轻扫,然后点击搜索。(如果使用鼠标,则指向屏幕右上角,然后将鼠标指针向下移动,再单击搜索。)
点击或单击搜索框上方的箭头 ,然后点击或单击所需的类别。
更改搜索设置
你可以清除搜索历史记录,选择如何与必应共享搜索信息,以及更改从搜索结果中筛选成人内容的安全搜索选项。 如果需要,还可以关闭网络搜索,以便只查看来自你的电脑和 SkyDrive 的结果(如果你使用计费 Internet 连接,则可能希望这么做)。
从屏幕右边缘向中间轻扫,点击设置,然后点击更改电脑设置。
(如果使用的是鼠标,则指向屏幕右下角,然后将鼠标指针向上移动,单击设置,然后单击更改电脑设置。)
点击或单击搜索和应用,然后点击或单击搜索。
更改所需设置。(八亿网 www.ms8e.com)
共享
共享超级按钮是一种快捷方法,利用它,无需离开当前应用就可以与你认识的人共享文件、照片和信息或保存内容以备以后查看。 你可以一次只与几个人共享照片,与你的整个社交网络共享链接,或者向 阅读列表 应用发送有趣的文章,以便日后可以阅读。
你可以使用共享超级按钮共享大多数应用中的内容。 如果你想共享桌面中的内容,则可以通过电子邮件共享或使用SkyDrive 共享文件和照片。

共享文件
在应用中,轻扫要共享的项目以选择它。 (如果你使用鼠标,请右键单击要共享的项目以选择它。)
从屏幕右边缘向中间轻扫,然后点击共享。
(如果使用鼠标,则指向屏幕右上角,然后将鼠标指针向下移动,再单击共享。)
点击或单击要与之共享的人、应用或设备,并按照屏幕上的说明操作。
共享链接
打开应用并找到要共享的网站、文章或地图。
从屏幕右边缘向中间轻扫,然后点击共享。
(如果使用鼠标,则指向屏幕右上角,然后将鼠标指针向下移动,再单击共享。)
点击或单击要与之共享的人、应用或设备,并按照屏幕上的说明操作。
更改共享设置
你可以更改共享超级按钮中列出哪些应用以及这些应用的显示方式。
从屏幕右边缘向中间轻扫,点击设置,然后点击更改电脑设置。
(如果使用的是鼠标,则指向屏幕右下角,然后将鼠标指针向上移动,单击设置,然后单击更改电脑设置。)
点击或单击搜索和应用,然后点击或单击共享。
更改所需设置。
开始
无论在 Windows 中的什么位置,你都可以使用开始超级按钮到达开始屏幕。 或者,如果你已到达开始屏幕,则可以使用它返回到你使用的上一应用。
通过从屏幕右边缘向内轻扫,然后点击开始,可打开开始屏幕。 (或者,如果你使用鼠标,请将鼠标指针指向屏幕左下角,然后单击开始。)

如果你使用鼠标,则可以将鼠标指针移到左下角并单击开始按钮返回到开始屏幕。
设备
利用设备超级按钮可以快速向与电脑连接的其他设备(如打印机、Xbox、手机、扬声器、电视或投影仪)发送文件和信息。 设备超级按钮中的可用设备列表取决于你拥有的设备以及它们是否连接到你的电脑。 若要了解有关设置设备的更多信息,请参阅 添加、删除和管理你的设备和打印机。
使用设备超级按钮
打开应用,然后轻扫要发送到设备的项目或文件以选择它。 (如果你使用鼠标,请右键单击项目或文件以选择它。)
从屏幕右边缘向中间轻扫,然后点击设备。
(如果使用鼠标,则指向屏幕右下角,然后将指针向上移动,再单击设备。)
选择以下选项之一:
将视频、音乐或照片幻灯片流式传输到其他设备(如电视或立体音响)。 点击或单击播放,然后按照屏幕上的说明操作。 有关如何设置播放的详细信息,请参阅 使用播放流媒体传送图片、视频和音乐。
打印文档、照片或电子邮件。点击或单击打印,然后按照屏幕上的说明操作。 有关详细信息,请参阅 如何打印。
将电脑上的内容(如演示文稿、幻灯片或电脑上的任何内容)投影到其他屏幕上。 点击或单击投影,然后按照屏幕上的说明操作。
设置
利用设置超级按钮可以快速调整一些常用设置(如亮度和音量)、查找电脑设置(如个性化、用户帐户和设备)以及更改你所使用的应用的设置。
快速调整常用设置
设置超级按钮中始终提供一些常用电脑设置,如音量、电源和网络连接。
从屏幕右边缘向中间轻扫,然后点击设置。
(如果使用的是鼠标,则指向屏幕右下角,然后将鼠标指针向上移动,再单击设置。)
点击或单击要更改的设置。

更改电脑设置
你可以更改电脑设置(而非控制面板)中的大多数设置,如设备、用户帐户、SkyDrive、网络连接和语言之类的项目的个性化和设置。
从屏幕右边缘向中间轻扫,点击设置,然后点击更改电脑设置。
(如果使用的是鼠标,则指向屏幕右下角,然后将鼠标指针向上移动,单击设置,然后单击更改电脑设置。)
点击或单击要更改的设置的类别。
更改应用的设置
如果你在打开设置超级按钮时正在使用某个应用,则你将看到首先列出该应用的设置。 每个应用略有不同,因此设置也可能略有不同。 如果你正在使用开始屏幕或桌面,则可以使用设置超级按钮来个性化和更改其他选项。
打开应用,或转到开始屏幕或桌面。
从屏幕右边缘向中间轻扫,然后点击设置。(如果使用的是鼠标,则指向屏幕右下角,然后将鼠标指针向上移动,再单击设置。)
点击或单击要更改的设置。 如果你正在使用应用但没有看到所需的内容,请查看电脑设置,一些应用的设置在那里。
Windows8.1如何使用触摸键盘
借助 Windows 8.1,你可以使用不同的键盘来满足你的需要。 最常见的键盘是一种连接到电脑的外部物理键盘。 Windows 8.1还附带了适用于可触控电脑的触摸键盘。
使用触摸键盘
若要使用触摸键盘,点击屏幕中可以输入文本的位置,然后会显示键盘。 如果在桌面中,则点击桌面任务栏中的触摸键盘图标 可以打开触摸键盘。 若要关闭触摸键盘,请在文本框外部点击或者点击触摸键盘图标 ,然后点击关闭键盘图标 。
如果你要手动打开触摸键盘(不点击文本字段或其他键入区域),请执行以下操作:
从屏幕右边缘向中间轻扫,然后点击设置。
(如果使用的是鼠标,则指向屏幕右下角,然后将鼠标指针向上移动,再单击设置。)
点击键盘图标。
(本文来源于图老师网站,更多请访问https://m.tulaoshi.com/windowsxitong/)点击触摸键盘和手写面板。

触摸键盘
更改触摸键盘
若要使用不同的触摸键盘布局,或者切换到其他语言的键盘布局,请点击键盘右下角的触摸键盘图标 ,然后点击要切换到的键盘布局。
如果站着或者需要双手握持平板电脑,则需要切换到拇指键盘,它将不同的键分布在屏幕两侧,让你可以更轻松、更舒适地进行使用。 若要切换到拇指键盘,请点击触摸键盘图标 ,然后点击拇指键盘图标 。 通过按住并滑动键盘左侧空格键旁边的三个点,可以更改拇指键盘的大小。

拇指键盘
建议和更正
在使用触摸键盘时,Windows 可能提供文本建议,以帮助你更快地输入单词或者纠正拼写错误。 若要插入某个建议,请点击该建议,如果该建议突出显示,则只需按空格键。 若要切换突出显示的单词,请轻扫空格键左侧或右侧。

触摸键盘建议
触摸键盘提示和技巧
(本文来源于图老师网站,更多请访问https://m.tulaoshi.com/windowsxitong/)下面是一些可以帮助你充分利用触摸键盘的提示和技巧。
在一个句子末尾,双击空格键可以插入句点或空格。
长按键,可以看到类似的字符。 例如,长按e可以看到 è、ē、é、ê 和 ë。
在第一行(以 QWERTY 开头的行)中向上轻拂任意键可以插入相应的数字(位于键的左上角)。
点击&123键可以切换到数字和符号视图。 通过长按&123键,点击所需的键,然后释放,可以更快地来回切换数字和符号视图。
双击 Shift 键可以启用大写锁定。
点击 Ctrl 键后点击其他键可以使用键盘快捷方式。
如果要查找一些有趣的字符,可以点击表情键。
注意
如果触摸键盘在你不需要时显示,你的电脑可能未正确设置。 请尝试运行触摸键盘疑难解答程序(仅提供英语版本)以解决该问题。
Windows8.1触摸和笔设置
如何检查电脑是否有触摸屏?
尝试用手指点击开始上的磁贴。 如果是触摸屏,该应用将打开。 还可tuLaoShi.com以使用鼠标检查当前系统设置:
从屏幕右边缘向中间轻扫,点击设置,然后点击更改电脑设置。
(如果使用的是鼠标,则指向屏幕右下角,然后将鼠标指针向上移动,单击设置,然后单击更改电脑设置。)
点击或单击电脑和设备,然后点击或单击电脑信息。
在电脑下,查看笔和触摸设置,它可以说明你的屏幕支持哪种类型的输入。
如果有触摸屏,默认情况下会打开触控输入,并且无法关闭此功能。 如果你希望便携式计算机或显示器响应触控操作,但结果却没有响应,请访问制造商的网站,确保便携式计算机或显示器支持触控操作并且安装了正确的驱动程序。
如何校准我的笔和触摸设置?
调整使用笔或手指时屏幕的感应精确度的步骤:
从屏幕右边缘向中间轻扫,然后点击搜索。
(如果使用鼠标,则指向屏幕右上角,然后将鼠标指针向下移动,再单击搜索。)
在搜索框中输入校准,然后点击或单击校准笔和触控输入的屏幕,以打开平板电脑设置。
检查显示字段中显示的显示器是否与要校准的屏幕相匹配。
点击或单击校准,然后按照屏幕上的说明进行操作。

如果我校准了笔和触摸设置,但现在无法再打开超级按钮,该怎么办?
如果你已经校准了触摸和笔设置,但从屏幕右侧向中间轻扫时并未显示超级按钮,这可能是由于在校准过程中屏幕边界被重置,因而 Windows 未能准确检测到屏幕边缘。 请尝试按以下步骤再次校准你的笔和触摸设置。
使用键盘快捷方式 Windows 徽标键 +C 打开超级按钮,然后点击或单击搜索。
在搜索框中输入校准,然后点击或单击校准笔和触控输入的屏幕,以打开平板电脑设置。
检查显示字段中显示的显示器是否与要校准的屏幕相匹配。
点击或单击重置 系统可能要求你提供管理员密码或确认你的选择。
如果重置笔和触摸设置不起作用,然后再次尝试校准,方法是:点击或单击校准,随后遵循屏幕上的说明进行操作。 为确保 Windows 可以准确检测到屏幕边缘,请在触摸校准点时略微向屏幕中心靠近一些。

如何将我的触控输入转到正确的屏幕?
如果你有两个监视器并且其中一个是触摸屏,则触控输入信号可能会混淆。 例如,触摸一个显示器将使光标在另一个显示器上移动。 要修复问题:
从屏幕右边缘向中间轻扫,然后点击搜索。
(如果使用鼠标,则指向屏幕右上角,然后将鼠标指针向下移动,再单击搜索。)
在搜索框中输入校准,然后点击或单击校准笔和触控输入的屏幕,以打开平板电脑设置。
点击或单击设置,然后按照屏幕上的说明进行操作。

如何更改我的笔和触摸操作?
更改某操作运行的速度、范围或持续时间的步骤:
从屏幕右边缘向中间轻扫,然后点击搜索。
(如果使用鼠标,则指向屏幕右上角,然后将鼠标指针向下移动,再单击搜索。)
在搜索框中输入笔和触摸,然后点击或单击笔和触摸。
点击或单击要配置的操作,然后单击设置。
按照屏幕上的说明执行操作。

windows8.1扩展分区的方法
单击开始菜单,从附件中找到命令提示符,右击选择以管理员身份运行打开命令提示符窗口,输入diskpart命令,进入DISKPART状态,然后按照下面步骤进行操作:
1.选择物理磁盘
输入select disk N选择物理磁盘,这里的N代表第几块物理硬盘。假如你要对第1块物理硬盘进行操作,应该输入select disk 0,依此类推。
2.创建扩展分区
输入create partition extended命令,执行后系统会自动创建扩展分区,主分区后面所有的空余空间都会被占用。完成后即可退出命令提示符,不必再输入创建逻辑分区的相关命令,因为系统将所有的扩展分区用来创建一个逻辑分区。 好了,现在进入计算机管理→磁盘管理窗口,你会发现已经创建完成的扩展分区。右击选择新建简单卷,此时会弹出新建简单卷向导(即创建一个逻辑分区),按照向导的提示指定简单卷的大小就可以了,接下来的操作就很容易了
如何清除Windows8.1旧系统备份
不少升级到Win8.1系统的用户反映,升级Win8.1系统之后C盘空间越来越少。这是什么原因呢?原来在升级Win8.1系统过程中,系统会对旧系统进行系统文件备份,得出一个体积不少的Windows.old文件出来,因此我们可以通过删除C盘中的Windows.old文件来给C盘瘦瘦身!

微软Windows 8.1操作系统
详细的删除Win8.1中Windows.old文件方法如下图所示:

清除Win8.1系Windows.old方法
如果通过微软商店更新到Windows 8.1系统的用户出现这种C盘容量被Windows.old文件占用过多空间的情况,可以用上图的方法清除,以便为C盘空出更多有用的空间。
注:更多精彩教程请关注图老师windows8教程栏目,图老师电脑办公群:189034526欢迎你的加入
Windows8.1应用技巧3则
关闭和重启Win8.1应用
在Window 8中,关闭Modern风格的应用只需将它们拖拽到屏幕下方丢弃即可(如下图),但是更新到Windows 8.1后,同样的操作只是将它们挂起到后台,并非关闭。

在Win8里是关闭应用,Win8.1只是挂起
若要在Windows 8.1里彻底关闭应用,需要在拖拽应用到屏幕下方后悬停一会儿,等到应用的主界面缩略图旋转并变换成应用磁贴图标后再松开(如下图),这样才算关闭。

这样才算彻底关闭应用
上面这个彻底关闭Windows 8.1应用的操作应该有很多用户已经知道了,不过你可能还不知道,当应用缩略图旋转变成图标后再重新向上拖拽的话,就可以重新启动该应用了。

不松开而是重新向上拖动可以重启应用
如果你在运行Win8.1应用的时候需要重启,就可以通过上述操作来实现,而不必先关闭再从开始屏幕启动了。
避免应用自动更新
Windows 8.1加入了应用自动更新的功能,但是有时候你并不希望它自作主张的更新应用。如果你希望关闭自动更新,回归到Windows 8手动更新方式的话,更改以下的设tulaoShi.com置就可以实现。
首先启动Windows应用商店,然后呼出Charm栏,点击设置应用更新;

从这里更改自动更新
然后将应用更新页面上的自动更新我的应用选项更改为否即可。

关闭应用自动更新
更改后,当有应用有新版本可用时,依旧会在应用商店的磁贴右下角显示可更新应用的数字提示。

回到Windows 8的更新提示
快速找到新安装的应用
Windows 8.1另一个小的改变是,新安装的应用不会自动在开始屏幕上生成磁贴,这就需要我们手动去添加。当你的应用数量越来越多时,如何快速找到新安装的应用呢?按以下方法来即可。
当你找到感兴趣的应用并且安装完成后,首先点击开始屏幕左下方的小箭头图标(或者触摸屏向上滑动)切换到应用列表视图;

点这里切换到应用视图
然后让分类方式改为按安装日期;这样新安装的应用就会出现在第一个,并且在新安装的应用图标右侧会额外显示新增字样以帮助用户确认这是刚刚安装的新应用。

更改分类排序方式找到新应用
找到新安装的应用后再将其固定到开始屏幕,鼠标右键(或者触摸屏上长按该应用)打开下方命令栏,点击固定到开始屏幕。
最后返回开始屏幕,将新出现的磁贴移动到你需要的位置。

将新安装的应用磁贴固定到开始屏幕
好了,以上就是Windows 8.1应用相关的三则小技巧,(图老师整理)希望能对各位的日常使用有所帮助。
Windows8.1添加无线打印机遇到0x0000057错误
Windows8.1添加无线打印机遇到0x0000057错误解决
一般处理方法:
建议更新打印机驱动,相应的官方网站上会有不同型号的打印机驱动公布出来,建议你看看,或者在你的打印机官方网站上看看相应的驱动。
解决方法为:点击设备和打印机 →点击打印服务器属性→驱动程序→删除。删除驱动后在重新连接打印机,再安装驱动
高端洋气的方法:
1. 进入Devices and printers(设备和打印机)
2. Add a printer(添加打印机)---选择"add a local printer"(添加本地打印机)
3. Choose a printer port(选择打印机端口) ---选择 "Creat a new port"(创建新端口) --- "local port" (本地端口)
4. Enter a port name(输入端口名), 填入网络打印机的IP地址和名称,例如//192.168.1.10/HplaserJ.2或者//mypc/打印机。
5. Install the printer driver(浏览安装驱动程序), 可以选择"windows update"或者"Hard disk", 选择相应的打印机驱动。
6. 成功安装打印机驱动。