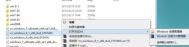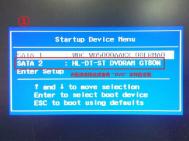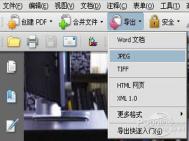Win8.1怎样安装office 2010?
很多安装Win8/Win8.1网友都会想Office会免费吗?我们大家都应该知道,目前Office也是微软最重要的收入来源,因此,Office免费比较难。不过,好在微软之前推出一款Office2010 Starter,免费授权使用。
微软Office Starter 2010是Office 2010套件中一个简化版,内置Word Starter和Excel Starter两款组件。如今,Win8.1 with Bing免费提供给大家使用,今天图老师小编就为大家带来Office Starter 2010的安装教程。
1,下载安装Office Starter 2010在线安装包(分中文版和英文版)

Office Starter 2010在线安装
2,整个安装过程需要四个步骤,安装速度也很快,总计占用约400MB空间(注:我们要保持网络流畅)
3、首次安装后,Win8、Win8.1会弹出程序兼容性助手,阻止用户使用免费Office2010

程序兼容性助手
4、然后,我们需要下载Click2Run2010-KB2598285补丁

Click2Run2010-KB2598285补丁
5,运行该更新补丁,勾选协议,继续安装

勾选协议
6,安装该更新过程中,会自动关闭相关的应用程序
(本文来源于图老师网站,更多请访问https://m.tulaoshi.com/windowsxitong/)
7、最后,用户需要手动重启Win8/Win8.1系统,配置生效

点击是
注意:Office2010 Starter会在Win8、Win8.1、Win8.1 Update资源管理器生成一个Q虚拟磁盘,用于Office虚拟化服务。相比收费版Office2010,Office2010 Starter少了Powerpoint、Outlook组件,用户可以下载Powerpoint Viewer浏览PPT文件。Office2010 Starter也移除了Word中的脚注和书目、预设格式的目录、跟踪修订和批注功能;Excel也移除了用于数据分析的数据透视表视图功能。
总结:Office 2010 Starter由于是入门版的Office办公软件,但也为我们提供了足够功能的Word和Excel组件,唯一不足是缺乏Powerpoint组件。为了办公的需要,大家可以安装Office 2003完整版使用。
Win8.1运行在哪里?
方法一:组合快捷键快速打开Win8.1运行
打开Win8.1运行最快的方法就是在Win8.1传统桌面下,使用 Window + R 组合快捷键,快速打开运行对话框,如下图所示:

方法二:搜索找到
Win8.1系统中集成了强大的站内与全网搜素功能,因此只要在搜索框中,直接输入运行即可搜索到入口,具体方法如下:
首先使用windows + S组合快捷键打开搜索功能,然后输入运行即可找到,如下图所示:

最后点击打开如上图所示的运行即可,打开Win8.1运行命令框了,如下图所示:

开始运行命令框是我们进入注册表、远程桌面以及组策略或者其他一些电脑操作中,最常需要使用的入口,而Win8.1取消了传统的开始菜单,导致不少新手朋友,短时间都找不到入口,其实只要习惯就好,通过以上两种方法,我们都可以快速找到Win8.1开始运行在哪里了。
Win8.1新升级五大特征有哪些
1.电源按钮不再隐藏

对于之前使用Windows 8/8.1的用户来说,一开始往往连关机都不会,因为找不到电源按钮。而更新后的系统中,在开始屏幕的右上角放置了一个固定的电源按钮,一眼就能看到,省去了一系列不必要的滑屏或点击操作。
2.任务栏可显示Windows Store应用

此前版(m.tulaoshi.com)本的Windows完全从桌面和Windows Store(也就是Modern应用)应用里分离出了任务列表,而Windows 8.1更新在任务栏里显示了所有打开的程序,不管任何类型。所以如果用户想快速切换在桌面一个窗口的Word文档和Modern界面的一个应用,只需要在任务栏里轻轻一点即可。更好的是,现在还能够将Windows Store里的应用钉在任务栏中。
3.Modern界面有了任务栏

如果用户想利用新的任务栏来显示所有的应用,现在在Modern界面中任意位置均可实现。在更新前,任务栏只能显示在桌面上;现在Modern界面一样可以显示,用户只需要将鼠标光标移至显示屏底部即可。不过遗憾的是,微软并没有提供可让任务栏一直显示而不自动隐藏的选项。
4.Windows Store应用有了标题栏

在Windows 8和8.1中,关闭Windows Store应用的方法很不明显或者不是那么便捷。如果用户使用的是键盘和鼠标,要么是在屏幕顶端抓取并花费几秒的时间将app拖到屏幕底端,要么使用ALT+F4的热键完成。而Windows 8.1更新中,所有的Windows Store应用均有了标题栏,同时还完整配有关闭及最小化按钮,只需一个点击,即可将应用终止或者移至后台运行。
5.默认在桌面打开媒体文件

Windows 8和8.1中最让人头疼的体验之一就是双击资源浏览器中的音乐、图片或者视频等媒体文件时,它会自动打开全屏的Modern界面应用,容易让人无所适从。Windows 8.1更新后,再点击图片文件就不会再自动全屏了,而会开启桌面Windows照片查看器窗口,而多媒体文件则会开启我们熟悉的Window媒体播放器。
Win8.1桌面路径怎么修改
第一步:首先从Win8.1传统桌面进入这台电脑(计算机),如下图所示:

第二步:进入这台电脑后,我们再进入系统C盘,然后依次进入用户、系统账号文件夹,然后在里面找到桌面文件夹。并右键点击,然后选择属性,如下图所示:

第三步:进入桌面属性后,我们再切换到位置选项卡,然后再点击底部的移动,如下图所示:

第四步:之后会弹出需要移动到其他的桌面文件夹位置,比如我们可以移动到E盘(当然也可以使D盘或者其他非系统盘均可),那么就再E盘创建一个桌面文件夹,并选中,如下图所示:

选择确定将桌面文件夹放置在E盘的桌面文件夹后,再点击底部的确定即可。

第五步:上面点击确定会,会弹出一个移动文件夹提示对话框,主要确认你是否要将所有文件从原位置移动到新位置,这里我们点击底部的是即可,如下图所示:

至此我们就成功的完成了Win8.1桌面文件夹路径的修改了,后期再桌面创建的文件将都是E盘上的文件了。
如何一键访问Win8.1 Update的磁盘空间?
之前,我们需要按Win+I,调用Charm超级菜单,依次进入Modern电脑设置》电脑和设备》磁盘空间,浏览本地磁盘空间占用情况。那如何才能一键访问这项磁盘空间功能,这时我们只需借助快捷方式。具体操作如下:
1、在空白桌面右键,新建快捷方式

2、在对象位置输入如下路径:
简体中文系统:
%localappdata%Packageswindows.immersivecontrolpanel_cw5n1h2txyewyLocalStateIndexedSettingszh-CNAAA_SettingsPagePCDiskSpace.settingcontent-ms
香港繁体中文系统:
%localappdata%Packageswindows.immersivecontrolpanel_cw5n1h2txyewyLocalStateIndexedSettingszh-HKAAA_SettingsPagePCDiskSpace.settingcontent-ms
(本文来源于图老师网站,更多请访问https://m.tulaoshi.com/windowsxitong/)台湾繁体中文系统:
%localappdata%Packageswindows.immersivecontrolpanel_cw5n1h2txyewyLocalStateIndexedSettingszh-TWAAA_SettingsPagePCDiskSpace.settingcontent-ms
英文系统:
%localappdata%Packageswindows.immersivecontrolpanel_cw5n1h2txyewyLocalStateIndexedSettingsen-USAAA_SettingsPagePCDiskSpace.settingcontent-ms

3、重命名快捷方式名称,例如磁盘空间

4、另外,我们也可以自定义一枚个性图标

5、运行该快捷方式,即可快速访问磁盘空间

Win8.1 Update常用快捷键大全
Windows+D:显示或隐藏桌面
Windows+X:访问Quick Link菜单
Windows+E:打开文件管理器
Ctrl+Shift+Esc:访问任务管理器
Windows+X+向下键:打开移动中心
在IE11中,Ctrl+T:打开新标签
在IE11中,Ctrl+Tab:在标签页间切换
Ctrl+鼠标滚轮:放(图老师整理)大或缩小进行查看
Windows+开始输入:搜索你的设备
Windows+向下键:关闭一个Modern应用
Windows+Tab:在最近使用的应用程序和桌面间进行切换
Alt+Tab:在所有应用程序间进行切换,包括桌面应用
Windows+Shift+Tab:在最近使用的应用程序间进行循环切换,不包括桌面应用
Windows+P:选择一种显示屏模式
Windows+空格:切换输入语言和键盘布局
Win8.1宽带连接在哪?
第一步:进入Win8.1桌面,然后在桌面右下角的网络图标中,点击鼠标右键,然后选择打开网络和共享中心,如下图所示:

第二步:在网络和共享中心,我们再选择更改网络设置下方的设置新的连接或网络选项,如下图所示:

第三步:接下来在设置连接网络对话框中,我们选中第一项连接到Internet选项,完成后,点击底部的下一步,如下图所示:

第四步:接下来的设置操作与我们在你希望如何连接选项中,选择宽带(PPPoE)选项,如下图所tulaoshi.com示:

第五步:接下来我们看到就是Win8.1创建宽带连接的最后一步,这里主要是需要填写上宽带商提供给我们的上网账号用户名与密码,底部的连接名称可以任意填写或者默认为宽带连接即可,填写完毕后,点击底部的连接即可,如下图所示:

最后然后电脑网线已经连接好,并且输入了正确的上网账号与密码后,Win8.1电脑即可成功连接上网络了,至此就可以正式的网上冲浪了。