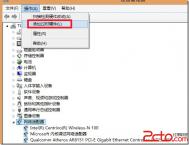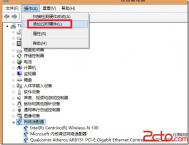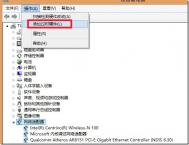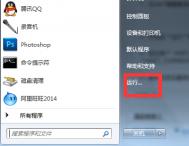Win8添加虚拟网卡方法图文教程
Win8系统添加虚拟网卡的操作和Win7不太一样,很多朋友不知道如何操作,今天图老师小编就教教大家怎么在Win8中创建虚拟网卡。
Win8添加虚拟网卡步骤
首先进入Win8系统按下快捷键 win+x 打开设备管理器,如下图





添加完以后,在网络连接里面才可以看到这个虚拟网卡。
否则是看不到虚拟网卡的,没有添加虚拟网卡就无法启动承载网络。用命令操作的时候会提示如下的错误。


添加成功以后就可以启动承载网络了。
以下IP设置是系统自动完成的,不需要手动。如果它不能够自动设置IP地址,也可以手动设置。不过连接到此无线网络的设备也就没法自动获取IP地址了。同样需要手动填写。到时候网关得填写自己设置的那个IP地址。

好了,到这里Win8系统下添加虚拟网卡的操作就完成了。
如何制作Win8.1 Update版WinPE 5.1微系统
准备工具:Win8.1 Update(更新补丁下载)、Windows ADK工具(点击这里下载,备份离线包下载)
一、下载安装适用于Win8.1 Update的Windows ADK工具,在安装过程中,我们只需勾选部署工具,Windows 预安装环境两项。

二、我们将Win8.1 Update更新补丁 存储于C:MSU文件夹目录
三、点击Win键进入Win8.1 Modern开始界面,选择新增的部署和映像工具环境 ,以管理员身份运行
四、例如,我们需要制作64位WinPE 5.1微系统。
1、首先提取旧版Win PE 5.0 (内置Windows ADTulaoshi.comK),在部署和映像工具环境命令窗口中输入:
copype amd64 C:WinPE_amd64
//提取64位版本
copype x86 C:WinPE_x86
//提取32位版本
2、将WinPE 5.0升级至WinPE 5.1 (WinPE 5.0 Update)
• 挂载Windows PE映像
Dism /Mount-Image /ImageFile:"C:WinPE_amd64mediasourcesboottuLaoShi.com.wim" /index:1 /MountDir:"C:WinPE_amd64mount"
• 添加Win8.1 Update至WinPE映像,依次输入如下命令 (操作类似制作Win8.1 with Update整合版系统)
Dism /Add-Package /PackagePath:C:MSUWindows8.1-KB2919442-x64.msu /Image:C:WinPE_amd64mount /LogPath:AddPackage.log
Dism /Add-Package /PackagePath:C:MSUWindows8.1-KB2919355-x64.msu /Image:C:WinPE_amd64mount /LogPath:AddPackage.log
Dism /Add-Package /PackagePath:C:MSUWindows8.1-KB2932046-x64.msu /Image:C:WinPE_amd64mount /LogPath:AddPackage.log
• 优化当前WinPE映像
Dism /image:c:WinPE_amd64mount /Cleanup-Image /StartComponentCleanup /ResetBase
• 卸载当前WinPE映像
Dism /Unmount-Image /MountDir:"C:WinPE_amd64mount" /commit
• 压缩WinPE影响体积,生成新boot.wim
Dism /Export-Image /SourceImageFile:C:WinPE_amd64mediasourcesboot.wim /SourceIndex:1 /DestinationImageFile:C:WinPE_amd64mediasourcesboot2.wim
• 将新boot.wim替换原boot.wim映像
Del C:WinPE_amd64mediasourcesboot.wim
//删除旧版WinPE映像
rename C:WinPE_amd64mediasourcesboot2.wim boot.wim
//将boot2.wim重命名为boot.wim
(本文来源于图老师网站,更多请访问https://m.tulaoshi.com/windowsxitong/)3、制作WinPE 5.1映像。 升级WinPE 5.1映像后,我们需要将该映像重新打包一个ISO镜像文件,方便刻录DVD或者制作U盘启动工具,操作如下。
• 生成ISO镜像
MakeWinPEMedia /ISO C:WinPE_amd64 C:WinPE_amd64WinPE_amd64.iso
五、制作WinPE 5.1 U盘启动盘
例如,我们可以使用魔方U盘启动大师 内置的WinPE制作工具,一键制作专属的U盘应急工具。
重启系统后,我们就可以使用最新的WinPE 5.1系统平台,支持使用Win8.1 Update最新的功能特性,例如支持WIMBoot技术。
Win8.1调整系统演示模式属性
1、右键单击桌面空白处,桌面下方弹出所有应用选项,tulaoshi左键单击所有应用。
2、左键单击控制面板。
3、第二种进入控制面板方法。同时按下键盘上Windows和X键,单击控制面板。
4、将右上角查看方式更改为大图标。
5、左键单击Windows移动中心。
6、单击启用,打开演示模式。

7、单击下图所示演示设置图标。

8、在演示设置对话框中,按照实际需求更改对应选项后,单击确定即可。

Win8.1 Update更新失败修复
操作如下 :(Win8.1平台)
1、登录传统桌面,右击开始菜单,选择命令提示符(管理员)

2、输入以下两条命令:
(本文来源于图老师网站,更多请访问https://m.tulaoshi.com/windowsxitong/)• 移除Win8.1 Update(KB2919355)更新补丁
dism /online /remove-package /packagename:Package_for_KB2919355~31bf3856ad364e35~amd64~~6.3.1.14
• 卸载更新后,继续清除映像文件
dism /online /cleanup-image /startcomponentcleanup
3、当操作完成后,我们可以重新通过Windows Update获取Win8.1 Update更新。
Win8.1 Update容易被忽略的细节
首先需要明确的是,Windows 8.1 Update:
在Windows Update中被标记为重要–安全更新,因为包括两个新的安全修复KB2922229和KB2936068(以及之前所有的累积更新)
KB2919442是Windows 8.1 Update更新的先决条件,在尝试安装KB2919355之前应先安装KB2919442(已于3月推送)
更新包大小在300MB至700MB左右,取决于系统版本
不更新到Windows 8.1 Update,则不会收到之后的系统更新推送
不包括开始菜单–尽管微软在Build 2014上展示了新的开始菜单和窗口化运行Windows Store应用,那要等将来的更新
无法直接从Windows 8更新,需要先到应用商店更新到Windows 8.1,再进行Windows 8.1 Update的更新
如何判断你是否已经在用Windows 8.1 Update?最简单的方法是,打开开始屏幕,右上角头像旁边有电源和搜索按钮就是Win8.1 Update(小于8.5英寸屏幕的设备无电源按钮)。
在体验方面,Windows 8.1 Update更新将修改系统的默认行为:
这些都是默认的设置,但你可以在:桌面任务栏右键菜单属性导航标签卡,设置:
当登录或关闭所有应用后,跳转到桌面
直接显示应用视图而不是开始屏幕
Windows 8.1 Update开始屏幕默认磁贴
Windows 8.1 Update开始屏幕默认将加入4个磁贴:这台电脑、电脑设置、文档、图片
Windows RT 8.1 Update开始屏幕将只加入1个磁贴:电脑设置
这只针对首次使用的开始屏幕,已经设置过开始屏幕的用户不会加上这些磁贴
注意:Win8.1 Update 1开始屏幕也提供了传统样式的右键菜单(固定、卸载、改变大小、关闭动态磁贴通知等选项)。因此,磁贴多选的方式也有变化–键鼠:Ctrl按住,鼠标左键多选;触控:长按。
Windows Store应用显示于任务栏
Windows 8.1 Update增加了在任务栏显示Windows Store应用的选项,勾上后:
正在运行的Windows Store应用可以显示在桌面任务栏,图标即是磁贴图标
Windows Store应用顶部有最小化按钮
Modern环境下,鼠标停留在屏幕底部显示桌面任务栏
关闭所有应用后跳转到桌面
注意:无论你是否勾上这个选项,你都可以将Windows Store应用固定到任务栏。