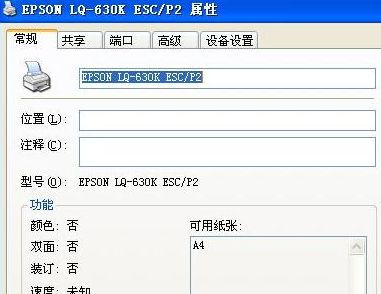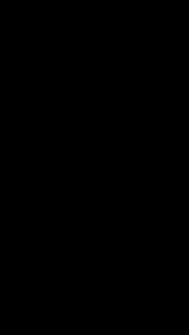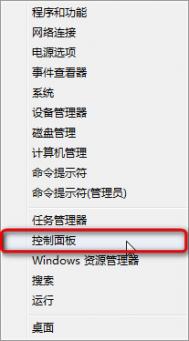Word2007怎么快速设置纸张大小
在Word2007中编辑完文档后,常常会为了方便阅读,打印成纸张的形式,而市场上有许多中纸张的规格,为了文档能和纸张更加契合,就需要对文档进行纸张大小的设置,只要有两种方式进行设置。
方式1:打开Word2007文档窗口,切换到页面布局功能区。在页面设置分组中单击纸张大小按钮,并在打开的纸张大小列表中选择合适的纸张即可。

选择纸张大小
方式2:在方式1的纸张大小列表中只提供了最常用的纸张类型,如果这些纸张类型均不能满足用户的需求,可以在页面设置对话框中选择更多的纸张类型或自定义纸张大小,操作步骤如下所述:
第1步,打开Word2007文档窗口,切换到页面布局功能区。在页面设置分组中单击显示页面设置对话框按钮。

单击显示页面设置对话框按钮
第2步,在打开的页面设置对话框中切换到纸张选项卡,在纸张大小区域单击纸张大小下拉三角按钮选择更多的纸张类型,或者自定义纸张尺寸。

纸张选项卡
第3步,在纸张来源区域可以为Word文档的首页和其他页分别选择纸张的来源方式,这样使得Word文档首页可以使用不同于其他页的纸张类型(尽管这个功能并不常用)。单击应用于下拉三角按钮,在下拉列表中选择当前纸张设置的应用范围。默认作用于整篇文档。如果选择插入点之后,则当前纸张设置仅作用于插入点当前所在位置之后的页面。设置完毕单击确定按钮即可。

设置纸张来源和应用范围
上面介绍了两种在Word2007文档中对纸张大小的设置,简单点,就是从页面布局功能区入手,进行纸张大小的选择,要想更加准确点,就可从页面设置的对话框中对纸张大小,纸张来源等进行设置。
Word2010中怎么添加表格
在Word中编辑时,添加表格是常会遇到的事情。在Word2010中,图表工具相对Word2003来说,更加的强大。但是插入表格的方式应该是相类似的。
在Word2010文档中创建图表的步骤如下所述:
第1步,打开Word2010文档窗口,切换到插入功能区。在插图分组中单击图表按钮,如图1所示。
(本文来源于图老师网站,更多请访问https://m.tulaoshi.com/wjc/)
图1 单击图表按钮
第2步,打开插入图表对话框,在左侧的图表类型列表中选择需要创建的图表类型,在右侧图表子类型列表中选择合适的图表,并单击确定按钮,如图2所示。

图2 选择图表类型
第3步,在并排打开的Word窗口和Excel窗口中,用户首先需要在Excel窗口中编辑图表数据。例如修改系列名称和类别名称,并编辑具体数值。在编辑Excel表格数据的同时,Word窗口中将同步显示图表结果,如图3所示。

图3 编辑Excel数据
第4步,完成Excel表格数据的编辑后关闭Excel窗口,在Word窗口中可以看到创建完成的图表,如图4所示。

图4 创建完成的Word图表
(本文来源于图老师网站,更多请访问https://m.tulaoshi.com/wjc/)很多时候,表格可以很明了的讲述一个问题,总结一种现象,所以在Word中使用表格是十分常见的,刚学习Word的朋友,一定要认真学习一下。
Word2010怎么裁剪图片
很多的朋友,以为只有处理图片的软件,才能对图片进行裁剪,其实Word2010也是可以的。在编辑文档时,编辑者可以在图片中,截取自己最需要的。
第1步,打开Word2010文档窗口,首先将图片的环绕方式设置为非嵌入型。然后单击选中需要进行裁剪的图片。在图片工具功能区的格式选项卡中,单击大小分组中的裁剪按钮,如图1所示。

图1 单击裁剪按钮
第2步,图片周围出现8个方向的裁剪控制柄,用鼠标拖动控制柄将对图片进行相应方向的裁剪,同时可以拖动控制柄将图片复原,直至调整合适为止,如图2所示。

图2 拖动控制柄裁剪tulaoShi.com图片
第3步,将鼠标光标移出图片,则鼠标指针将呈剪刀形状。单击鼠标左键将确认裁剪,如果想恢复图片只能tulaoShi.com单击快速工具栏中的撤销裁减图片按钮,如图3所述。

图3 确认裁剪图片
有了这个功能,如果Word中需要对图片进行一定的裁剪,就轻松多了,三步两步就可以解决,而不必大费周章的借来专业处理图片软件。
Word合并多个文档的操作方法
通常编辑文档或者查看文档都会使用Word打开。在Word使用过程中,图老师小编发现了一个很好用的功能,可以将多个文档合并在一起,而且被合并的文档并不会就此删除。
1.用Word2013打开其中一篇文档,选中其它文档插入的位置,然后切换到插入选项卡,单击文本组中对象里的文件中的文字选项。

Word2013
2.此时会弹出一个插入文件对话框,我们在合适的位置选中要插入的Word文档,可以按住Ctrl键同时选中多个文档,然后单击插入按钮。

插入文件
3.返回Word,就能看到选中的Word文档已经插入到指定的位置了,如果上一步中同时选中了多个文档,那么,插入文件对话框里最上面的文档会被最先合并。

合并文档
常见的Word转换PDF方法总结
在办公软件中,Word和PDF格式文件是最为常见,常常需要相互转换格式。那么Word文档转换成PDF格式的方法有哪些?仔细数来可以有以下几种方法,希望能够帮到大家。
1、Microsoft Office 2010 、WPS Office 2010 环境
Word 2010、WPS Office 可以直接另存 Word 文档为 PDF,完美支持中文,具有极佳的质量和兼容性。
Office Word 2010 中使用「另存为」功能保存 Word 为 PDF 文件(在 Word 中按下快捷键 F12,选择保存类似为 PDF 即可)

WPS 2010 输出为 PDF:

输出为PDF格式
2、Microsoft Office 2007 环境
Office 2007 只需安装一个加载项,就能导出文件并将其保存为 PDF 和 XPS 格式,生成的也是高质量 PDF。
007 Microsoft Office加载项:Microsoft Save as PDF 或 XPS
小严的补充说明:Office 2007 with SP2 已经内置 Save As PDF/XPS 支持,也可直接在 Word 2007 中将 Word 另存为 PDF 了。
Office 2007 中将 Word 转换为 PDF:

Word 转换为 PDF
3、Microsoft Office 2003 环境
Office 2003 需要 PDF 虚拟打印机的支持,安装虚拟打印机后,选择文件-打印,在打印机列表中选择 PDF 虚拟打印机,即可输出为 PDF。
推荐的虚拟打印机:TinyPDF、PDFCreator 或 Foxit PDF Creator。

Word 转换为 PDF
4、未安装 MS Office 环境的情况
如果没有安装任何 Office 软件,则推荐使用 SoftMaker Viewer,这是一款多功能 Word 文档阅读工具,可直接将文档输出为 PDF 文件。(感谢 joo seng 的补充))
5、利用在线应用转换 Word 为 PDF
比如上传到 Google Docs,然后下载为 PDF。

Word2007文档表格中怎么合并单元格
使用过表格文档的朋友们,一定常常用到合并与拆分单元格功能。而我们已经知道了在Word2007文档中插入表格并且可以处理数据。那么在Word2007文档表格中,如何进行合并单元格操作。
方式1:打开Word2007文档窗口,选中准备合并的两个或两个以上的单元格。右键单击被选中的单元格,在打开的快捷菜单中选择合并单元格命令。

选择合并单元格命令
方式2:选中准备合并的两个或两个以上的单元格tuLaoShi.com,在表格设计功能区中切换到布局选项卡。然后在合并分组中单击合并单元格命令。

合并分组
方式3:除了使用合并单元格命令合并单元格,用户还可以通过擦除表格线实现合并单元格的目的。单击表格内部任意单元格,在表格设计功能区中切换到设计选项卡。在绘图边框分组中单击擦除按钮,鼠标指针呈橡皮擦形状。在表格线上拖动鼠标将其擦除,可以实现两个单元格的合并。完成合并后按下键盘上的ESC键或者再次单击擦除按钮取消擦除表格线状态。

擦除表格线合并单元格
在Word2007文档表格中进行合并单元格命令操作的方法主要有三种方式,可以用快捷菜单选择命令,或者选择单元格后,点击表格设计中的布局选项卡,还有就是可以通过擦除表格线来合并单元格。
Word2007:拆分单元格的两种技巧
我们知道,在表格中合并与拆分单元格是一对的,前面知道了如何在Word2007文档表格中进行合并单元格后,现在就要学习下拆分单元格,相对的,拆分单元格的方法也有两种。具体操作如下。
方式1:打开Word2007文档窗口,在Word表格中右键单击准备拆分的单元格,并在打开的快捷菜单中选择拆分单元格命令。

选择拆分单元格命令
在打开的拆分单元格对话框中,分别设置要拆分成的列数和行数,并单击确定按钮。

拆分单元格对话框
方式2:打开Word2007文档窗口,单击表格中准备拆分的单元格。在表格工具功能区切换到布局选项卡,在合并分组中单击拆分单元格按钮。

单击拆分单元格按钮
在打开的拆分单元格对话框中,分别设置要拆分成的列数和行数,并单击确定按钮。

拆分单元格对话框
在Word2007文档表格中进行拆分单元格的设置,其实与合并单元格的方法是相通的。主要两种方式,一是快捷菜单选择拆分单元格的命令,另一种就是在布局选项卡中进行列数与行数的修改。