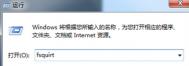win7系统的两台电脑怎么高速传输数据?
由于传输大文件的需要,用U来转移,明显是不可取的,所以让我们来看一下如何用网线来传输数据
1、首先,用网线将两台电脑连接起来
2、然后,选择其中一台电脑,点击开始

3、点击控制面板

4、点击查看网络状态和任务

5、点击本地连接

6、点击属性

7、向下滚动鼠标,

8、点击属性

9、按照如图填写

10、换一台电脑,重复以上的八步操作,注意第9操作有改变,如下图

11、然后选择一台电脑你要分享文件的,比如我要分享的文件是Android

12、然后,右键点击

13、然后,点击三角形的按钮,下滑,选择everyone

14、然后如图

15、还是上面操作,点击查看网络状态和任务,点击多重网络

16、最后,选择计算机

注意事项:
1、第13步操作很重要
2、一定要按照步骤来
怎样在win7系统安装建立ADSL宽带连接
怎样在win7系统安装建立ADSL宽带连接
如果你懂得在xp系统下建立ADSL宽带连接,那应该在win7系统下也能轻松完成这个设置。
在win7系统建立ADSL宽带连接,需要如下几步,很简单的几个步骤,就能完成:
1、首先建立宽带连接,WIN7和XP一样,在网络右键属性或IE 连Tulaoshi.com接的Internet选项中都可以建立。
2、在弹出的对话框中点击连接选项。
3、点击网络邻居的连接到Internet或IE的Internet选项添加你便看到。
4、点击 宽带(PPPoE)(R)。
如果你这时填入用户名和密码最好钩上"记得此密码"
到这里建立连接已经完成了,你点击连接就可以连接到ADSL网络了。
5、得在XP时候到最后这一步还有一个选项就是在桌面建立一个宽带连接快捷方式,这里却没有了。我们想要在桌面快速连接,就要自己建立一个了。当然你可以在桌面右下角的网络图标点左键
这时你就可以看到宽带连接了。
6、你可以在网络右键属性
7、进入左上角更改适配器设置
看到宽带连接了吧,你可以直接鼠标按住左键或右键都可以把拉拽它到桌面。
win7系统安全无损调整分区大小的详细教程
现在很多新买的笔记本电脑,例如THINKPAD,一个硬盘都只有一个分区,管理文件不是很方便,那么,我们又该如何调整分区大小呢?又该如何再给硬盘多分几个区呢?其实很简单,不须借助其他分区软件,只是用系统自带的虚拟磁盘管理器即可安全快速的调整分区大小。
1、如何打开系统自带的磁盘管理程序:
1)开始运行,输入compmgmt.msc。
2)右击桌面上"我的电脑,选择管理,打开一个窗口,找到并点击磁盘管理。
在这里我们可以看到,本地磁盘上各个分区的详细情况,如大小,是否为活动分区是否为主分区等,而分区C有400多相G,,显然是太大了,那么我们肯定要压缩分区C的容量,调整出来的容量分给其他分区。建议,一般分四个分区就合适了。C盘作为系统盘,D盘作为系统备份盘,E盘和F盘自己看情况。

(本文来源于图老师网站,更多请访问https://m.tulaoshi.com)
2、右击选择分区C,在弹出的菜单中选择压缩卷。,顾名思义,压缩卷是减少容量,扩展卷是增加分区的容量。

(本文来源于图老师网站,更多请访问https://m.tulaoshi.com)
3、输入压缩空间量:这里是指准备调整大小的C盘分配给其他分区的容量,也就是要减去的容量。例如原来C盘有500G,而你准备把C盘调整为100G,那么(图老师整理)你就在输入压缩空间量这一栏中输入409600(1G=1024M)。压缩后的总计大小:即为原来的容量减去压缩的容量,即为调整后的容量。正确输入后,点击压缩。

(本文来源于图老师网站,更多请访问https://m.tulaoshi.com)
4、压缩完成后如图所示,出现未分配空间。

(本文来源于图老师网站,更多请访问https://m.tulaoshi.com)
5、右击选择未分配空间,在弹出的菜单中选择新建简单卷。

(本文来源于图老师网站,更多请访问https://m.tulaoshi.com)
6、新建简单卷向导:
在卷大小一栏中输入卷的容量:举个例子,如果你想把D盘容量设置为50G,那入就输入51203。为什么要输入零头呢?因为系统文件也是要占用一部分容量的,除去系统文件占用的容量,才是你实际可用的容量。因此,你要想让可用的容量是整数,那就得在输入容量中多添加几M。
正确输入后点击下一步。

(本文来源于图老师网站,更多请访问https://m.tulaoshi.com)
7、分配驱动器号和路径,就是我们通常看到的盘符了,下拉框中可以选择盘符,这里我们选择D。

(本文来源于图老师网站,更多请访问https://m.tulaoshi.com)
8、格式化分区:
文件系统选择NTFS,分配单元大小选择默认值,执行快速格式化即可。
格式化完成后你就可以看到多了一个50G的分区D,即通称的D盘。

(本文来源于图老师网站,更多请访问https://m.tulaoshi.com)
9、分区E和F的操作同D的操作。操作完成后分区情况如下。

(本文来源于图老师网站,更多请访问https://m.tulaoshi.com)
注意事项:无论是扩展卷还是压缩卷,都只能操作相邻的分区。例如,C盘可以给D盘,但C盘不能直接给E盘。
Win7系统笔记本不能全屏游戏的解决方法
在Windows7系统下,人们在使用笔记本玩游戏时有时会发现屏幕居中两边有黑条,如何能让游戏全屏显示呢,下面给大家介绍Windows7游戏全屏问题通用解决方法。
Win键+R键,m.tulaoshi.com打开运行窗口,输入regedit 回车,这样就打开了注册表编辑器,然后,定位到以下位置:
HKEY_LOCAL_MACHINESYSTEMControlSet001ControlGraphicsDriversConfiguration
在Configuration这上面右键,选择查找,输入Scaling,在右框找到scaling,右键scaling修改,将数值改为3即可(原值是4),这种方法基本通杀所有Windows7下游戏的全屏问题。
如果上述方法不行,还可以尝试:
Nvidia显卡(N卡用户)
有方案解决N卡在Windows7下(xp也一样的)游戏全屏的问题,具体步骤如下:
1、选择NVIDIA控制面板
(本文来源于图老师网站,更多请访问https://m.tulaoshi.com)2、在左侧选择显示更改平板显示器缩放
3、选中使用NVIDIA缩放功能
这样设置好之后再去玩游戏试试,就基本能解决游戏全屏的问题了。
AMD ATi显卡(A卡用户)
超多的A卡用户也碰到游戏全屏的问题,除了1024×768分辨率外,使用任何分辨率进入游戏全屏模式,屏幕画面两边都出现有黑边,解决方法如下:
首先确保自己使用了最新的显卡驱动,进入显卡设置中心,选择配置选项,然后点击属性按钮,将缩放选项下的保持纵横比改为全屏幕,点击 确定按钮后,再次进入屏幕分辨率设置界面,将分辨率设置为您屏幕的正常分辨率(例如1366×768或者1440*900等)即可。
win7怎么定时关机?win7定时关机设置两种方法
当我们在操作电脑的时候,有时会有需要定时关机,或者不在电脑前操作是需要过段时间自动关机,但是Win7系统没有自带的定时关机软件,很多电脑用户又不喜欢安装第三方软件来完成该操作。那么win7怎么定时关机?本文为大家介绍win7定时关机设置的两种方法,希望能帮到大家!
Win7定时关机方法一:
1,在电脑桌面选择,鼠标右键单击选择菜单栏中的,如下图所示。
2,在管理窗口中,鼠标左键选择最左边窗格中的,之后再选择最右边窗格中的,如下图所示。

创建任务
3,在窗口中,在输入框中输入、,之后选择来进入下一步操作,如下图所示。

4,在窗口,在check box中鼠标单击选择或者其他选项,根据自己的需求,然后选择,进入下一步操作,如下图所示。

5,在窗口中,选择指定任务开始日期、时间,和相应的时间间隔,之后选择,进入下一步操作,如下图所示。

6,在窗口中,鼠标单击选择项,之后选择,进入下一步操作,如下图所示。

7,在窗口中,鼠标单击选择输入shutdown,然后在添加参数】后输入-s -f -t 120,输入内容的意思是在任务触发后,强制在20秒后自动关机。之后选择,进入下一步操作,如下图所示。

8,窗口中,鼠标单击选择,完成设置操作,如下图所示。

注意:在窗口,鼠标单击选择展开细节,之后再鼠标单击选择,当中窗格中出现任务列表,可以看到我们创建的所有相应任务。在操作的时候要特别设置自己所需要的相应时间,如下图所示。

Win7定时关机方法方法二: 1,在开始菜单中的搜索框中输入cmd,如下图所示。 2,回车确认打开cmd命令提示符窗口。在窗口中输入shutdown,如下图所示。 shutdown关机命令使用说明: -s:表示关闭计算机 -r:表示关闭
Win7定时关机方法方法二:
1,在开始菜单中的搜索框中输入cmd,如下图所示。

2,回车确认打开cmd命令提示符窗口。在窗口中输入shutdown,如下图所示。

shutdown关机命令使用说明:
-s:表示关闭计算机
-r:表示关闭并重启计算机
-t:表示时间,以秒为单位
-a:表示终止系统关闭
3,输入我们自己设置的时间了的shutdown命令,如下图所示。

注意:输入:shutdown -s -t 3600;来测试一小时后关机。
4,在命令提示符窗口中回车确认之后,系统将在右下角提示关机任务提醒,如下图所示。

5,如果操作用户不想执行该命令,重复步骤一和二,在命令提示符窗口中输入shutdown –a,如下图所示。

注意:在输入取消任务的命令之后,系统也会在桌面右下角提示任务取消信息,如下图所示。

以上的两种方法可以有用户自己选择合适的进行操作,图老师小编的提议是第一种方法比较适合,可以在每天设置相应的关机时间来管理自己的上网时间或者来督促自己完成某些工作或者其他的事情。