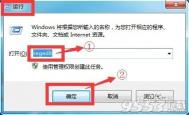Word2010怎么合并和拆分单元格
其实合并和拆分是两个相反的概念。合并是将两个或者是两个以上的单元格整合成一个单元格,而拆分是将一个单元格,拆成两个或者两个以上的单元格。如果要绘制比较复杂的表格,我们一定要掌握合并和拆分单元格的方法。

Word2010
合并单元格方法:
方法一:
打开Word2010文档页面,选择表格中需要合并的两个或两个以上的单元格。
右键单击被选中的单元格,选择合并单元格菜单命令即可。
方法二:
打开Word2010文档,选择表格中需要合并的两个或两个以上的单元格。
单击布局选项卡。
在合并组中单击合并单元格按钮即可。
方法三:
打开Word2010文档,在表格中单击任意单元格。
(本文来源于图老师网站,更多请访问https://m.tulaoshi.com/wjc/)单击设计选项卡。
在绘图边框组中单击擦除按钮,指针变成橡皮擦形状。
在表格线上拖动鼠标左键即可擦除线条,将两个单元格合并。
按ESC键或再次单击擦除按钮取消擦除状态。
(本文来源于图老师网站,更多请访问https://m.tulaoshi.com/wjc/)拆分单元格方法:
方法一:
打开Word2010文档,右键单击需要拆分的单元格。
在打开的菜单中选择拆分单元格命令。
打开拆分单元格对话框,分别设置需要拆分成的列数和行数,单击确定按钮完成拆分。
方法二:
打开Word2010文档,左键单击需要拆分的单元格。
单击布局选项卡。
单击拆分单元格按钮。
打开拆分单元格对话框,分别设置需要拆分成的列数和行数,单击确定按钮完成拆分。
下面是完成拆分的单元格。
不管是合并还是拆分单元格的方法,都是多种多样的,我们只需要选择自己觉得最简单的就好了,总之遇到需要处理的单元格,我们可以轻松搞定就OK啦!
Word 2007:表格标题行重复出现设置
在平时生活或工作中常会遇到多张表格组合成一份数据,而表格开头的行与列代表是每一页的行与列的内容,如果只是在第一页显示,那么往后几页查找起来就非常麻烦,这时就应该设置标题行重复显示。
第1步,打开Word 2007文档窗口,在Word表格中选中标题行(必须是表格的第一行)。在Word 2007表格工具功能区切换到布局选项卡,然后在表分组中单击属性按钮,如图所示。

表格工具Word 2007布局选项卡
第2步,在打开的Word 2007表格属性对话框中,切换到行选项卡。选中在各页顶端以标题行形式重复出现复选框,并单击确定按钮即可,如图所示。

在各页顶端以标题行形式重复出现复选框
小提示:用户可以在Word 2007布局选项卡的数据分组中单击重复标题行按钮来设置跨页表格标题行重复显示,如图所示。

单击Word 2007重复标题行按钮
在Word 2007文档表格中,为多页的表格设置标题行重复显示。只需要通过布局选项卡的属性,设置行在各页顶端以标题行形式重复出现,点击确定就可以了,怎么样,很简单吧,以后查找数据就不用翻来翻去了。
Word 2007:表格公式计算及输出相应格式
我们都知道,在Excel表格中可以对录入的数据进行各种公式的计算。而我们在Word 2007中插入的表格,也是可以很轻松地对表格中的数据进行一些简单的计算,并且能把数据转换成想要的格式。
一、数据计算
以图1所示表格为例,我们需要计算每个人的总和以及每季度的平均数。

图1平均值
首先将鼠标定位于第二行第六列交叉处(即F2单元格),此时在功能区会新增加表格工具工具栏,在其下方新增设计和布局选项卡。点击布局选项卡数据功能组中公式按钮,如图2所示。

图2布局
在打开的公式对话框中,确认公式输入栏中的公式为=SUM(LEFT),如图3所示,确定后就可以得到张三的合计数值了。

图3公式
其他几个人的合计数字如法炮制。
至于每季度的平均数,我们可以先将鼠标定位于第六行第二列交叉处(即B6单元格),仍然用上面的方法打开公式对话框,此时公式输入栏中的公式应该为=SUM(ABOVE),我们可以删除该公式中除等号以外的内容,然后单击下方粘贴函数下拉按钮,在下拉列表中选择AVERAGE,然后在公式栏中AVERAGE后的括号中填入ABOVE,如图4所示。确定后,我们就可以得到需要的平均值了。

图4公式
二、格式转换
至于格式转换,有些简单的要求可以在公式对话框中实现。比如在C6单元格单击鼠标并打开公式对话框,修改相应的公式后,单击对话框中编号格式下拉按钮,我们可以在下拉列表中选择相应的数字格式,确定后即可,如图5所示。

图5编号格式
如果要把计算所得的数字完成中文大写格式,那么可以复制该数字,并在相应单元格中进行粘贴,将鼠标定位在出现的粘贴选项智能标记上,然后点击其Tulaoshi.com右侧出现的小三角形,在弹出菜单中选择仅保留文本单选项,如图6所示。我们也可以用选择性粘贴来完成。

图6保留文本
现在选中粘贴过来的数据,然后点击功能区插入选项卡符号功能组中的编号按钮,打开编号对话框。在编号类型列表中选择中文大写格式,确定后就可以得到希望的结果了,如图7所示。

图7编号
好了,如果我们只是要对表格中的数据进行简单的计算或者简单的格式转换,那么仅仅依靠Word 2007也是可以的。
在Word 2007文档表格中进行简单的数据计算并转换成我们想要的格式,操作起来也是非常简单,跟Excel相类似,在公式框中,修改相应的公式后,并选择相应的数字格式,就可以输出相对应的格式。
Word2007表格怎么绘制斜线表头及样式
在上学的时候,第一堂课就介绍本学期的课程,而仔细观察课程表,就会发现,在表格的表头,有一个单元格被分成了两等分或者三等分,用斜线绘制。在Word2007文档表格中也可根据需求绘制斜线表头。
表头总是位于所选表格第一行、第一列的第一个单元格中。

绘制斜线表头
1、插入新表格或单击要添加斜线表头的表格。
2、在布局选项卡上,单击绘制斜线表头。
3、在表头样式列表中,单击所需样式。

表头样式
一共有五种样式可供选择,您使用预览框来预览所选的表头从而确定自己所需的样式。
4、在各个标题框中输入所需的行、列标题。
注意:
在使用绘制斜线表头编辑表头时,新的表头将会代替原有的表头。
如果表格单元格容纳不下输入的标题,您会看到警告,并且容纳不下的字符会被截掉。
调整斜线表头单元格:
当您需要调整表头大小而拖动表头单元格的边框时,表头中的组合对象不tulaoshi.com会随之移动。这时您可以用下列方法调整表头。
选中斜线表头,然后选中表头中的组合对象的任一句柄,拖动句柄直到斜线表头合适为止。
单击绘制斜线表头,然后单击确定。
在Word2007文档表格中绘制斜线表头,只需要通过布局选项卡中的绘制斜线表头,然后,选择相对应的表头样式,主要是根据表格中行、列的标题来进行选择。这样表格的样式基本就完成了。