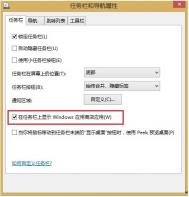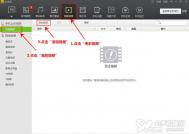在Win8.1系统任务栏上显示商店应用
想在Win8.1系统中使用任务栏切换应用商店的应用、转到开始屏幕、检查通知区域。在开始屏幕或者打开的商店应用中,将鼠标移至屏幕最下方即可打开隐藏的任务栏么!下面系统之家图老师小编就为大家介绍一下具体设置方法。
方法一:
1.打开到传统桌面,右键点击任务栏选择"属性"
2.在"任务栏"选项卡中勾选"在任务栏上显示 Windows 应用商店应用",然后单击"确定"保存设置即可;

方法二:
打开超级按钮"设置""更改电脑设置""电脑和设备""边角",开启"在任务栏上显示 Windows 应用商店应用"这个选项即可;

Win8.1系统磁盘清理小技巧
发现磁盘空间不足怎么办?在以前可以通过第三方清理工具来删除垃圾文件。现在,Win8.1系统中新增了"磁盘空间"功能,我们可以非常便捷查看当前磁盘的总体使用情况。

此外,分列了应用、媒体和文件、回收站的占用情况。通过查看我的应用大小中卸载不常使用的应用,或清空我的回收站,快速清理一部分磁盘空间。
Win8.1系统同步设置技巧
tulaoShi.com在全新Win8.1系统中同步功能是一项贴心的改进,用户在安装并初始化一台新的Win8.1系统设备时,如果我们的Live账号曾经适配过Win8.1系统,系统就会询问您是否同步为老设备或是别人新设备。

选择同步后,包括应用、磁贴布局、网络等繁琐的设置,化繁为简,直接自动同步,你要不要给这个功能点32个赞呢?
巧用DISM,轻松删除win8.1WinSxS冗余更新

巧用DISM,轻松删除win8.1WinSxS冗余更新的步骤:
1、例如在Win8.1 Update平台下,登陆传统桌面,右击开始按钮,选择命令提示符(管理员);

2、在打开的命令提示符中输入安全清理命令:
Dism.exe /online /Cleanup-Image /StartComponentCleanup
//该命令支持早期版本的更新组件(支持Win8.1 RTM、Win8.1 Update平台)
Dism.exe /online /Cleanup-Image /StartComponentCleanup /ResetBase
//注意:完成此命令后,将无法卸载已安装更新,不会影响后续更新的安装和卸载(不支持Win8.1 Update平台,谨慎操作)

3、等待片刻后,我们再次输入WinSxS文件夹查询命令:
Dism.exe /Online /Cleanup-Image /AnalyzeComponentStore
//查询当前WinSxS文件夹实际大小

至此,Windows8.1平台下的WinSxS文件夹冗余更新就被轻松清理完了,只要巧用DISM管理工具,简单的几个步骤就可以搞定,而且也不用担心WinSxS文件夹的删除风险了。
Win8.1系统备份与配置恢复映像技巧
一、对Win8.1系统进行热备份
1.通过命令行工具(recimg.exe)创建一个自定义镜像,获取计算机最佳状态,创建自定m.tulaoshi.com义镜像;
2.使用管理员权限开启命令提示符,并输入以下内容:
mkdir d:refreshimage
recimg /createimage d:refreshimage
(/createimage - 在指定的位置中捕获新的自定义恢复映像,并将其设置为活动恢复映像)
3.执行以上操作后,将在d:refreshimage目录下创建一个CustomRefresh.wim文件,这就是我们系统的备份,并被系统设置为活动恢复映像。以后我们就可以通过这个备份文件进行计算机的恢复还原了。
(本文来源于图老师网站,更多请访问https://m.tulaoshi.com/windowsxitong/)
4.我们可以通过reagentc /info命令来查看系统Windows RE状态和恢复映像配置情况。

5.recimg.exe命令行工具允许你为Windows配置自定义恢复映像,以便在恢复电脑时使用。在创建自定义恢复映像时,它将包含已经安装的桌面应用,以及处于当前状态的Windows 系统文件。恢复映像不包含你的文档、个人设置、用户配置文件或来自Windows应用商店的应用,因为在你恢复电脑时会保留这些信息。
6.创建自定义恢复映像时,recimg会将其存储在指定的目录中,并将其设置为活动恢复映像。如果将自定义恢复映像设置为活动恢复映像,则Windows将在你恢复电脑时使用它。你可以使用/setcurrent和/deregister选项选择Windows将使用哪个恢复映像。所有恢复映像都具有文件名CustomRefresh.wim.
让Win8.1系统不再自动更新的小妙招
不过也正因为如此,很多之前的老XP系统用户,仍旧想要如同XP系统一样来关闭Win8.1的自动更新功能,好让系统不再自动更新。
现在便同大家分享下此类操作的小妙招:
1、首先在Win8.1传统桌面上,同时按 Windows + X。
组合快捷键打开Win8.1控制面板,之后再进入系统和安全设置选项。
2、进入Win8.1系统和安全设置之后,就进入了Win8.1自动更新在哪的那个界面了,另外大家也可以点击图中的检查更新来更新一下Win8.1系统相关的补丁与推送消息。
3、之后我们点击启动m.tulaoshi.com和关闭自动更新选项,之后再里边就可以选择是开启还是关闭Win8.1自动更新了。
以上的三个操作步骤同样适合开启Win8.1自动更新,对于自动更新是该启动还是关闭,相信是人见人智,大家都有自己的系统操作习惯,所以通过以上的步骤,究竟是选择检查更新,但是让我选择是否下载和安装更新,这个得看个人需要而进行设置哦。
Win8.1怎么关闭休眠
一、在Win8.1桌面空白位置,点击鼠标右键,在弹出的菜单中,点击进入个性化设置选项,如下图所示:

二、进入Win8.1个性化设置界面,我们再点击底部的更改电源设置选项,如下示意图所示:

三、接下来在电源选项设置中,我们再点击上部左侧的更改计算机睡眠设置选项,如下示意图所示:

四、最后在电源编辑计划设置中,我们将是计算机进入睡眠状态后面的两项全部设置为从不,完成后点击底部的保存修改即可完成Win8.1不待机设置了,如下图所示:
(本文来源于图老师网站,更多请访问https://m.tulaoshi.com/windowsxitong/)
通过以上简单四个步骤,我们就可以轻松完成Win8.1不待机,关闭睡眠的设置了。设置完成后,如果夜间或者白天需要电脑挂着打游戏或者上传/下载大文件的时候,再也不用看着电脑操作了。另外如果后面不需要下载东西或是挂游戏,还可以通过以方法,轻松改回来。