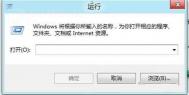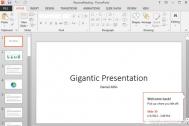Win8系统下任务管理器打不开怎么办
下面将教大家怎样解决系统任务管理器打不开的问题。
方法一 综合解决办法
首先还是一一尝试各种打开任务管理器的方法是否有哪一种能打开。
通过按ctrl+alt+del来打开任务管理器的方法是最多的了吧:

或者在任务栏空白地方右击,选择启动任务管理器也能打开任务管理器":

更为简单的一种方法其实是直接按Ctrl+Shift+Esc组合键:

如果以上方法都不行,则可以打开运行对话框,输入taskmgr.exe来打开任务管理器:

而如果在打开任务管理器时出现以下的错误,则需要检查下系统中taskmgr.exe程序是否损坏:

则建议在DOS下进入C:WindowsSystem32目录,输入dir task*.*来检查下,如果存在taskmgr.exe.manifes文件,这个错误的话一般是这个文件存在导致的,删除这个文件即可:
(本文来源于图老师网站,更多请访问https://m.tulaoshi.com/windowsxitong/)
方法二 特殊故障的解决办法
由于域控制或病毒破坏或者是系统损坏,都有可能导致任务管理器已被系统管理员停用的错误,导致完全不能打开任务管理器:

此时你可以在运行对话框中输入gpedit.msc命令来打开组策略:

并依次展开用户配置--管理模板--系统--Ctrl+Alt+Del选项,在右侧双击删除任务管理器:

然后在设置选项卡中选择未配置单选项,最后单击确定即可。
如果这还不行,则要检查是否taskmgr.exe的所有相关程序已经损坏,可以尝试从其它正常的电脑或系统盘的i386文件夹中提取到C:WindowsSystem32目录下:

而如果是在Win8中,还可以按Windows键+X组合键,弹出系统菜单,选择任务管理器即可,并且这种方式是以管理员身份打开的,这是win8一个很特别的技巧,现在告诉你了,记着了:

Win8系统恢复亮点?
Win8系统不好电脑爱好tulaoshi者也已经抢先安装使用了,尽管Win8桌面与Win7很相似,不过Win8新增开始屏幕,精简与隐藏了很多东西,比如开始菜单没了、一些不常用的操作也隐藏了,以下编辑为大家分享下六个你所不知道的Win8隐藏功能,其中Win8系统恢复功能是很多用户关注的亮点。

一、Win8隐藏开始菜单
微软用一个动态平铺app页面替代了Windows 7左下角原有的开始小圆球,但是其实开始菜单正偷偷藏在某个角落呢在屏幕左手偏下方的角落右击鼠标,出现控制面板、进程管理、程序清单以及其他系统重要部分的快速链接菜单。从这里你就可以搜索文件、开启运行框、打开文件管理器以及更多其他的功能。

二、Win8自动备份功能
Win8新功能是File History(文件历史),其与苹果系统的Time Machine的工作方式类似,可以自动记录你文件的旧版本,这样你可以在需要的时候对系统进行恢复。但是该功能并非默认开启,所以你需要打开控制面板里的系统和安全屏幕,然后打开并运行它。当然,你还需要手边有另外一个硬盘,可以是内置的、外置的或者网络的,随你选择,用来保存你的文件版本历史。一旦万事俱备,它就能自动运行了。如果你不小心丢失了你的假期照片或者一周的辛苦工作成果,它绝对是你的大救星。

三、Mix Metro和桌面
Win7让你能在可以在屏幕边缘抓取窗口,但是Win8更加进步了一些,它有了Metro风格的开始页,该页面的app(如联系人和天气等)可以靠在屏幕的左侧或者右侧边缘,它们同时也可以切换到一个特别的 mini模式。有了这个功能,意味着你可以在操作Photoshop时查看天气预报,或者在整理Excel表格时关注你的Tweeter消息。点击再拖拽任意Windows 8 app的顶部至屏幕边缘即可将其固定至Metro页面里,然后将其拉出这个黑色边缘带就可以恢复全屏视图,而且还可以让两个Metro Windows 8 app同时马上显示出来。

四、 随时随地同步
如果你刚刚升级至Win8系统,那么你一定还在使用老的用户账号。可能你未意识到新Windows ID的功能,登陆这个ID(它和你使用的微软服务ID一样,比如SkyDrive),你就可以很轻松地备份邮件和照片,且整个Win8设置和喜好都跟随ID,无论在何时何地登陆ID,面前的系统将迅速转换成你的专属。
比如你在家和办公室都有Win8系统的机器,在这些机器间都保持你的喜好设置、桌面壁纸、网络书签和其他数据一致就变得轻而易举了。当然,如果你想不用同步密码就保持个性化设置的话,同样可以特别定义Win8设置里哪些需要同步或者哪些不需要同步。

五、使用Win8快捷键
Win7引进的截图功能在Win8系统下依旧存在,但是得到屏幕截图的方法更加简单只需要同时按住Windows和PrtScm按键即可存储抓取的PNG图像至图库里的屏幕截图文件夹中。除此之外,按下Win+C键可引出Windows 8 Charms,按下Win+X键可显示之前提到过的隐藏开始菜单,按下Win+D键可从Win 8中的任何其他位置切换至桌面app。
如果你在使用一个全屏Win8 app,右击鼠标即可引出app的菜单,或者如果你在开始页面,右击鼠标可引出系统所有软件的链接。在开始页面右手侧较低位置左击鼠标可以排列你的小瓦片和app至纵队格式。以上这些都是我非常喜欢和常用的快捷键。

六、简单重装系统
过去重装Windows系统往往表麻烦,需要各种产品密钥、还有备份问题,这可能会花费你半天的时间。不过现在不同了,Win8简单化了整个过程,重装只需要点击几下鼠标即可完成。类似于360与金山卫士的重装高手功能。
Win8简单重装系统
从设置Charm里直接进入改变PC设置链接,在通用标签下,就可以发现你可以重新刷新你的电脑或者移除一切。使用第一个选项可以恢复 Windows至出厂设置,但是可以完整无缺地保留你的个人文档、文件夹和个性化设置。如果Windows运行缓慢,或者操作系统设置出现问题,再或者你的硬件/软件设置发生故障,你都可以选择这个办法。第二个选项即可完成一次完整的重装,它会清除掉你所有的文件和硬盘驱动器,所以你要确保这之前已经备份好所有一切。当你的Windows确实发生了非常严重的问题,比如有病毒或者很多间谍恶意软件,或者当你要把你的电脑放在eBtulaoShi.comay上卖时,那就需要用这个方法将电脑恢复至原生状态。
Win8系统唤醒密码如何设置
前言:教您为Win8系统设置唤醒密码~具体方法如下!
方案一
1.点击超级按钮的设置选项,如下图:

2.点击设置选项中下方的更改电脑设置,如下图:

3.在更改电脑设置中选择用户的选项,如下图:

4.在用户选项中点击下方的更改即可,如下图:

5.最后保存修改,如下图:

方案二:
1、将鼠标光标移动到屏幕右下,在弹出的菜单上点击设置,如下图:

2、在弹出的菜单上点击控制面板,打开控制面板,如下图:

3、打开控制面板,点击系统和安全,如下图:

4、点击唤醒计算机时需要密码,如下图:
(本文来源于图老师网站,更多请访问https://m.tulaoshi.com/windowsxitong/)
5、点击更改当前不可用的设置,如下图:

6、选择需要密码,并点tulaoshi击保存修改,如下图:

Win8系统技巧不同应用窗口自动切换输入法
如果Win8系统一边在用中文写稿,一边在偶尔和国外的朋友用英文聊上两句,是不是需要频繁切换输入法状态呢?在Windows 8系统中,并且还可以在不同的程序窗口中保持不同的输入法和输入状态,方便我们切换程序窗口时自动切换输入法以及输入状态,非常方便。一起来看看!

1、首先在Windows 8中按下Win+X快捷键调出界面左下方的快速链接菜单,选择控制面板。
Win8快速链接菜单

2、在Win8控制面板依次选择时钟、语言和区域语言,在语言设置面板中,我们可以看到当前Win8系统的语言种类和对应的输入法。点击界面左边的高级设置即可进入Win8系统输入法的整体设置。

3、重点来了!在语言的高级设置界面中勾选允许我为每个应用窗口设置不同的输入法,点击保存按钮。 这里的不同的输入法不仅指完全不同的两种输入法,也包括一种输入法的不同语种(中/英)输入状态。
图示:勾选允许我为每个应用窗口设置不同的输入法

4、设置完成之后,我们尝试随意打开两个文字编辑软件,记事本、写字板或者Office都可以,新建两个文档,一个使用中文输入状态,一个使用英文输入状态。

5、现在我们可以看到,当我们将光标移动到不同文档编辑窗口时,输入法会自动切换到刚才编辑时候的语种状态(中文/英文)。也就是说,在中文编辑的文档窗口中,Win8输入法会自动保持刚才的中文输入状态;当我们切换到英文编辑文档窗口时,Win8会自动调整到刚才的英文输入状态,是不是非常方便?

6、除了自动切换输入法的中英文状态之外,Win8还可以在不同程序窗口中自动切换不同的输入法。比如我们在一个窗口中使用谷歌输入法,在另一个窗口中使用微软简捷输入法,Win8系统都可以帮我们记住并且自动切换。

7、需要注意的是,这种自动切换仅对当前打开的程序窗口有效。一旦程序关闭后再次打开,输入法将切换为默认输入状态,不再记录之前的输入法状态。
Win8这样贴心的功能设计可以满足我们在不同程序窗口中不同的快速输入需求,自动切换习惯与合适的输入法及状态可以有效提高文字输入效率,要知道输入是否顺畅对于电脑使用效率来说是非常重要的一环。感兴趣的朋友不妨一起试试这个Win8输入法设置小技巧吧!
win8系统下的引导项目如何删除
如果只是想设置默认win7启动的话,其实不需要删除win8的引导
开机进入选择画面之后在下方进行设置就可以了
如果是想卸载win8系统直接格式化硬盘准备收尾的话

那么进入引导设置界面进行设置,把win8系统项删除就可以了

接下去只需要重启电脑即可

win8系统从此消失不见