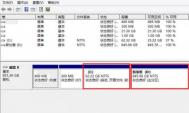Win8划分硬盘分区的技巧
你是否还在用硬盘分区魔术师等第三方软件来为Win8系统分区呢?如果是的话那你就out了,Win8像Win7一样,自带了硬盘分区的功能,不过还是有很多朋友对Win8系统操作很陌生,下面这篇攻略就为新手们讲解如何划分Win8硬盘分区。
(本文来源于图老师网站,更多请访问https://m.tulaoshi.com/windowsxitong/)1、首先按住键盘上Windows和X键打开系统菜单 ,选择磁盘管理。

2、对准想要划分的分区右键,选择压缩卷。

3、提示查询可划分的空间,稍等即可。

4、填入想要划分的分区大小。点击压缩选项。

5、在新划分出来的空白空间选择邮件新建简单卷。

6、.填写入想要划分的分区大小,点击下一步。

7、分配一个可选的盘符,点击下一步。

8、之后选择格式化方式,建议使用NTFS格式,点击下一步。

最后我们点击完成后,就可以看到已经划分出来的新分区,怎样?是不是非常简单呢,采用Win8系统自带的分区工具不但能省去你下载软件的时间,还不需要你去研究清楚软件的每项功能,可谓好处多多,想要分区的朋友们赶紧试试吧。
Win8.1安装后找不到管理员账户的解决方法
大家都知道系统管理员账户,即administrator账户拥有着操控系统的最高权限,一些特定文件需要在管理员账户下才可进行操作。但是最近在新的win8.1系统下,有用户反应win8.1系统安装完后却找不到管理员账户,这是怎回事?该怎么找回来呢?
解决Win8.1安装后找不到管理员账户的问题:
1.首先按WIN+F快捷键,点击所有位置;

2.再输入CMD在搜索出来程序上点击右键选择以管理员身份运行。

3.进入命令提示符以后,输入命令:net user administrator /active:yes(意思是强制开启administrator账户)然后注销,就可以使用administrator登录。
如果想要取消administrator激活,则输入net user administrator /active:no就可以了。

系统下,如果管理员账户不在了,就无法获取系统最高权限来操作系统,最为新系统的win8.1难免会出现一些小问题,如果有用户遇到同样的问题,试试上述介绍的方法吧。
U盘装Win8系统的详细流程
如今,随着win8系统逐渐走向成熟,越来越多的用户走进了win8系统的这个操作平台,很多用户想使用win8系统,又困于不知道如何来安装win8系统,下面让高手教你一个简便的方法,用U盘来安装win8系统。
一、准备工作
1、 首先你的电脑必须得有一个大于20G空间的盘,如果你的盘都满了,或者没有新的盘而又怕装系统会把盘里的东西都格掉,没关系用微软自带的工具分一个新盘出来
具体步骤如下: 首先点击开始鼠标放到计算机

打开管理你会看到,点击磁盘管理如图

下来选择你要压缩的磁盘,最好是你最后的一个,右击选择压缩卷如图,然后就看提示了,选择你要压缩的大小也就是分盘的大小(最好把你要压缩的盘清理出30G空间)。

2、 准备一个大于4G的U盘和一个镜像文件读写软件(UltraISO),最重要的必须得有Win8的预览版iso文件。
二、制作启动盘
首先插入大于4G的U盘(最好提前格式化),打开UltraISO软件,如图
(本文来源于图老师网站,更多请访问https://m.tulaoshi.com/windowsxitong/)
点击文件打开 选择你下载好的Win8的iso文件,点击启动光盘,如图

选择写入硬盘映像, (图老师整理)如图

下来就要选择磁盘,一定要选择你刚才插入的U盘,写入方式用默认的HDD+或者HDD都行。因为U盘刚才格式好了,现在点击写入,它就开始写了,切忌在写入时记得千万别动你的U盘。

启动盘就做好后轻轻的拔出你的U盘,等待下步工作。
三、修改启动盘
启动盘做好了就该改写电脑启动顺序了,在干这事之前一定要保证你的本本不断电,或者电池最少还有25%的电量。
重启电脑当屏幕显示你的电脑的品牌标志时,及时的按F2键(我的是华硕的本本,按F2进入bios,由于不同品牌进bios可能不一样,最好上网查查)进入bios后呢?如图:

选择BOOT(引导)选择之后如图:

选择hard drive bbs priorities(硬盘启动顺序)进去之后会看到:

不同品牌的U盘会看到不同的东西,只要是选择这个,记得是菜鸟的千万别动其他的:

到这步时,在选择上面的save & exit 然后保存并退出。
四、装Win8
快速插上U盘,当插上U盘(记得是你做的启动盘的U盘,别插错了)后会出现如图所示:

正在载入文件:


这就和装Win7一样了,因为是预览版的所以只有英文版,直接点击Next:

点击Install now(立即安装)

这项打勾,然后接着Next

到这步就要注意了,要选择鼠标指的这项,因为要自定义安装,要安装到你刚开始新分的盘,然后

选择你新分的盘,点击Format(格式化),点击Next 出现如图:

Win8蓝牙设备脱机的解决措施
通过win8系统使用蓝牙的用户会发现这么一个问题:在win8系统正常连接后,若没有双击打开进行传输文件,会自动显示为脱机状态。这个设置可以为系统减少一部分电源的使用,但是很多用户会不习惯这样的操作,下面我们就来探讨一下win8蓝牙设备脱机的解决措施。
Win8蓝牙设备脱机的解决措施:
Windows 8正常连接设备后,显示为脱机状态:

原因分析:Windows 8正常连接后,如果没有双击打开进行传输文件,会显示脱机状态,应该是Windows 8的一个特殊功能,类似节电,通过双击打开进行传输后正常。
解决方法:目前通过简单测试,正常连接过程:

连接过程会弹出如上图显示,自动添加设备驱动程序,完成添加后,在设备管理器中会显示此设备:

如正常显示出驱动,说明驱动加载成功了,此时如果没有传输文件,查看此时蓝牙设备会显示为脱机:

此时,到控制面板,切换到大图标显示后,选择设备和打印机,双击连接的蓝牙设备或者右击选择服务:
弹出这个对话框后就可以正常发送文件了,此时再看蓝牙设备会变成正常状态:

若上述方法无效果,可以尝试删除蓝牙设备,重新连接测试,必要时可以在设备管理器中扫描硬件驱动,连接正常后,会在蓝牙下显示连接的蓝牙设备的名称;

多次测试后,这个方法可以进行尝试,避免直接卸载重新安装驱动,或者恢复系统。

Windows8蓝牙设备脱机状态很大一部分原因是由win8系统设置的一个特殊节电功能所致,在通过上述介绍的 几个简单解决步骤之后,用户就可以自己把这个问题搞定了。
如何制作Win8一键恢复功能
Win8系统固然很稳定,但是我们不可能完全避免系统出现问题,因此打造一个Win8系统专属的一键恢复功能就势在必行,说到这里相信不少朋友想问这个一键恢复功能好打造吗?效果出色吗?这里就请大家放心,今天教程所要说的一键恢复功能制作非常简单,只要依靠一键恢复工具,再配合一系列相关工具就可以轻松制作了,并且效果明显。
由于笔记本电脑已经相当普及了,因此本篇教程的方法主要围绕笔记本,适用于Win8单系统的恢复,不适合Win7+Win8双系统。该方法适用于除戴尔以外的所有笔记本。
本文所涉及工具和步骤较多,但如果严格按照步骤操作,一定能够获得成功(PC厂商也是使用类似方法,在出厂时制作一键恢复功能)。这里简单拟出操作流程,便于大家理清思路。
我们就以联想电脑来做事例:首先创建一个较大容量的隐藏分区(也称OEM分区),然后用Ghost工具把事先准备的联想一键恢复工具文件(lenovo.GHO)释放到OEM分区中,确保OEM分区为主分区并隐藏起来,再用BOOTICE工具制作Win8一键恢复功能,制作完成后在开机时按F9或F10键即可进入联想一键恢复界面。
相关工具:
DiskGenius分区软件(3.94 MB)
联想一键恢复7.2版(273 MB)
Partid分区标记修改工具(37KB)
WinPE U盘启动制作工具(290MB)
WinPE系统镜像文件(44MB)
BOOTICE引导扇区维护工具(142KB)
第一步:准备隐藏分区
本步骤重点:利用DiskGenius软件准备好足够容量的硬盘分区
要制作Win8一键恢复,必须要有一个容量够用的隐藏分区。如果本本没有隐藏分区,必须手动建立一个。对于有隐藏分区的Win7本本,由于默认的隐藏分区容量只有15GB,而Win8安装之后的容量大于15GB,因此必须将隐藏分区扩容到30GB甚至更高。操作步骤如下:
运行DiskGenius分区软件,如果你的笔记本出厂时预装了还原系统,此时可以看到OEM隐藏分区(大多数品牌笔记本的隐藏分区容量为15GB)。右键单击另一个备用分区,选择拆分分区后(如图1),在分区后部的空间里输入一个容量(例如15GB),然后选择合并到OEM分区即可将隐藏分区扩充至30GB。需要提醒大家的是,在合并之前最好清除这两个分区内的数据,否则分区合并操作会耗费非常长的时间。
如果笔记本出厂时没有隐藏分区,那可以直接用DiskGenius新建一个容量设为30GB的分区,如图2选择新建分区即可。单击开始按钮,根据按照提示进行操作,转换完毕后重启系统。


第二步:制作分区文件
本步骤重点:用Ghost将联想一键恢复工具释放到分区中,用DiskGenius转换分区为主分区同时隐藏起来
首先必须先制作一个WinPE启动U盘版,方法是将U盘插入本本USB接口,接着运行WinPE U盘启动制作工具,选择U盘设备后再选择USB-HDD模式,单击一键制作成USB启动盘按钮,接着根据提示制作就可以了。制作完毕后,将WinPE系统镜像文件拷贝到U盘根目录即可。接下来下载联想一键恢复7.2版,解压后可得到一个lenovo.GHO文件,接下来,我们需要把lenovo.GHO这个一键恢复工具的安装文件释放到OEM分区中去。
插入U盘重新启动本本,根据提示进入到WinPE系统。再用U盘引导进入WinPE之前,需要调整笔记本的U盘启动顺序。以笔者的联想本本为例,开机时按F2键进入BIOS设置界面,切换到Boot Manager界面,将U盘设为第一启动顺序,然后按F10键保存退出即可。执行系统中的Ghost工具,在界面中依次选择Local→Partition→From Image,在弹出窗口中选择lenovo.GHO,利用恢复操作把lenovo.GHO文件释放到OEM分区中(如图3)。
取出U盘并重启笔记本,切换到Win8系统下。再次运行DiskGenius分区软件,右键单击新的OEM分区,选择转换为主分区(如图4)。退出DiskGenius并运(m.tulaoshi.com)行Partid分区标记修改工具,选择OEM分区后,将分区标记改为12(如图5),这样就隐藏了新建的OEM分区。



第三步:制作一键恢复
本步骤重点:利用BOOTICE工具安装配置隐藏分区,最后实现一键恢复功能
有些老本存在Win8兼容性问题,在制作一键恢复之前需要进入BIOS中调整相关选项。判定方法为,进入BIOS设置界面,在Information界面中如果有Win8 STD PRC相关序列号选项(如图6),必须切换到Boot选项页,将Boot Mode右边的选项由legacy Support改为UFEI(如图7),并把external device设为Enabled状态,然后按F10保存退出即可。如果没有这个选择则不存在Win8兼容问题,继续操作下面的步骤。
登录Win8系统,执行BOOTICE引导扇区维护工具,单击主引导记录按钮(如图8),再单击恢复MBR按钮,选择F9_MBR.BIN或F10MBR.BIN文件,关闭软件再重新打开,点击分区引导记录按钮,在目标分区下选择前面创建的OEM分区,并选择BOOTMGR引导程序(FAT/FAT32/NTFS)按钮,单击安装/配置即可。
重新启动系统后,开机画面会出现PRESS 或 PRESS TO RUN RECOVERY提示,按F9或F10键就会登录联想一键恢复界面(如图9),此时进入系统备份选项,根据提示手动备份好Win8系统即可。日后一旦系统出现问题,只需开机后按F9或F10键进入一键恢复界面,选择系统恢复选项后,根据提示就可轻松实现Win8一键恢复了。




关于制作Win8一键恢复功能的操作方法就跟大家分享到这里啦,大家学会了吗?只要按照上面的步骤操作后,剩下的一键恢复使用大家都非常熟悉了,今后当我们的系统在出现各种问题的时候,就可以使用一键恢复功能将系统恢复到最初的样子,这样不仅避免了因系统崩溃导致重装的麻烦,而且也为电脑中的重要文件做了一个保险。
Win8建立热点时承载网络该怎么打开
用笔记本电脑,很多朋友会有开热点的习惯,和手机一块用无线网络上网,节省流量。具体如何用笔记本当热点,可能大家都已经知晓,当然你的笔记本还应当要能支持建立热点。而有时候我们的笔记本重装之后或者很久没有使用热点,就会出现无法启动承载网络的情况,碰到这种情况我们该如何重新设置才能让承载网络开启,图老师让笔记本重新连接热点呢?下面一起来学习吧。
1、在命令提示符里面(cmd),最后的步骤是netsh wlan start hostednetwork之后会提示 "无法启动承载网络组或资源的状态不是执行请求操作的正确状态"。
2、打开控制面板--系统与安全--设备管理器,找到网络适配器-microsoft托管网络虚拟适配器。右键启用注意他有几个名字:microsoft kernel debug network adapter或者是XXXX Wireless Network Adapter结尾Network Adapter那个就是了。



3、然后回到命令提示符里面输出netsh wlan start hostednetwork会提示成功。

4、之后按照正常步骤就行,不过以防万一,可以打开网络和共享中心,点我的图中以太网的那个地方(不一定一样,有的人是本地连接) 有Internet的那个,单击点开。

5、点属性,共享里面,打勾,选本地连接2 (大部分人是本地连接2 极少数不同)。然后就能用ipad或者手机或者其他笔记本搜到wifi了。 (注意:这步骤不进行即使连接了wifi也不能用wifi上网)。


通过以上的5步设置,恭喜你!你的笔记本就可以成功连接热点了,也不会再出现那个讨厌的无法启动承载网络的问题了。虽然能用热点了,不过在兼容性方面还是不甚满意,如果是用笔记本Win8系统连接还是比较顺畅的,如果你是用手机等设备,有时候会出现老掉线的问题,不过能用总是比不能用的好,大家说是不?
Win8如何收藏图片?
Win8系统的Metro界面非常具有创意也非常漂亮,但是Metro界面中的相片下的图片库,一开始打开后是没有图片的,那么我们该如何把自己喜欢的图片收藏到图片库里呢? 1、首先我们打开我的电脑库图片

2、然后我们右键图片属性

3、在弹出的窗口中我们点击添加

4、然后将我们准备好的照片找出来,添加文件应用确定