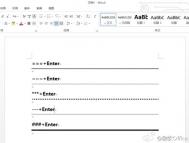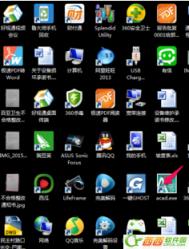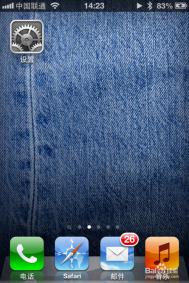PowerPoint怎么绘制渐变型直线
本文要实现的效果如下图所示:

这种渐变型的直线通常用作分割线,很好看。
在PPT中的实现步骤记录如下:
画一条直线
(本文来源于图老师网站,更多请访问https://m.tulaoshi.com)右键–设置形状格式,打开对话框,切换到线条颜色选项卡
选择渐变线,方向选择线性向左或线性向右
渐变光圈中,默认的有三个,就相当于这条直线的三个控制点。将两边的控制点设置为白色,tulaoshi中间的控制点设置为黑色。

如何在PowerPoint2013中添加文本框和设置文本
在PowerPoint中输入文本也是我们常用的,那么,我们应该怎么输入和设置文本呢?下面,我们就一起来学习一下在PowerPoint2013中添加文本框和设置文本的方法。
Tulaoshi.com操作步骤
1、用PowerPoint2013打开一篇文稿,并选择我们需要插入文本框的页,切换到插入选项卡,我们现在单击文本选项组中的文本框命令,然后大家可以根据自己的需要选择文本框的类型,例如,我们现在选择横排文本框。

2、此时鼠标变成可编辑状态,我们在合适的位置单击鼠标左键,并拖动鼠标绘制文本框的大小,确定文本框绘制好之后释放鼠标即可,效果图如下。


3、此时文稿中已插入文本框,我们在其中输入我们需要的汉字即可。例如,我们现在输入谢谢观看!。

4、现在,选中我们输入的文字,单击字体组中的字号下拉框右侧的下拉按钮,选择合适的字号来调整字体的大小。

5、我们的文本已经设置完成,效果如下图所示。

提示:大家也可以根据自己的需要调整输入文字的颜色,字体等。
在PowerPoint2007中模拟打印机文字输入效果
打印机相信大家都不陌生,几乎每个公司都有这样的图老师办公设备。在平时办公中给了我们很大的帮助。本次课程,我们就来简单的模拟打印机打字的动画效果。
案例教程
①我们先在网上搜索打印机的图片,放入到PowerPoint里面,然后建立一个文本框,做为纸张。里面输入文字,文字不要对齐,这样看上去更有立体感。然后选中纸张,单击菜单栏--动画--自定义动画。

②此时会弹出右侧的动画窗格,单击添加效果--进入--下降。

③然后设置下降的属性,开始:单击时,速度:快速。

④设置完成,单击动画窗格里面的幻灯片放映按钮,开始观看。
动画效果
首先是打印机下面的纸张开始往下落,文字由浅入深,先是显示标题4、3、2、1,最终打印完所有内容。


注:更多精彩教程请关注图老师电脑教程栏目,图老师办公群:185219299欢迎你的加入
(本文来源于图老师网站,更多请访问https://m.tulaoshi.com)在PowerPoint2013中复制与移动幻灯片的方法
为了达到方便快捷的效果,我们经常在PPT中复制和移动幻灯片。那么,你知道怎么在PowerPoint2013中复制与移动幻灯片吗?现在,大家可以一起来探讨一下。
具体步骤如下:
1、用PowerPoint2013打开一片文稿,在其任务窗格中选中我们需要复制的幻灯片,并单击鼠标右键,在弹出的快捷菜单中,我们选择复制幻灯片选项。

2、现在,我们的幻灯片已经复制完成,大家可以来看一下效果。

3、由于用这种方法复制的幻灯片会直接放在被复制幻灯片的下一页,所以我们可以移动这张幻灯片到我们选定的位置。只需要在幻灯片的任务窗格中选中我们需要移动的幻灯片,按住鼠标左键,将其拖放到选定的位置,释放鼠标即可。

4、现在,我们的幻灯片已经移动到我们选定的位置了,效果见下图。

提示:复制幻灯片也可以采用我们常用的复制粘贴的方法,而移动幻灯片则可以用剪切粘贴的方法来实现。
注:更多精彩教程请关注图老师电脑教程栏目,图老师办公群:185219299欢迎你的加入
(本文来源于图老师网站,更多请访问https://m.tulaoshi.com)如何在PowerPoint2007中插入Word表
我们知道在 PowerPoint 中可以创建表格,但如果手头有 word 表格,当然不必再浪费时间和精力重新创建。使用插入对象功能可以轻松将Word表格插入到PowerPoint演示文稿中,这种方法显然比从头创建表格更能提高工作效率。
下面以 PowerPoint2007 为例,介绍插入Word表格具体操作步骤。
1.在演示文稿编辑模式中,单击功能区的插入选项卡。
2.单击文本组中的对象按钮。
3.在插入对象对话框中,单击由文件创建单选钮,然后单击浏览按钮找到并选中包含表格的Word文档,并单击打开按钮。此时选中的文件将显示在文件下方的文本框中,如图1所示。

图1 插入对象对话框
提示:在默认情况下,该文件会被完全插入到当前演示文稿中。如果希望插入后的表格随原文件中的表格一起变化,则在上述对话框中选中链接复选框。
4.单击确定按钮。此时Word表格被插入到当前演示文稿中,如图2所示。

图2 插入Word表格
5.如果要在PowerPoint中编辑表格,则双击该表格会调用Word中的功能对表格进行编辑,如图3所示。

图3 编辑表格
6.编辑完毕在表格以外的位置单击,可恢复到演示文稿编辑状态。
7.如果要移动表格的位置,则可以直接拖动表格。
提示:用插入对象的方法还可以向演示文稿中插入 Excel 表格、Acess数据库等对象,方法与插入Word表格类似。
注:更多精彩教程请关注图老师电脑教程栏目,图老师电脑办公群:189034526欢迎你的加入