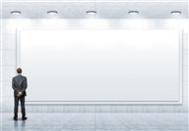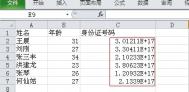Excel中怎么设置混合条件排序
本次Excel教程,教大家如何在表格中设置混合条件排序的方法,学会这个混合条件排序,大大为我们的工作节省了时间,那既然这么实用,那我们就一起来看看吧!
具体的解决办法如下:
日期数据开始于A2单元格,将后面的B,C,D列分别命名为年、月、日。然后在B2中输入 =YEAR(A2),在C2中输入=MONTH(A2),在D2中输入=DAY(A2)。拖拽复制B2、C2、D2至A列最后一个数据所在的行。

按照年份的逆序排列日期,但同一年份的日期之间按时间顺序排列
单击Excel 2007表格中的任意一处,依次点击开始-排序和筛选-自定义排序,然后在弹出的排序对话框中完成如下设置:主要关键字为Year,排序依据为数值,次序为降序;
然后单击添加条件按钮,同主要关键字类似,依次设置为Month,数值,升序;再次单击添加条件设置为 Day,数值,升序,完成上述设置后单击确定。
得到你需要的排序数列以后,就可以隐藏或者删除我们为了排序所添加的那三列数据。
注:更多精彩教程请关注图老师办公软件教程栏目,图老师电脑办公群:189034526欢迎你的加入
Excel错误“不能将对象移到工作表外”解决方法
在excel 工作表中插入行或列时,提示不能将对象移到工作表外,无法插入行或列。
(本文来源于图老师网站,更多请访问https://m.tulaoshi.com/ejc/)解决方法:
先试这个方法:按ctrl+6 没看错就是这么简单,按ctrl+6 这个方法已经在多台电脑上验证过。
如果上面的不行,可以试一下以下的方法:同时按下ctrl+shift+→跳到最后一列,然后删除最后几列,同理再同时按下ctrl+shift+↓跳到最后一行,再删除最后几行。
Excel教程 灵活运用INDEX函数制作动态图表
具体操作过程如下:
1、首先,我们插入INDEX函数,当然,如何去插入,这个根据自己的习惯来,有的人喜欢直接在单元格输入,也可以通过工具栏中的插入函数,去里面找INDEX函数。
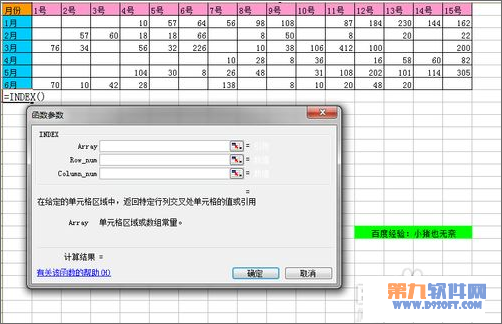
2、我们可以看到有Array的解释,其实就是一个常量,也就是说,我们要把常量所在的单元格进行选择。
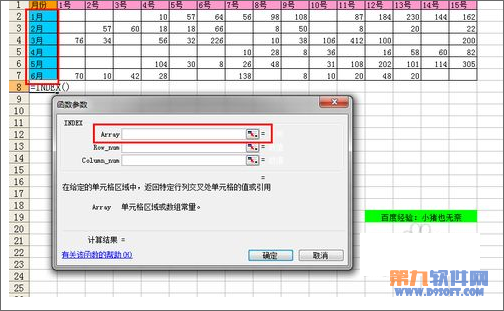 tuLaoShi.com
tuLaoShi.com3、同样,我们需要一个单元格记录一下返回的行序号,这个单元格可以随意挑选,这里我选择了A9这个单元格。
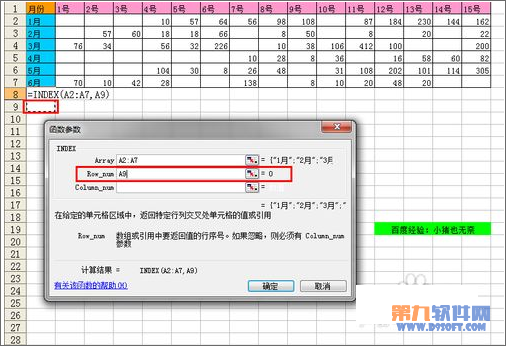
4、点击确定后,我们可以看到,单元格的数据目前是=INDEX(A2:A7,A9),这就是正常的INDEX需要的参数。
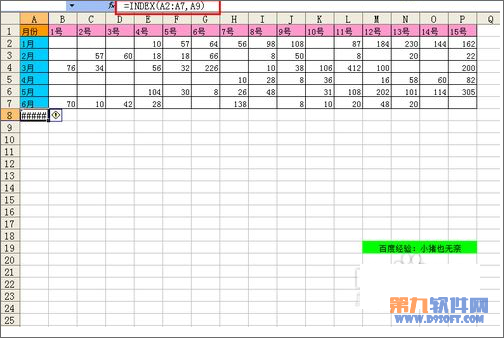
5、接下来就需要注意了,我们需要对A9这个单元格进行绝对引用,这样我们的操作才能正常进行,绝对引用,我也不用多说了,基本上都了解吧,就是加入$。
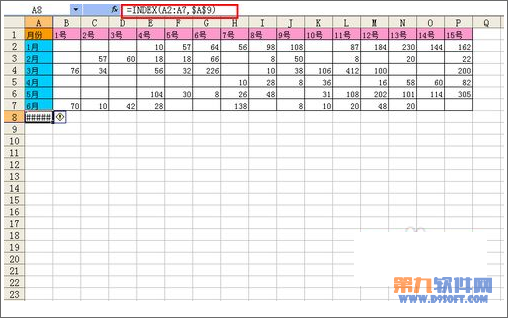
6、然后我们制作出一行数据源行来,这样方便在制作图表的时候进行绑定。
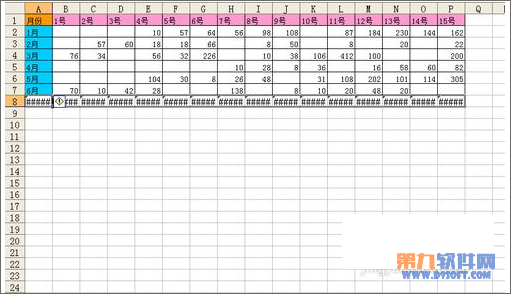
7、接下来,我们在工具栏空白处单击右键,其实就是执行了插入按钮的功能,然后选择窗体。
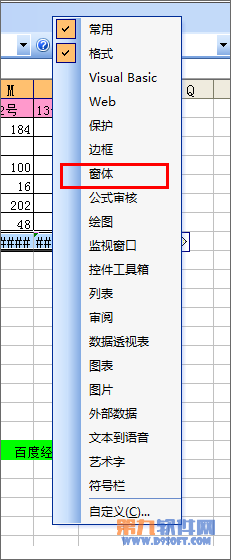
8、在弹出的窗体中,选择组合框,插入组合框。
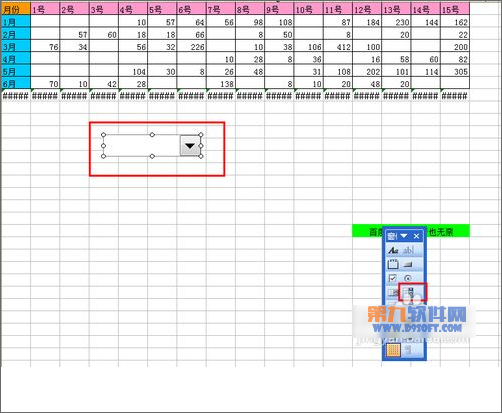
9、组合框中点右键-设置控件格式,数据源区域选择之前我们说过的常量。
10、单元格链接一定要和第一步中绝对引用的单元格为同一单元格,否则公式和客体控件将无法链接组合。就是我们说的A9单元格。
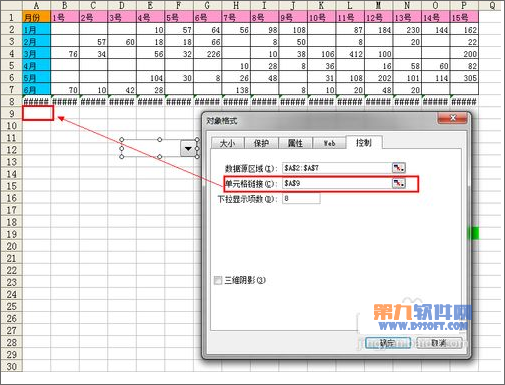
11、点击确定后,我们就将数据绑定到tuLaoShi.com下拉框中了。
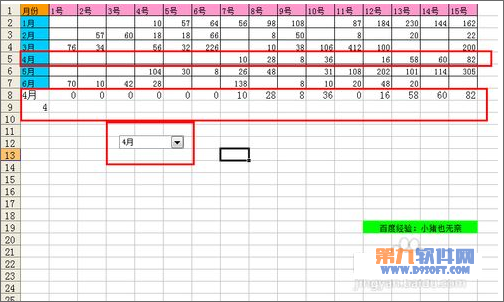
12、接下来,我们制作图表,首先,我们插入图表,选择折线图,当然了,根据自己制作需要,可以任意选择图表。
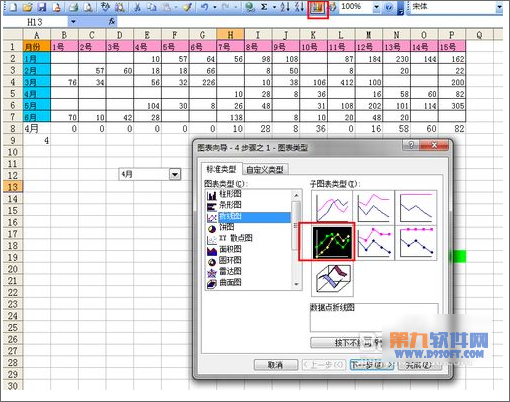
13、接下来,我们选择图表的数据区域。

14、在系列中,我们设置分类X轴信息所在的单元格。
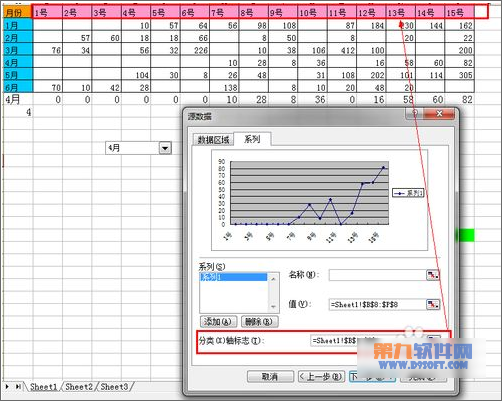
15、然后点击下一步,一直到确定,图表创建完成。
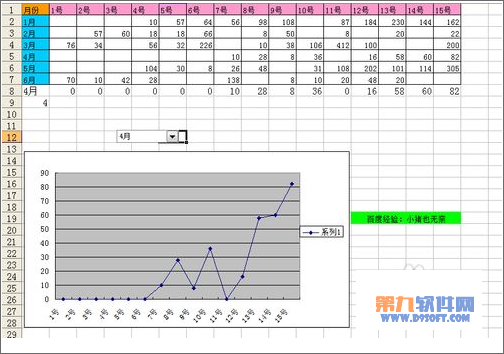
16、做到这一步,大体的样式就已经出来了,但是下拉列表和图表是分离的,如何才能让他们组合成为一个整体呢?接下来,我们先选中下拉列表,即右键下拉列表。然后我们选择剪切。
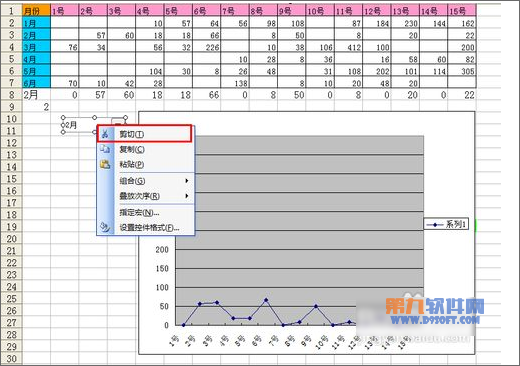
17、剪切完毕以后,然后在随意的位置点击粘贴,这一步的作用就是将控件的下拉列表进行格式的转化,这样才能与图表进行合并。
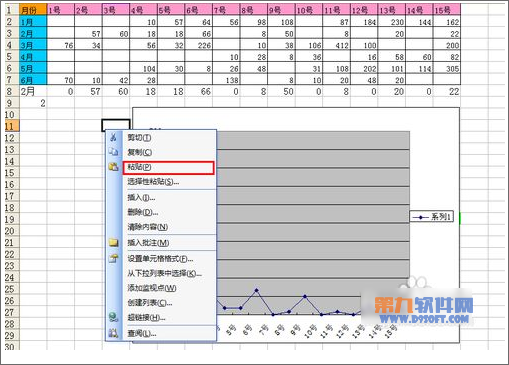
18、粘贴以后,下拉列表就可以拖动到图表框中了,然后同时选择下拉框和图表,右键----组合----组合。
19、完成以后,下拉列表就直接和图表合二为一了,更像是原本就在一起的一样,至于图表的美化,在这里我就不多说了,因为美化这个问题,仁者见仁智者见智,符合自己的审美观即可。
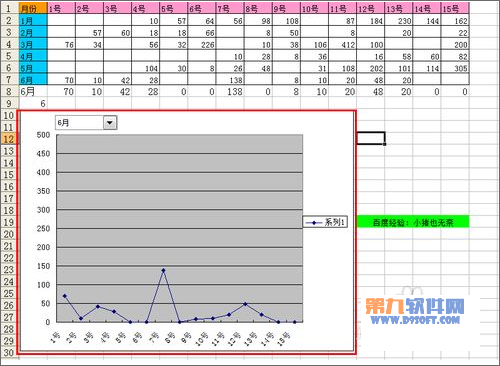
Excel表格只能看不能改的区域加密方法
启动Excel,打开需要加密的数据文档,选择工具一次点击保护→允许用户编辑区域,弹出允许用户编辑区域对话框。点击新建,进入新区域对话框,接着在标题中输入非字符的标题,在引用单元格中选定一个或者一部分连续单元格的重要数据接着输入区域密码。点击确定后确认密码,返回允许用户编辑区域对话框,点击保护工作表,撤销工作表保护密码点击确认密码后就可以工作了。
Excel中如何快速实现合并技巧
下面为大家提供快速实现合并技巧,具体操作步骤:
1、首先,我们来看一下数据的整体情况,分类是混乱的,用户也是混乱的,如何将这类的数据进行整理,这就是我们接下来要做的工作。顺便附带一张我们想要实现的效果。
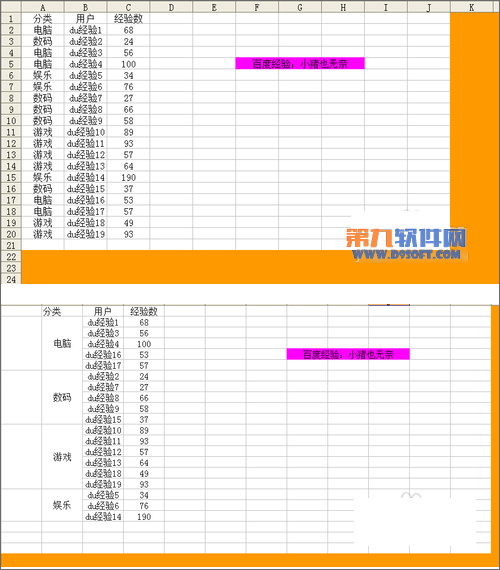
2、我们首先选中数据区域,选择数据--排序,我们先按照分类进行排序。
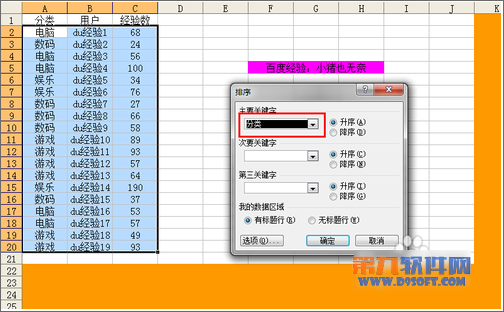
3、排序完毕以后,我们再选择数据--分类汇总。
(本文来源于图老师网站,更多请访问https://m.tulaoshi.com/ejc/)
4、这里,我们用分类进行汇总。
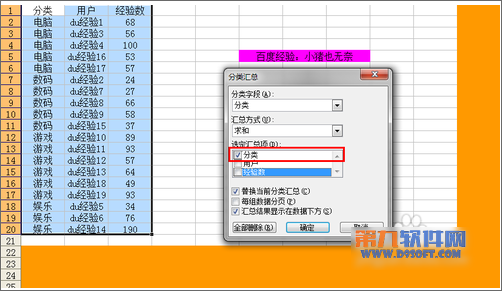
5、按照分类汇总后,我们选择编辑--定位,或者直接Ctrl+G,调出定位功能。
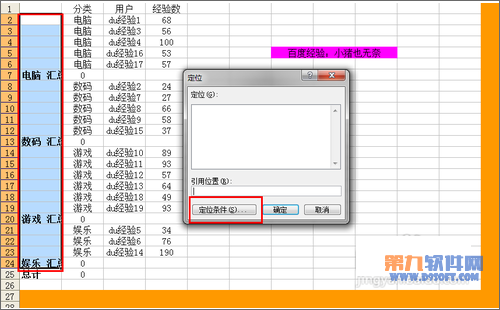
6、我们首先将空值定位出来,方便我们合并。
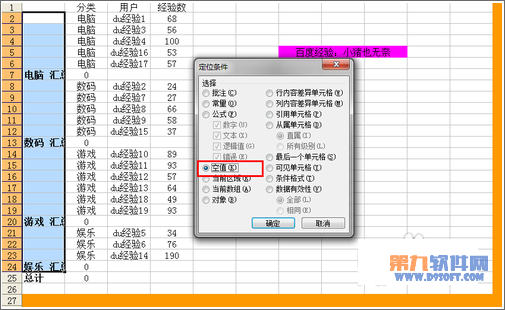
7、然后我们用小工具栏中的合并,对定位到的空值所在的Excel单元格进行合并。
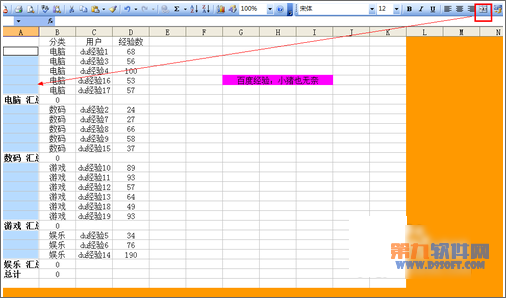
8、合并以后,我们就找到了可以用来做格式源的数据了。
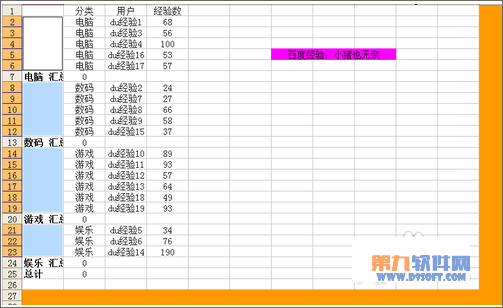
9、我们选中汇总出现的这列,然后点击格式刷,主要是用到这列的格式。
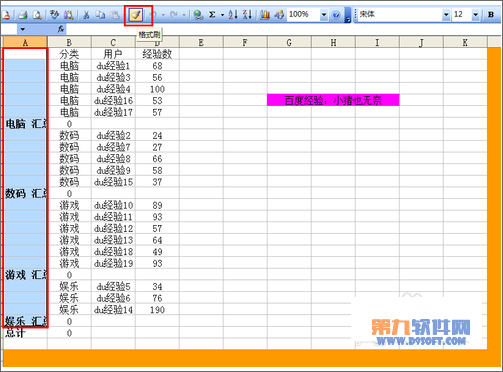
10、然后点击B列,就将A列的格式复制给了B列,注意,这里只是格式的复制,而不是数据的复制。
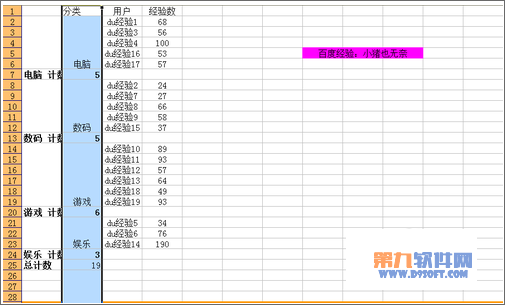
11、我们接下来就是要清除没作用的A列了,它已经完成任务了,首先,我们要选中A列数据。调出定位功能。
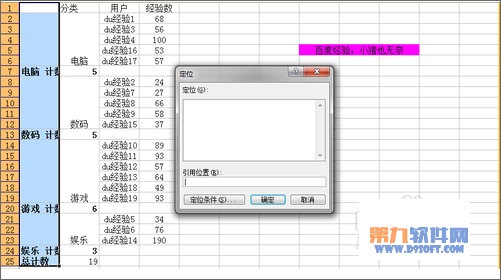
12、然后我们选择常量,取消数字,逻辑值,错误的勾选。
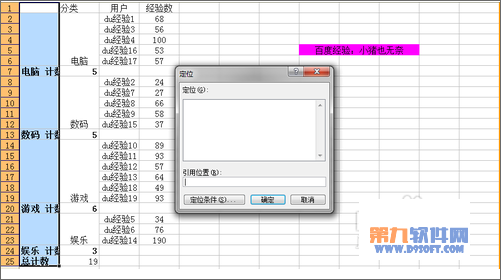
13、然后我们将定位出的数据进行删除。
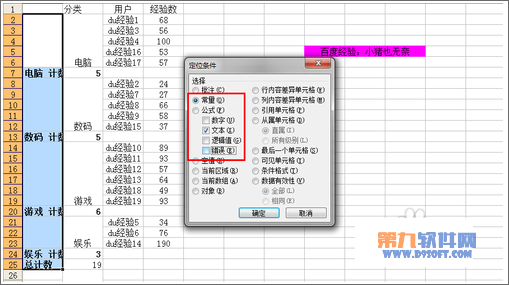
14、这里我们选择删除整行,因为这一行整体都不是我们想要的,所以要删除。
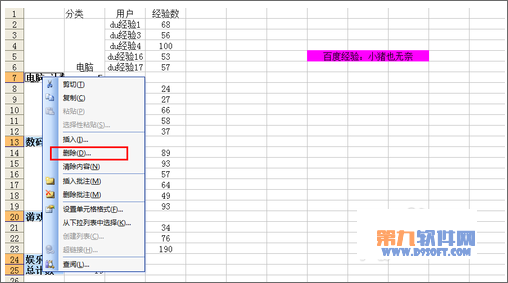
15、经过对分类单元格样式进行调整后,就出现了我们想要的效果了,这里我只是用了对齐方式中的横竖居中。
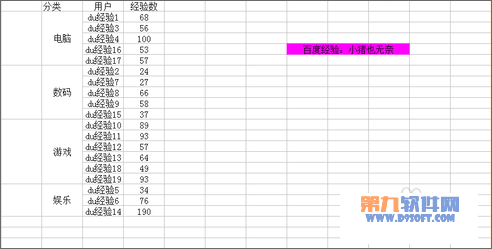
Excel怎么制作柱状折线图
本文中以Excel2007和2003为例,如下图所示,要按照图中上面的表制作出下面的柱状折线示图,希望前三项都是柱状图显示,最后一项累计完成年度计划为折线方式显示。
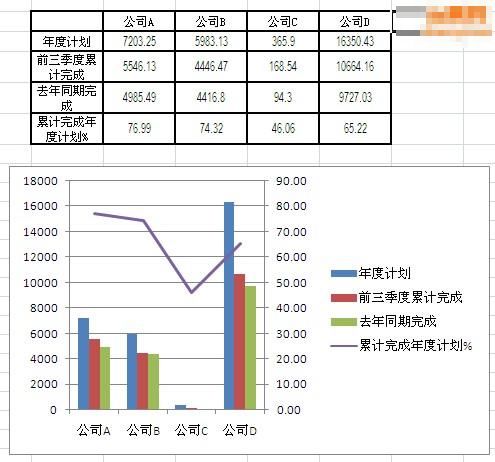
这里我们以excel2007例介绍如何操作,excel2003原理一样,后面我们会加以补充。
首先选中整个excel数据表,然后点击功能区的插入标签,再从中单击柱形图的向下小三角,从弹出的菜单中选择二维柱形图中的第一个。

选中图中右边累计完成年度计划%的图例,然后在其上单击鼠标右键,从快捷菜单中选择更改系列图标类型(Y)...。
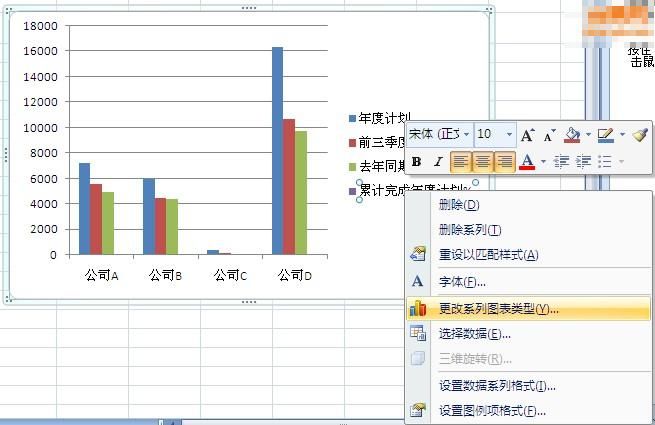
从弹出的下面的窗口中选择折线图中的第一个图,然后单击确定按钮。
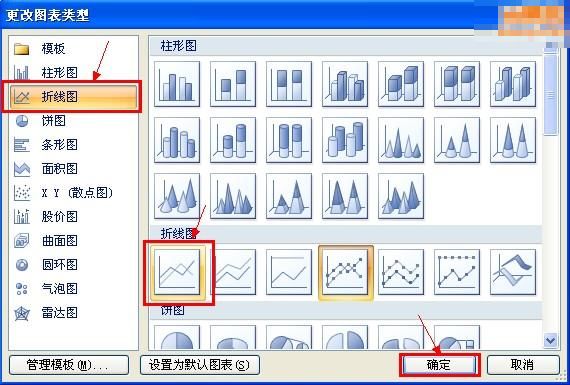
再次选中右边累计完成年度计划%的图例,然后在其上单击鼠标右键,从快捷菜单中选择设置数据系列格式(I)...。
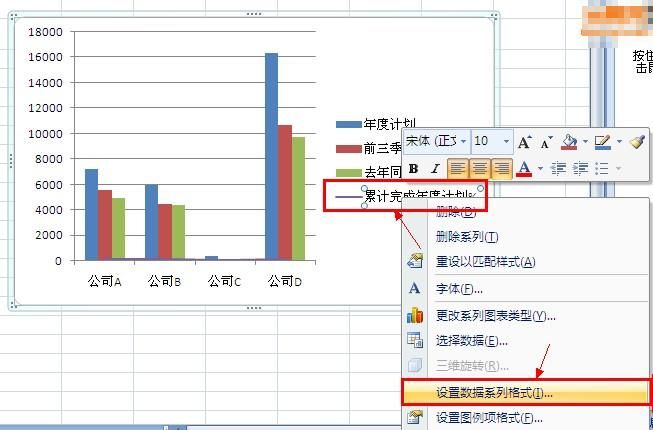
从弹出的设置数据系列格式窗口,单击左窗格的第一项系列选项,然后从右边的窗格中选择次坐标轴。
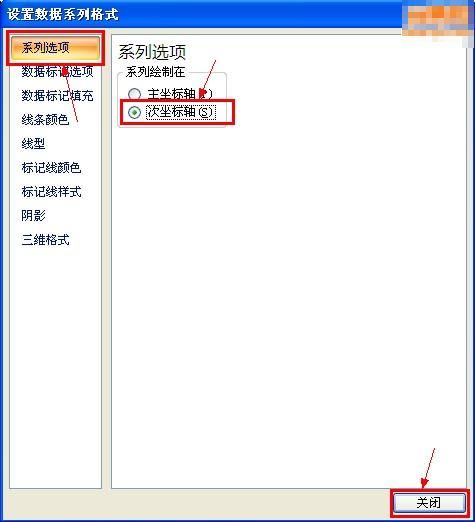
设置完成的效果如下图所示。

补充(m.tulaoshi.com),如果您用的是excel2003,设置原理相同,先将数据项对应的图改成折线图,然后设置次坐标轴即可。
excel2003中在选择数据列的时候不能在图例上选择,可以在柱状图坐标系里选择。 具体操作,也是先选中整个数据表,然后从插入菜单中选择图表(H)...。然后按图标制作向导操作来制作出柱状图,如下图所示。然后选中柱状图中的累计完成年度计划%项,在其上单击鼠标右键,从快捷菜单中选择图标类型(Y)...

从图标类型窗口的标准类型标签下选择折线图,然后再从子图表类型(T)中选择中一折线图,然后单击确定按钮。
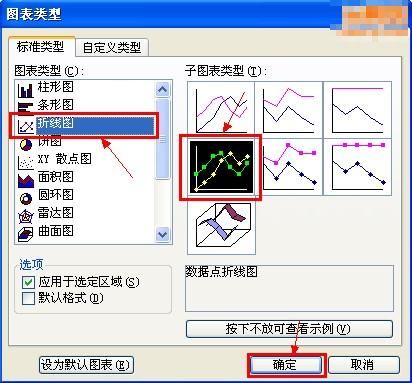
再次选中柱状图中的累计完成年度计划%项,在其上单击鼠标右键,从快捷菜单中选择数据系列格式(O)...。

从弹出的窗口中的坐标轴标签下,选择次坐标轴项,然后单击确定按钮即可。
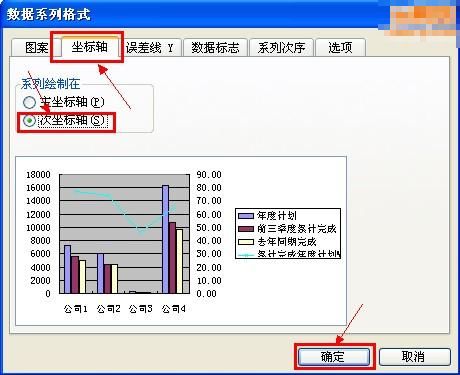
注:更多精彩教程请关注图老师图文教程 频道,
Excel2010格式刷如何复制格式
1、使用格式刷将格式复制到连续的目标区域
打开Excel2010工作表窗口,选中含有格式的单元格区域,然后在开始功能区的剪贴板分组中单击格式刷按钮。当鼠标指针呈现出一个加粗的+号和小刷子的组合形状时,单击并拖动鼠标选择目标区域。松开鼠标后,格式将被复制到选中的目标区域,如图1所示。
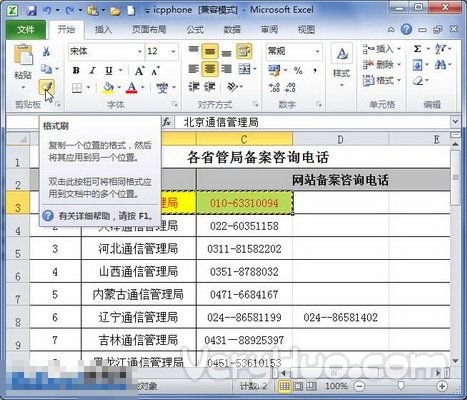
图1单击格式刷按钮
小提示:选中的目标区域和原始区域的大小必须相同。
2、使用格式刷将格式复制到不连续的目标区域
如果需要将Excel2010工作表所选区域的格式复制到不连续的多个区域中,可以首先选中含有格式的单元格区域,然后在开始功能区的剪贴板分组中双击格式刷按钮。当鼠标指针呈现出一个加粗的+号和小刷子的组合形状时,分别单击并拖动鼠标选择不连续的目标区域。完成复制后,按键盘上的ESC键或再次单击格式刷按钮即可取消格式刷,如图2所示。
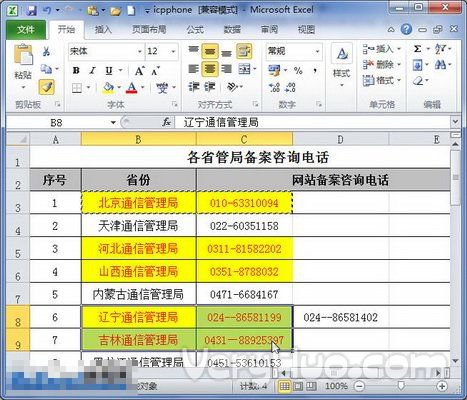
图2使用格式刷将格式复制到不连续的目标区域