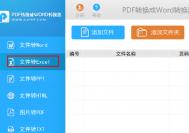Win8下麦克风和线路输入问题解决方案
本文提供了解决麦克风以及其它线路输入源(例如:磁带播放器、答录机和其它类型的声音设备)问题的方法。本文适用于装有 Windows8 的 HP 和 Compaq 电脑,其他品牌安装了Win8系统的用户也可以参考这篇文章中的方法有选择的借鉴一二。
注:使用本文前,请确保 Windows 中扬声器可以发声。
首先执行以下步骤,测试并检测硬件和连接,更新音频驱动程序,并对 Windows 声音设置进行配置。 如果您按照正确的顺序执行以下步骤,您将可以修复问题或者您将发现音频软件需要配置或更新。

步骤 1: 测试音频信号使用该流程检查 Windows 能否从麦克风或线路输入端口检测到音频信号。
注:如果您正在对线路输入端口进行测试,而且源设备具有音量控制按钮,请注意:将音量调节至过高将会造成声音失真并可能导致音频硬件受损。 首先使用低音量,并缓慢调高,直到录音处于所需的水平。 请勿将源设备的音量调节至整体音量的二分之一以上。
将鼠标指针移到屏幕左下角,右击,然后从菜单中选择 控制面板 。
图 1:控制面板

点击硬件和声音 ,然后在声音 下,点击管理音频设备 。
图 2:管理音频设备
(本文来源于图老师网站,更多请访问https://m.tulaoshi.com/windowsxitong/)
声音窗口打开。
图 3:声音窗口

点击录制 选项卡。
如要对麦克风进行测试,请使用麦克风讲话。 如要对线路输入进行测试,从源音频设备给线路输入端口发送一个信号(按音频播放器上的播放按钮)。 查看录音选项卡上设备名称旁边的灰色条:
如果设备名称旁边的灰色条变为了绿色,则该设备已激活;而且麦克风或线路输入端口会有声音信号。 该步骤表明问题出在使用麦克风的软件的声音设置上。 如果您尚未执行该步骤,请将选中设备设置为默认,并如步骤 3 那样调整音量 。当设备设置为默认并且设定了音量后,使用和调节录音或声音播放软件。
如果灰色条仍然为灰色,设备不能激活,那么该设备不能识别声音信号。 不要关闭录制选项卡,继续下一步。
图 4:声音: 录制选项卡,显示麦克风设备检测到的信号

步骤 2: 检查连接和硬件
如果可能,将麦克风(或者用于线路输入的源设备)连接到另外一台电脑或音频设备上。 例如,您要对麦克风进行检查,可以将其接入磁带录音机。 如果磁带录音机可以录制声音,那么说明麦克风和线缆都没有问题。
如果麦克风或源设备在其他音频设备上也不运行,请对其进行更换。
连接提示
笔记本
• 断开并重新连接插头。 即使插头插入了正确的接口,也要进行重新连接。这样有助于确认插头是否与插槽之间存在连接问题。
• 如果使用 USB 麦克风,请尝试使用另一个 USB 接口。 如果麦克风附带了软件,请确认其安装正确,并与 Windows 8 兼容。
• 如果您确认麦克风(或源设备)没有问题,请将其插入正确的电脑插孔。 检查连接时,请注意以下事项:
台式电脑
• 麦克风接口通常为粉红色。
• 输入线路接口通常为蓝色。
图 5:台式电脑上的音频接口示例: 粉色的为麦克风接口,蓝色的为线路输入接口

笔记本电脑
图 6: 笔记本电脑上的麦克风和耳机接口示例:

步骤 3: 检查音量和静音设置麦克风和线路输入的扬声器音量可能设置为了静音或者已经关闭。 执行以下步骤,检查线路输入和麦克风的扬声器音量。
在开始执行该步骤前,拔下所有耳机或音频设备。
确认麦克风和线路输入音量
1.将鼠标指针移到屏幕左下角,右击,然后从菜单中选择 控制面板 。图 7: 控制面板

2.点击硬件和声音 。
图 8: 硬件和声音
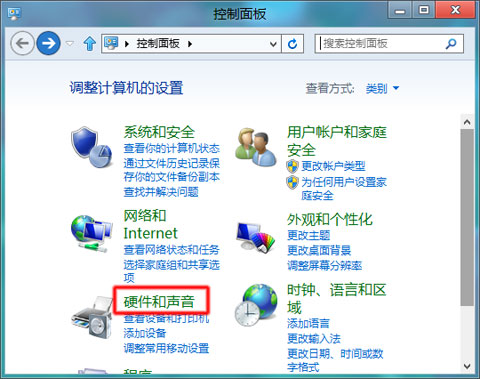
图 9: 硬件和声音
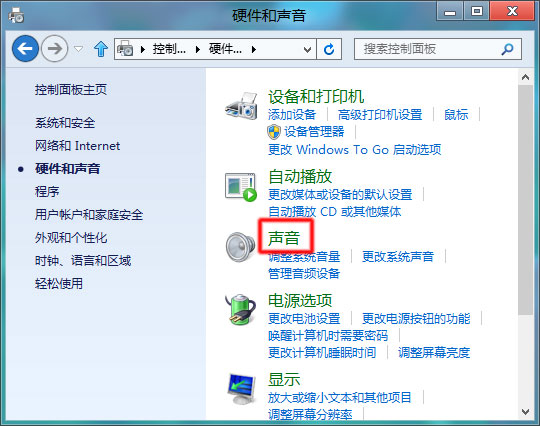
3.点击声音 。
选择扬声器 ,然后点击属性 。
图 10: 声音窗口

4.将打开扬声器属性窗口。图 11: 扬声器属性窗口

5.点击音量 选项卡。
6.点击已静音的麦克风
和其他线路输入旁边的静音 按钮。
7.滑动滑块,将麦克风 和各线路输入的音量至少调节为 75。
8.点击确定 。
步骤 4: 使用 Windows8 中的故障排除工具Windows 8 中的故障排除工具可自动修复电脑的常见问题,如:录制音频。 虽然它不能解决所有问题,但是在您手动解决问题之前,首先运行故障排除工具非常有用。
如要使用故障排除工具:
1.按键盘上的 Windows
+ W 组合键。
在设置搜索字段中输入疑难解答 。
2.点击搜索结果列表中的疑难解答 。
图 12: 疑难解答

3.在 硬件和声音 下,点击 音频录制疑难解答 ,当录制音频窗口打开时,点击下一步 。
图 13: 音频录制疑难解答
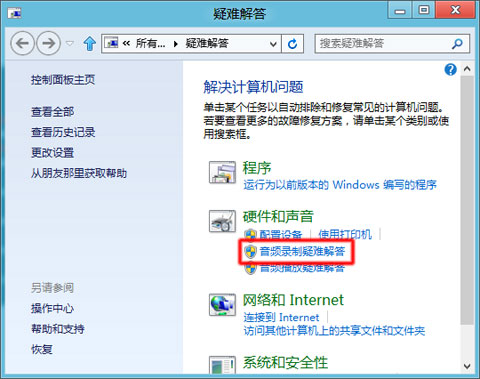
4.选择您希望进行故障排除的设备,然后点击下一步 并按照屏幕上的说明操作。
如果显示推荐操作,选择 应用该修复程序 或 跳过该步骤 ,继续搜索其他问题。 如果您的问题没有得到解决,请继续使用本文档其余部分手动解决。
步骤 5: 检查音频驱动程序您可能会发现前端的麦克风端口无效,录音选项卡中缺少了一个录音设备,插入麦克风后无法被识别或者其他问题。 更新音频驱动程序可能会解决这类问题。
确保音频驱动程序为最新版本
执行以下步骤,确认音频驱动程序是否为最新。
1.连接到互联网。
2.将鼠标指针移到屏幕左下角,右击,然后从菜单中选择 设备管理器 。
(本文来源于图老师网站,更多请访问https://m.tulaoshi.com/windowsxitong/)图 14:设备管理器
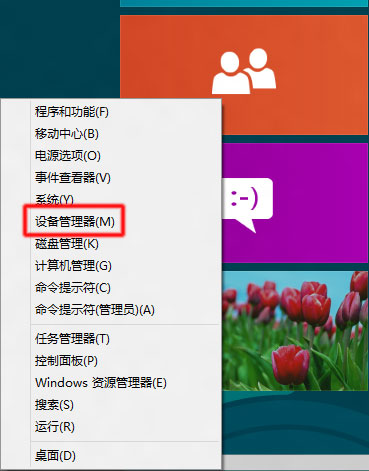
3.双击音频输入和输出 。
4.右击声音硬件的名称,然后选择更新驱动程序软件 。
图 15: 设备管理器: 更新驱动程序软件

5.点击自动搜索更新的驱动程序软件 ,然后等待 Windows 更新驱动程序软件。
图 16: 更新的驱动程序软件: 自动搜索更新的驱动程序软件

6.Windows 检查远程 Web 站点,查看是否有更新的驱动程序软件可用。
• 如果有更新可用,请让 Windows 安装更新。
• 如果没更新可用,请跳至下一步。
7.成功安装更新后,按照步骤 1 的方法对麦克风或线路输入进行测试。如果问题仍然存在,请继续下一步。
步骤 6: 配置 Windows 录音设置默认情况下,Windows 8 自动启用麦克风和线路输入端口。 执行以下步骤将麦克风或线路输入端口设置为默认端口,并对录音音量进行设定。
注:您的台式电脑或笔记本电脑配置包含的组件可能与此处显示的略有不同。如要确认是否列出了电脑上的所有设备:
1.将鼠标指针移到屏幕左下角,右击,然后从菜单中选择 控制面板 。
图 17: 控制面板
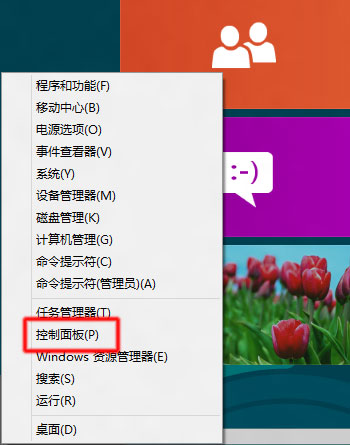
2.点击硬件和声音 ,然后在声音 下,点击管理音频设备 。
图 18: 管理音频设备

声音窗口打开。
图 19: 声音窗口

3.右击声音窗口的任意位置。
4.点击 显示禁用的设备 和 显示已断开的设备 .
图 20: 显示设备

设置默认端口和录音配置
1.点击声音窗口中的录制 选项卡。
图 21: 录音选项卡

2.如果有多个麦克风或线路输入端口可用,请选择您希望使用的端口或设备。 点击设置为默认 ,将该设备设置为默认音频输入设备。
图 22: 设为默认值。

3.如果您希望使用的设备有一个小圆圈,其中有一个向下箭头,则表明该设备已禁用。 如要启用该设备,右击设备名称并选择启用 。
4.选中该设备,点击属性 ,然后点击音量 选项卡。
图 23: 麦克风属性: 音量选项卡
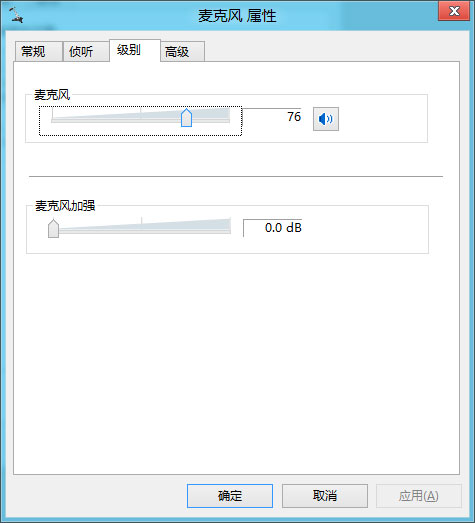
5.将滑块 调整到 75。
6.如果设备启用了静音,请点击静音按钮,取消静音。 静音按钮应该显示为一个不带有红色圆圈 的蓝色扬声器。
7.如果麦克风增益可用,请将其调整为 +20.0 dB。
8.点击确定 ,保存更改。
9.按照步骤 1 的方法对麦克风进行测试,确定 Windows 是否可以检测到所使用的麦克风或线路输入信号。 如果您执行了所有这些步骤,而麦克风或源设备仍然不能工作,可能是电脑上的音频端口或者声音硬件发生了故障。
Win8系统保护功能的开启与禁用设置
1、右键计算机,选择属性。
2、选择系统保护。

3、选中要修改的分区,(图老师整理)点击配置。
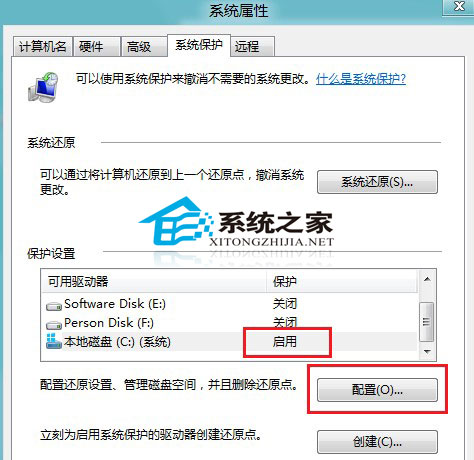
4、选择启动或关闭。
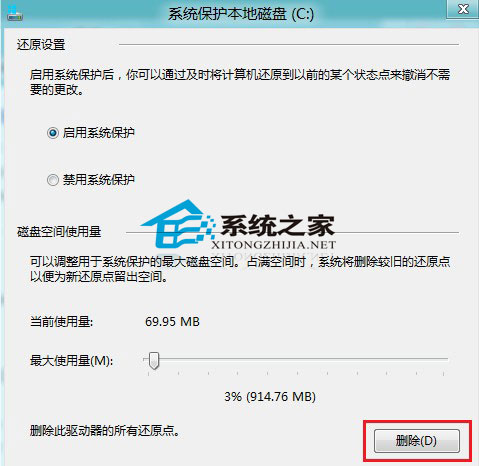
注:更多精彩教程请关注图老师电脑教程栏目,图老师电脑办公群:189034526欢迎你的加入
解决Win8打开文件夹卡死的绝妙对策
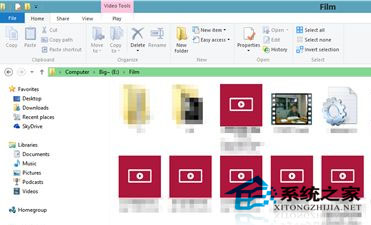
经过多次特地的观察,发现在打开安装程序所在目录的时候会出现这个问题。有些朋友喜欢将各种不同的安装程序、解压包等等,都放在了一个文件夹里,这种时候一旦打开该文件夹就很容易卡死,甚至系统直接崩溃。对此图老师小编也测试了,打开存满程序的文件夹,随便滚动到一个地方,停下来之后系统就异常的卡了,此时排名最高的就是一个叫做MsMpEng的程序,而文件夹里边的程序只有一部分显示出来了图标,其余的都是白色图标。待当前显示的程序图标都显示出来之后,系统恢复正常,这个程序也恢复到了低占用率。

对其点击右键,打开其文件位置,在%PROGRAMFILES%/Windows Defender文件夹里边。可知该文件是Windows Defender下属的文件,对应的服务是WinDefend服务。至此(图老师整理),大概可以猜到假死的原因了:打开装满应用程序的文件夹,按照默认规则,可执行程 序是包含病毒等威胁的首要检查对象,虽然没有打开该程序,但是显示程序图标是要访问程序本体的,所以也要检查;而文件太多,只能挨个排队检查,通过的予以 放行(显示出来图标)。本身检查就耗时间,又加上同时这么多程序突发的需要检查,因此系统卡死。
找到原因了之后,解决方案也就非常简单了:
如果安装有其他防护软件,Windows Defender应该会自己关闭,如果没有关闭,进入服务当中关闭该服务即可。如果没有装其他防护软件,Windows默认会使用Defender作为一个基础防护,那么就需要设定特例了。之所以会在这里出现这个问题,而在之前版本的Windows当中却很少遇到,主要的原因就是Windows 8默认开启了自带的Windows Defender,之前版本需要手动安装才可以使用。
将某些文件或者文件夹设置成检查之外的内容也很简单:按一下开始按钮,返回到开始屏幕之后输入Defender就可以找到Windows Defender应用,点击设置选项卡,在左侧就有相对应的例外设置。可以设置某些文件,文件夹作为例外;也可以设置某类型或某进程是不检查的。当然,例外的设置是需要你在可以熟知你所拥有的程序是无害的。
添加完例外之后,再次打开该文件夹就不会有这种情况了,需要再次说明一 下,此时文件夹内的程序就需要自己负责安全了。经过测试,在不添加例外的情况下,扫描 结果仅对此次启动有效。也就是说进过一次该文件夹之后就没这个问题了,但是重启之后情况就会重复出现。原因也很简单:系统不能保证在重启的时候文件没有被修改,再次开机之后可能这个地方已经存储了更改过m.tulaoshi.com的程序了,自然需要重新检查一遍。
在Win8.1中增加邮件账户的妙招
1、邮件应用下,依次选择超级按钮-设置-帐号,然后点击添加帐号。

2、在弹出的对话框中选择其他帐号。
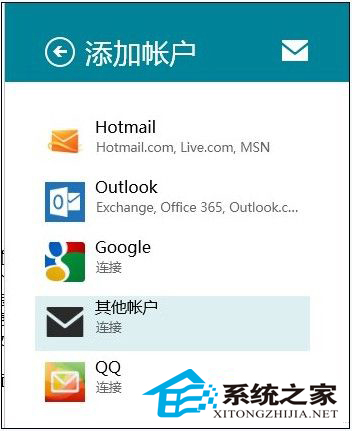
3、按照提示完成设置即可。
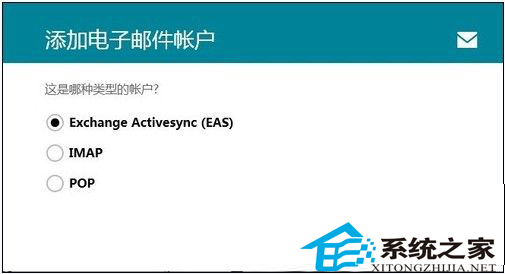
4、在Win8.1邮件应用中,默认添加的邮箱只会加载最近两周的邮件。当将邮件翻到最底端时会出现如下提示:

5、点击后会发现,弹出的设置中可以设置很多内容:
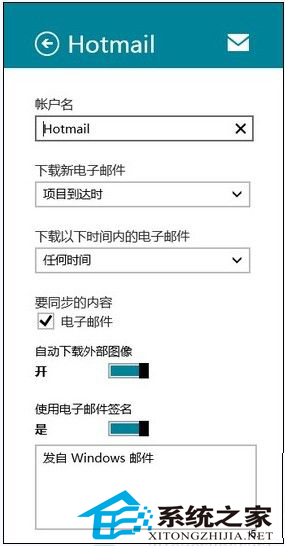
6、与常见的应用栏或者超级按钮-设置-选项中的设置要丰富了许多。
如何使用Win8自带组件创建虚拟机
Win8中使用Hyper-V功能要求如下:
系统要求:32位和64位的Windows 8均可开启Hyper-V功能,但是只有64位的Windows 8可以创建虚拟机,32位的系统却不可以,只能进行虚拟机的链接。由于32位系统支持的最大内存不过4G,即使开启了虚拟机功能,也不会获得很好的使用体 验,所以在32位系统中取消了虚拟机的功能。
设备要求:Hyper-V需要具有二级地址转换(SLAT)且支持虚拟化CPU(AMD-V或Intel-VT)。
启用Win8的Hyper-V功能
在Win8系统中Hyper-V功能缺省设置为关闭,我们首先需要启用该功能。首先进入Win8系统的控制面板,选择程序。在程序面板中选择启用或关闭Windows功能。

在Windows功能对话框中勾选Hyper-V功能选项,并点击确定。
注:如果系统和硬件条件不满足,Hyper-V功能选项会显示为灰色不可选。
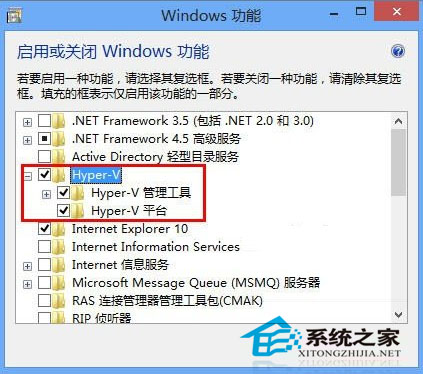
开始Win8系统的Hyper-V功能之后,需要重启系统,这样才能完成Windows 虚拟机监控程序和虚拟机管理服务的启动。重启Win8系统之后可以在开始屏幕中看到Hyper-V相关的应用磁贴。
注:更多精彩教程请关注图老师电脑教程栏目,图老师电脑办公群:189034526欢迎你的加入