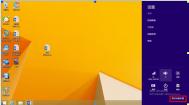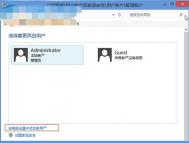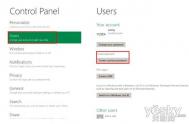Win8.1图片密码创建方法
1. 按快捷键,打开然后点击;
(本文来源于图老师网站,更多请访问https://m.tulaoshi.com/windowsxitong/)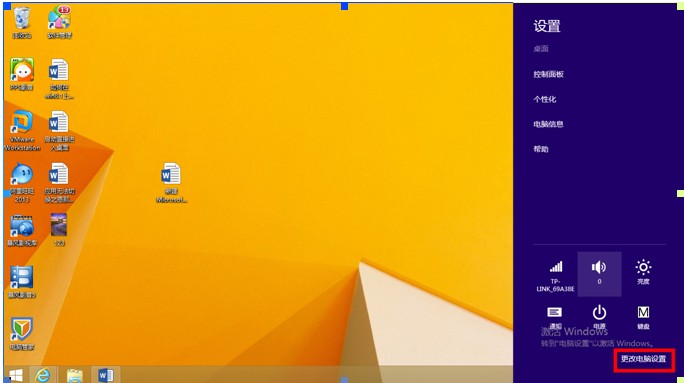

2. 在里点击;

3. 这一步一定要先把用户置一个密码才可以设置图片密码。这里是事先设置好用户密码的,点击;
4. 创建图片密码时需要验证一下本地用户密码,输入密码;

5. 点击,选择需要设置的图片路径;
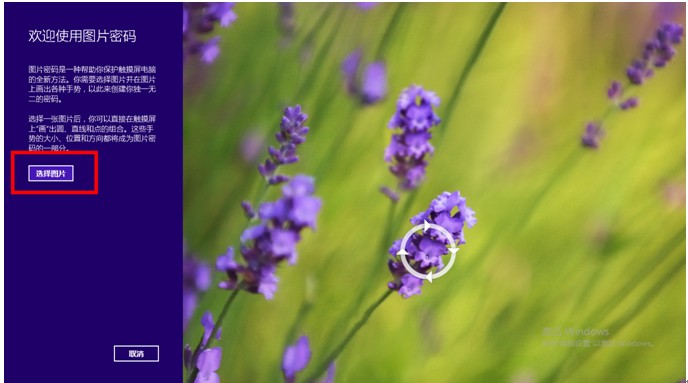
6. 选择你设置的图片,然后点击打开;Tulaoshi.Com
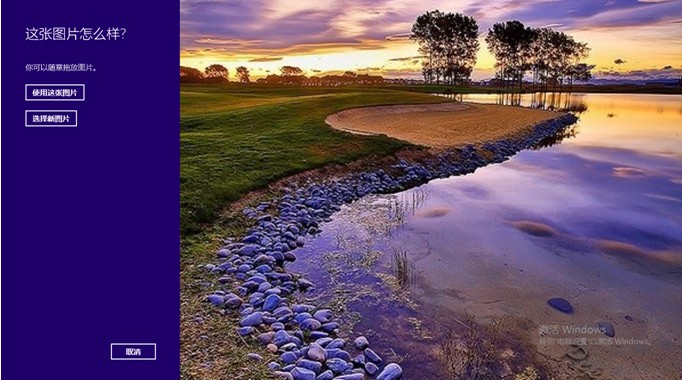
7. 如果你的触屏的电脑可以在图片上设置三个手势。鼠标的也可以设置三个比如:用鼠标在图片点三点、画个圈圈等等都是可以的。
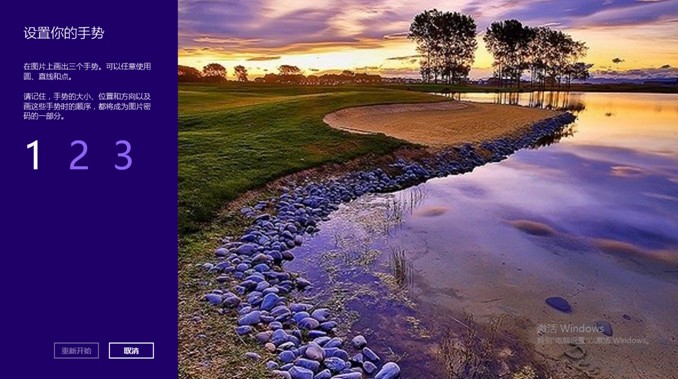
8. 重新启动一下电脑。然后参照以下图片的方式验证图片密码是否创建成功。
Win8.1实现按F8进入安全模式方法
用过Win8的朋友都知道,由于Windows 8.1采用了混合方式的快速启动,所以不可能利用F8进入安全模式,但是我们可以关闭快速启动功能,否则无法实现旧版F8进入安全模式的功能。
要实现关闭快速启动,您可以执行以下方式:
1. 按下+快捷键;
2. 在出现的快捷菜单中选择电源选项;
3. 点击选择电源按钮的功能选项;
4. 点击更改当前不可用的设置项;
5. 在界面底部取消快速启动并保存即可。
关闭快速启动后,按下+快捷键,在快捷菜单中选择命令提示符(管理员)选项,在英文状态下输入bcdedit /set {default} bootmenupolicy legacy并回车。
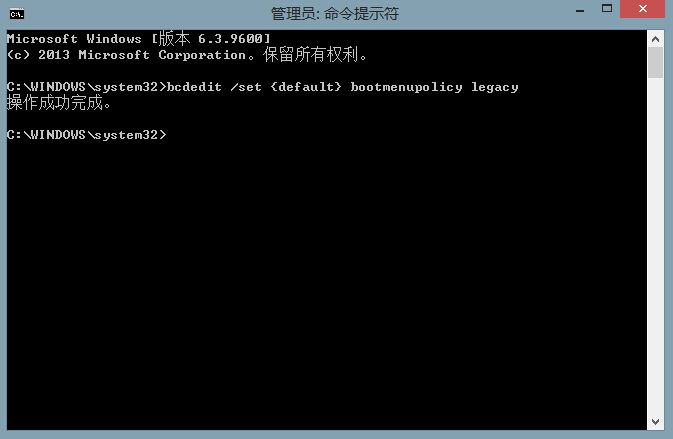
出现操作成功完成的提示,表示您设置成功了。重启电脑,在开机时迅速按下F8键看看是否出现了传统的安全模式选项。
Win8.1传统开始菜单的找回方法
有部分用户升级到了win8.1系统,但发现传统start 菜单不见了,非常的不习惯,现在带来超简单的Win8.1传统开始菜单找回方法,一起来看看吧。
方法一:无需破解,手动操作
1、在最下方的工具栏上点鼠标右键,点工具栏(T),选择新建工具栏(N)
2、选择文件夹 C:ProgramDataMicrosoftWindows,文件夹为「开始」菜单,点选择文件夹
工具栏上就出现「开始」菜单,也就是传统的 start 菜单,只是在右边。
方法二:利用ClassicShell软件找回
(本文来源于图老师网站,更多请访问https://m.tulaoshi.com/windowsxitong/)尽管Windows 8.1回归了开始按钮,但是离大众用户所呼唤的传统开始菜单还是很远,而且微软也铁了心要变革用户的使用习惯,因此,许多第三方找回传统开始菜单的应用程序一时成了香饽饽。其中,免费开源的Classic Shell迎来了4.0更新,新版增加了对Windows 8.1平台的支持,支持恢复Windows XP或者Win7风格的传统开始菜单风格,而软件设置也是很简单。
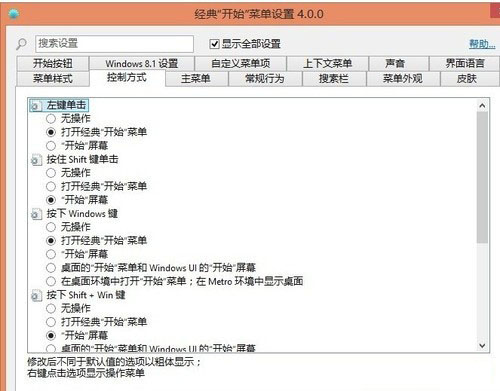
Classic Shell 4.0新版增加了对Windows 8.1平台的支持,支持恢复Windows XP或者Witulaoshin7风格的传统开始菜单风格,而软件设置也是很简单。
Classic Shell软件特色:新版的Windows 7开始菜单风格,无论视觉和体验,与Win7系统上的开始菜单无差异。支持使用Windows Search搜寻文件或者程序;支持显示经常使用的应用程序;支持从资源管理器中固定应用程序到开始菜单;支持突出显示新安装的应用程序;无需驻留服务项,即可正常使用;可以直接使用Windows 8.1原生的开始按钮;性能和体验进一步改进
win8.1将图标与网格对齐
不喜欢默认网格那样整齐划一的排列效果,可以取消将图标与网格对齐,以更加自由的方式摆放您的桌面图标、文件。
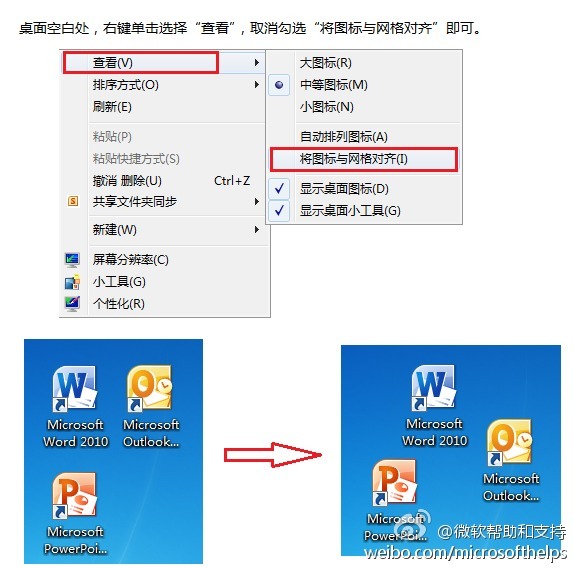
Win8.1系统U盘安装教程
Win8.1系统专业版已经发布了,相信大家都迫不及待想尝尝鲜。目前,大家可以通过微软官方应用商店下载Win8,1系统更新推送(找不到Win8.1系统更新推送的解决办法),或是通过下载Win8.1系统镜像文件自行安装。
说到装系统,自然就少不了最流行的方式:U盘装系统。今天系统之家图老师小编就为大家介绍一下Win8.1系统U盘安装过程中最重要的一步:如何制作Win8.1系统U盘启动盘!
这种方法尤其适合那些需要升级多台Windows 8.1机器的用户,因为如果不这样做,你需要在每台机器上下载一遍Windows 8.1文件,现在你只需下载一次就行了。你还可以创建Windows 8.1安装盘,而无需提前安装Windows 8。
1、到微软官方页面仅使用产品密钥升级Windows:点我
2、点击安装Windows 8按钮,它会下载安装助手,下载完成后打开。
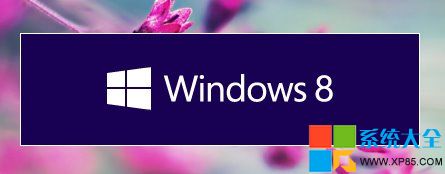
3、输入你之前购买的Windows8或Windows 8专业版或Windows 8升级的产品密钥,下载相应的版本。
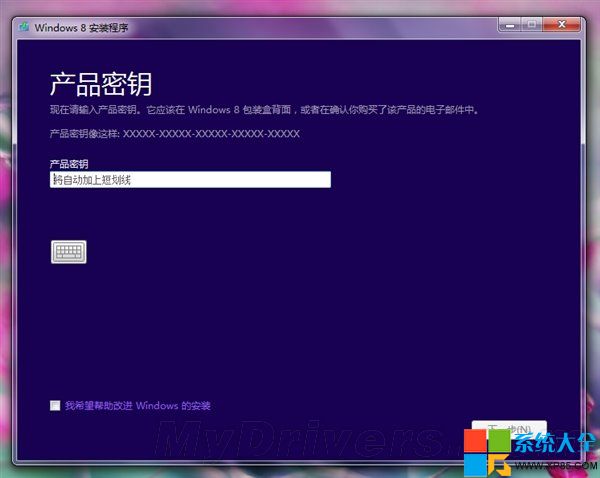
4、当它开始下载时,点击窗口右上角的x关闭安装助手。
5、重新打开刚才的Windows升级页面,点击安装Windows 8.1,然后下载新的安装助手。
6、运行最新下载的安装助手,下载Windows 8.1。
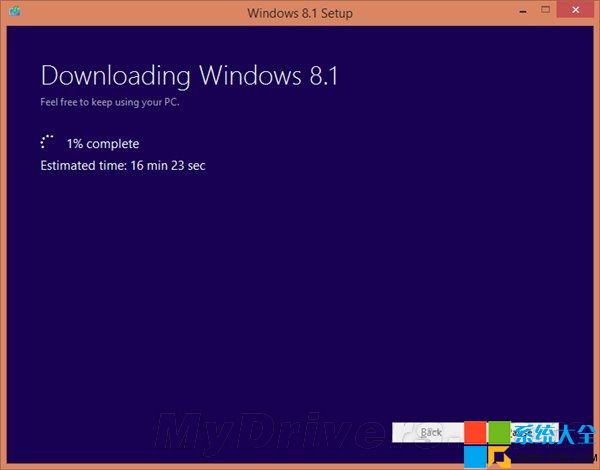
7、当Windows 8.1下载完成后,选择从媒介安装,该选项可以让你制作一个USB或DVD系统安装盘。

8、如果你想将安装文件存储到U盘里就选择第一个,如果你想直接获取ISO文件就选择第二个选项。
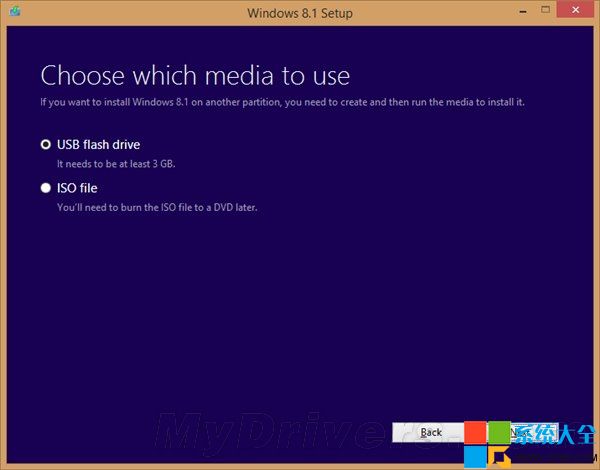
这样,Win8.1系统U盘启动盘就制作完成了,我们就可以通过U盘安装Win8.1系统了!
在Win8.1中增加邮件账户的妙招
1、邮件应用下,依次选择超级按钮-设置-帐号,然后点击添加帐号。
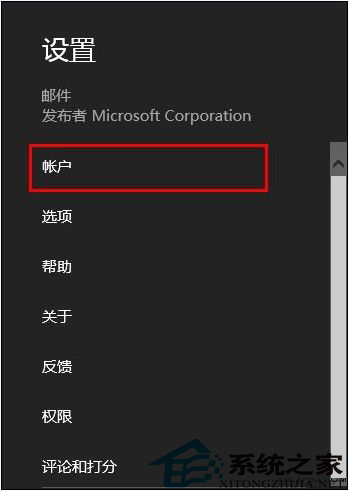
2、在弹出的对话框中选择其他帐号。
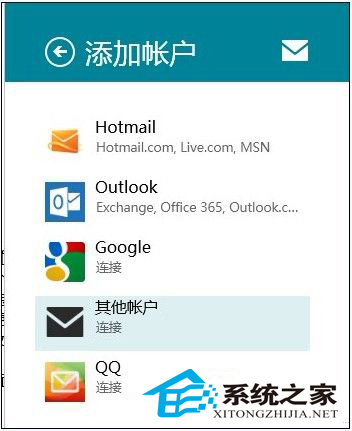
3、按照提示完成设置即可。
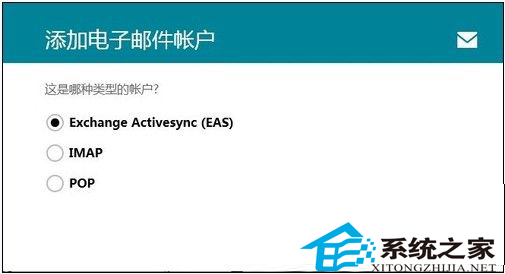
4、在Win8.1邮件应用中,默认添加的邮箱只会加载最近两周的邮件。当将邮件翻到最底端时会出现如下提示:

5、点击后会发现,弹出的设置中可以设置很多内容:tulaoshi
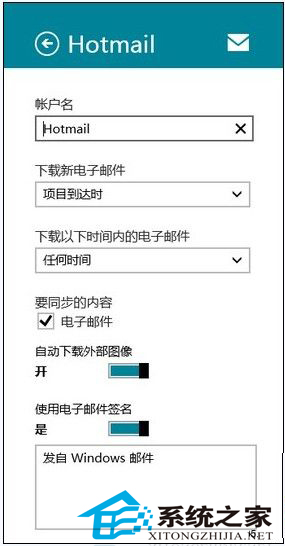
6、与常见的应用栏或者超级按钮-设置-选项中的设置要丰富了许多。
解决Win8.1频繁重启问题有绝招
第一:属性--高级系统设置--启动和故障恢复 这一栏,单击设置--取消勾选的自动重新启动,确定,保存设置。

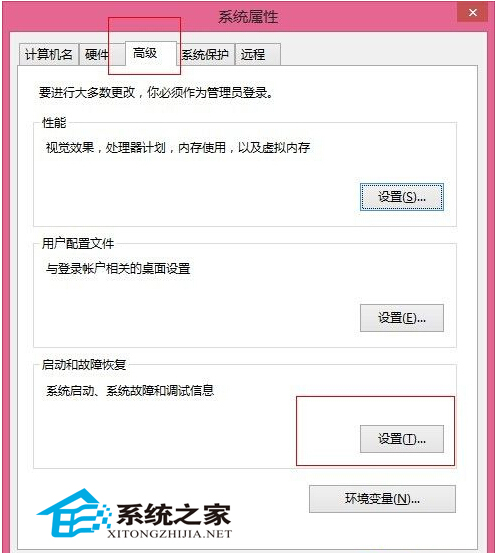
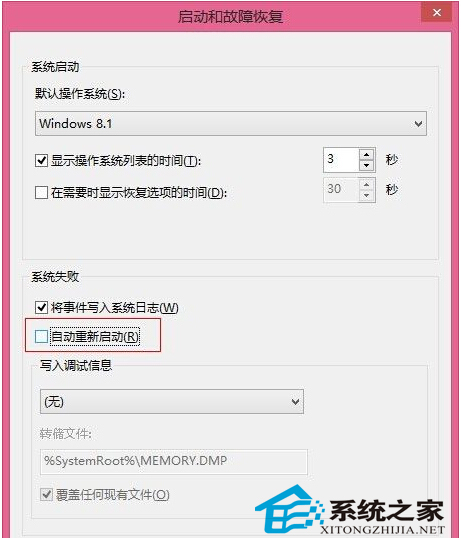
第二:取消鼠标和键盘唤醒主机的选项,注意,不是唤醒屏幕,是唤醒主机!win8.1默认是勾选的。去除即可。
方法:这台计算机---右键管理---设备管理器---键盘---PS/2标准键盘----右键属性,电源管理,把那个勾去掉!鼠标也是同理!
第三:取消快速启动,在控制面里的电源选项里面,仔细找找,有取消快速启动的勾选。
第四:还是不行的话就是软件的问题或驱动的问题了,因为驱动把电脑给搞挂的大把人在,只能试试开机按F8启动修复试试,不行的话只有重装系统了!
注:更多精彩教程请关注图老师电脑教程栏目,图老师电脑办公群:189034526欢迎你的加入