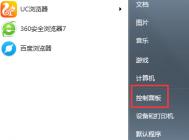分区助手分配未使用空间给硬盘其他分区图文教程
1、下载免费的分区助手,安装并运行。磁盘况如图1所示,从主界面上您可以看到E盘有约302GB,C盘只有约29GB,下面就以从E盘向C盘分配10个GB的自由空间来扩大C盘为例:

图1
2、 选中E盘,点击鼠标右键选择分配自由空间或者在左侧的分区操作上选择分配自由空间,如图2所示:
(本文来源于图老师网站,更多请访问https://m.tulaoshi.com)
图2
3、 在弹出的窗口中输入分配未使用空间10GB从(E)给:C ,就是指要从E分配出10GB大小的未使用空分配给C,如图3所示:

图3
4、 执行完以上操作时,可以在软件界面上看到您所做操作的预执行情况,C盘增大了10GB,而E盘缩小了10GB,看下是否达到了您想要实现的目标,然后点击工具栏的提交按钮,在弹出的窗口点击执行,操作过程中可能要重启电脑,点击是 以让程序在重启模式下完成等待执行的操作,如图4:
(本文来源于图老师网站,更多请访问https://m.tulaoshi.com)
图4
5、有时不是必须要重启,但是当前要进行操作的分区上有程序正在运行,点击执行后会弹出,如图5所示的提示对话框,提示关闭正在这个分区上运行的程序,点击重试,可以关闭当前正在运行的程序,避免重启:

图5
注意:
1、 分区软件建议安装在C盘。
2、 执行过程中可能需要花一会时间,所花时间的长短由分区中的数据的多少而定。这需要您耐心地等待,请不要强行终止程序。
3、 对每个分区进行操作的之前最好先进行磁盘检查(chkdsk),如果有错,请先修复错误,之后再打开软件执行操作。