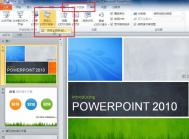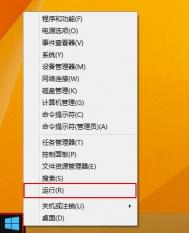PowerPoint 2010 如何根据不同场景自定义幻灯片的放映
知识点分析:
使用 PowerPoint 2010 放映幻灯片的时候会遇到这样的情况,比如制作的一组幻灯片要针对不同的人群进行放映,所以需要根据展示对象的不同从里面选择出合适的幻灯片进行放映,那么是否需要重新制作幻灯片呢,对于 PowerPoint 2010 来说可以通过自定义放映来实现上面的功能,下面看如何操作:
操作步骤:
1. 打开 PowerPoint 2010 ,选择幻灯片放映选项卡,然后选择自定义幻灯片放映-自定义放映,如图1:

2. 这里设置一个放映的标题,点击新建自定义放映,如图2:

3. 设置当前的放映名称,设置完名称以后,添加我们需要的幻灯片(可以通过 shift 键连选),选择好幻灯片后可以在右边的视图里面进行相应的顺序调整,设计完成以后单击确定按钮,如图3:

4. 这时可以看到已经设置好了一个自定义的放映,如果还需要给另外一些对象进行放映的话,那么再去新建一个自定义的放映,如图4:

5. 按照第二步的操作方法,操作完成后可以看到已经有了针对两组对象的幻灯片的放映,如果是给初学者放映的话可以点击初学者然后点击放映即可,反之亦然,如图5:

PowerPoint 2010中如何任意编辑图片的顶点
在PPT中,只可以对形状进行顶点编辑(添加、删除顶点,开放、闭合路径,弯曲、拉直顶点等)。
对于图片,无法直接编辑图片的顶点。不过可以借鉴形状编辑,来编辑图片,就是将形状填充为图片。
如我们要编辑下面图片的顶点:
1) 插入和图片大小一直的矩形

2) 右击图片复制
右击矩形设置形状格式填充图片或纹理填充剪贴板

3)设置形TuLaoShi.com状轮廓为无轮廓

就大功告成拉。这时,图片就可以被当作形状来处理了,可以任意编辑顶点。

需要注意的是,如任意改变形状,改变后在某种程度上进行了剪裁,如下图,是不是右边的梅花被剪掉了呢。

图片编辑顶点主要用于让图片更具三维视觉感。当然可以通过三维旋转加透视来调整图片的三维旋转,但此方法一是不容易调出需要的效果,二是有时图片的明暗变了,变遭了。
如下图,左边是通过三维旋转而得的,右边是通过编辑顶点而得的。

注:更多精彩教程请关注图老师电脑教程栏目,图老师办公群:185219299欢迎你的加入
PowerPoinTulaoshi.comt 2010替换演示文稿中的图片
1.打开 PowerPoint 2010,新建一张幻灯片,插入一幅图片,这里选择沙漠,如图:

2.改变当前图片的大小,并为当前的图片设置当前的图片效果,设置一个映像,这里面选择全映像,如图:

3.还可以在图片效果中设置其他的一些效果,设置完成后的效果,如图:

4.由于其他原因此图片不再符合规定的要求,需要重新替换图片,可以点击当前选项卡中的更改图片按钮,也可以在图片上鼠标右键选择更改图片,如图:

5.在更改图片的界面,我们选择雪山,如图:

6.此时可以看到,原来的图片已经被新的图片替换掉了,但是图片的大小以及样式仍然保留下来,如图:

如何把Powerpoint 2010直接转PPT为视频文件
以前,我们(m.tulaoshi.com)想要把PPT演示文稿转成视频文件,可能会找一些特殊的格式转换软件或者屏幕录像软件,其实,Powerpoint 2010版本自身就提供了将PPT演示文稿转换成Windows Media视频文件(.wmv文件)的功能,下面我们一起来看看具体怎样实现。

随着Office版本的更新,Powerpoint软件支持的另存为文件类型也逐渐增多,我们先通过下面的比较图看看Powerpoint 2003/2007/2010版本支持的另存文件类型和数量的变化。

图示:Powerpoint 2003/2007/2010版本支持的另存文件类型和数量对比
从上图中,我们可以清楚地看到Powerpoint 2010版本另存为文件类型足足有26种,其中Windows Media视频文件选项赫然在列。
在Powerpoint 2010中直接将PPT转换为视频的步骤很简单,但其中也有不少需要注意的细节。下面我们用一个实例来说明。
一、在Powerpoint 2010中将PPT转换为视频的基本步骤
在Powerpoint 2010中打开一个.pptx格式的PPT演示文稿,点击Powerpoint界面左上角桔色的文件按钮。
注意:用于转视频的文件一定是.pptx格式,如果不是,先用另存为转换格式。

图示:点击Powerpoint 2010界面左上角桔色的文件按钮
在弹出菜单中选择另存为。

图示:选择另存为
在保存类型中选择windows Media视频,再点确定即可。

图示:保存类型中选择windows Media视频
现在PPT演示文稿就转换成.wmv视频文件了。

图示:PPT转换成视频
我们可以用Windows Media Player播放这个转换出来的视频文件。

图示:在Windows Media Player中播放转换出来的视频

图示:缺省基本是5秒左右更换一页

图示:Windows Media Player中播放PPT转换出来的视频
PPT演示文稿转换成视频的步骤虽然很简单,但是在声音方面经常会遇到一些问题,下面我们收集整理了一些相关问题和解决方案,供大家参考。
二、在Powerpoint 2010中将PPT转换为视频的声音问题和解决方法
PPT演示文稿转换视频的步骤虽然很简单,但是在声音方面经常会遇到一些问题,下面我们收集整理了一些相关问题和解决方案,供大家参考。
问题一:转换wmv时出现提示此演示文稿中的部分媒体不包含在此视频中,转换后wmv视频文件无声。
解决:选择Ribbon工具栏动画动画窗格,双击动画窗格中的声音文件,选择音频设置,检查每个插入的声音文件是否显示为文件:[包含在演示文稿中],如果显示的是文件路径,则转后无声音。
在PowerPoint2010里重新插入音频文件。
(本文来源于图老师网站,更多请访问https://m.tulaoshi.com)
点击工具栏动画动画窗格,双击动画窗格中的声音文件,选择音频设置
问题二:在切换方式中插入了背景音乐之类的声音,转成wmv视频文件后无声。
解决:通过直接插入声音的方式插入背景音乐,并把音乐设为跨幻灯片播放。
问题三:为一个对象设置增了强声音(即在动画属性里添加声音),无论是系统自带还是插入外部声音,转成wmv视频文件后均无声。
解决:通过直接插入声音的方式插入声音,在自定义动画窗格里把声音和对象的动画时间设为同时。
问题四:插入背景声音并设置循环,转成wmv视频文件后,声音只播放一次,循环设置失效。
解决:用音频处理软件音频文件做复制等编辑工作,让声音播放时间循环延长至与PPT演示时间相同。
问题五:视频与原PPT播放不同步
解决:这类情况可能是因为电脑配置不够高,powerpoint 2010转换视频的时候过于吃力,可以尝试换一台配置高的电脑重新转换。
(本文来源于图老师网站,更多请访问https://m.tulaoshi.com)另外,Powerpoint 2010为我们提供了演示文稿中的音频文件的优化功能,我们可以点击文件-信息,在弹出菜单中即可看到优化媒体兼容性、压缩媒体等选项。

图示:在PPT中插入音频

图示:优化兼容性

图示:优化处理过程
以上我们介绍了用Powerpoint2010直接将PPT演示文稿转换视频文件的步骤,以及在转换格式过程中可能遇到的音频问题和相关解决方案,希望能对大家有所帮助。
PowerPoint 2010中实现随机播放的方法
PowerPoint 2010相比以前版本的PPT无论实在界面和性能上都大大的提高了,但是不幸的是竟然没有随机切换效果(随机播放)的功能了,有时候需要用却没办法实现很让人纠结。不过好在我们可以借助VBS脚本(宏)实现这个功能。
首先把PPT都做好,然后打开选项,自定义功能区,把开发工具勾上。
然后在开发工具选项卡中选宏,新建一个,把下面的代码贴进去:
Sub RandEffect()For i = 1 To ActivePresentation.Slides.Count
With ActivePresentation.Slides(i).SlideShowTransition
.AdvanceOnTime = msoTrue '也可以选择定时切换
.AdvanceTime = 0 '定时时长为0秒
.EntryEffect = ppEffectRandom
.Duration = 1.5 '切换时长1.5秒
End With
Next
End Sub
保存成pptm格式,然后运行点宏,选 RandEffect,运行。
OK,全部的幻灯片都随机播放了,不过缺陷是只能随机到很基础的特效,很高端的那种还不行。
注:更多精彩教程请关注图老师电脑教程栏目,图老师办公群:185219299欢迎你的加入