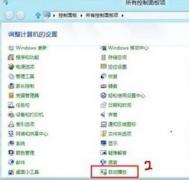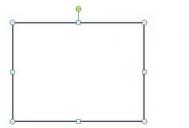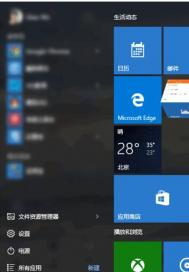Windows10系统快速关闭自动播放功能的方法
1、首先进入Win10系统电脑设置,开始菜单选择电脑和设备,选择自动播放;

2、然后只需点击设置开关把它设置为关即可,这样就关闭了Win10的自动播放功能了。

3、如果你不想关闭,那么可以在下面设置一下自动播放默认设置即可。

ps:因为内存卡通常会存储视频、照片等,所以多媒体播放选项要多一些,选择你想要的操作即可。如果不知道如何选择,那么建议可以选择每次都询问,到时候再选择具体的操作,起码这样可以避免病毒程序自动运行。
Windows10 虚拟机的设置和调整

虚拟机安装 Windows10,需要关闭虚拟机后调整「配置 – 硬件」中的「CPU 与内存」为2G以上内存,并编辑「硬盘」大小预留出至少 9G 的磁盘空间。
对于使用过一段时间 Windows 8.1 的用户来说,Windows10 的变化是值得肯定的,也很容易上手,不过如果是从 Windows 7 直接升级到 Windows10,估计需要一点适应的时间。走马观花的浏览了一遍 Windows10 后,发现需要改变默认设置的地方还不少,既有喜好方面的,也有和虚拟机工作环境相关的。

安装引导界面的设置
Windows10 安装的最后阶段会提示用户进行快速设置,这个地方最好不要选择「使用快速设置」,而是通过「自定义设置」关闭不必要的一些选择。

虽然安装后也能在「设置」中进行调整,但是安装向导界面的这个自定义设置更集中的体现了微软的「意图」,其实除了「位置」这项以外其他的我选择都关闭了。

清理安装文件
升级到 Windows10 后原来的旧版本的系统还在、另外安装后也留下了不少残留文件,这些可以通过磁盘清理删除掉以节省大量的磁盘空间(资源管理器选择磁盘,磁盘上右键 – 属性 – 磁盘清理)。
旧的 Windows 系统文件允许你在一段时间内回退到旧的系统,是否立即删除自己判断。

清理完成后可以关闭虚拟机到「配置 – 硬件 – 硬盘」中重新编辑因为安装时的缓存空间需求临时增大的硬盘空间,因为是从 Windows 8.1 升级上来的,通用设置中顺便将虚拟机的类型和名称改过来。

和小娜对话
使用体验上 「小娜」(Cortana)和「Siri」很像,能帮助我们处理一些简单的事物:添加日程、提醒和设置闹钟,查看天气、股票、翻译、简单计算和搜索。

如果想呼出「小娜」的技能列表,点击麦克风图标后直接问她:「你能做些什么?」

要在虚拟机中启用 Cortana 和语音功能,需要开启「设置 – 隐私 – 语音、墨迹书写和键入」,虚拟机的「配置」中「硬件 – 声音」需要勾选「 已连接」。
开始菜单颜色和最近软件列表
估计很多用户和我一样总是从系统的「颜值」开始下手,直接在桌面右键,选择「个性化」设置系统主题和颜色。
在「个性化 – 颜色」的设置中,打开「从我的背景自动选取一www.Tulaoshi.com种主题色」以及随后的两项「使开始菜单、任务栏和操作中心透明」,这样开始菜单和底栏会随着背景图的颜色发生变化,看上去更协调。
有了新的开始菜单模式,桌面上再放程序图标就有点重复,为此我将常用的程序都「固定到开始屏幕」,桌面上因此干干净净,如果连回收站图标都不需要,到「个性化 – 主题 – 桌面图标设置」中去掉勾选,不过在去掉桌面回收站的勾选之前,需要将它添加到「快速访问」里,消除以后需要访问回收站时的障碍。(打开回收站,在资源管理器中选择「固定到快速访问」)

「个性化 – 开始」的设置中,打开「显示最常用的应用」和「最近打开的项」,这样就能回到我们熟悉的 Windows 7 开始菜单常用程序列表的方式。
显示设置
Parallels Desktop 10 和 Windows10 都支持 Retina 屏幕的显示,虚拟机的「配置 – 硬件 – 视频」中勾选「启用 Retina 分辨率」即可。

以 13″ 的 Macbook 为例,安装好的 Wintulaoshidows 虚拟机推荐分辨率是 2500 × 1600,自定义显示器设置中「更改文本、应用和其他项目的大小」推荐是 200%。
和以前的 Parallels Desktop 版本一样,Parallels Desktop 10 有时候还是会出现忘记了缩放比例的事情,突然间屏幕缩放就还原成了100%,遇到这种情况需要自行到「设置 – 系统 – 显示」中将缩放比例修改为 200% 并应用。
隐私相关的调整
Windows10 安装过程中首次对话就是询问是否采用推荐设置,而同时显示在界面左下角的自定义选择就没有那么明显。如果安装过程里错过了就需要到「设置 – 隐私」里自行进行调整。
对于虚拟机的工作环境来说,隐私设置中的很多设置项可以选择关闭:
●常规,允许应用使用我的广告标识符
●常规,打开 SmartScreen 筛选器
●语音、墨迹书写和键入,关闭此项后开始菜单搜索栏中的 Cortana 也会被关闭
●反馈和诊断,反馈频率改成了「从不」,诊断数据选择「基本」
●背景应用,允许后台运行的应用仅保留了必要的日历、闹钟和OneNote
控制面板和设置
Windows10 里个人觉得在交互上有点退步的就是各种设置的问题,设置的入口有两个,一个是开始菜单里的「设置」,还有一个就是传统的「控制面板」(Windows 图标上右键菜单进入)。别扭的地方是这两个地方的设置有些是重叠的,有些又不一样。除了 Windows 更新以外,「设置」面板里的内容大部分可以说是「控制面板」项的扁平版本,而且个别的设置还没有传统的「控制面板」里看上去直观,例如,语言的设置里「设置」面板里就没有「高级设置」这一项,如果你想开启「允许我的每个应用窗口设置不同的输入法」只能走传统的「控制面板」才能完成设置。

Parallels Desktop 虚拟机和 Mac 桌面之间进行切换时,虚拟机的输入法经常会自动变回了英文模式,例如你正在 Word 里编辑内容,切换到 Mac 的桌面再回来你会发现不得不在按键(shift+option)切换一次语言。如果想避免这种情况,可以在「语言 – 更改语言首选项」中只保留「中文」。
额外的字体、OCR和语音包
文档之间的兼容很多时候是字体的原因导致的,Windows10 里提供了简体和繁体中文的额外字体供选择安装,另外还可以管理添加其他语言的语音包、OCR文件包(当前语言的语音包、OCR包默认已安装)。
(本文来源于图老师网站,更多请访问https://m.tulaoshi.com/windowsshi/)
要进入这个界面操作上有点奇特,在开始菜单 Windows 图标上右键,进入「控制面板」定位到「字体」项,打开字体面板后选择左侧设置项里的「管理可选功能」,这时就会很奇葩的弹出「设置」面板风格的「可选功能」。
修改默认浏览器
Windows10 的浏览器变成了 Microsoft Edge,从界面风格上能直观的看到的几个变化就是增加了Web 笔记、阅读列表和共享功能。原来的 IE 也还在,可以通过菜单选择「使用 Internet Explorer 打开」,或者直接在「设置 – 默认应用」中修改默认的 Web 浏览器。

新的浏览器看上去不错,不过因为没有广告过滤的插件平时使用最多的还是Safari 或者 Google Chrome。Edge 和 前辈 IE 的使命还是为了兼容而存在。
Edge 可以导入 IE 的收藏夹,不过还没找到直观方便的收藏夹整理渠道,所以目前比较好的方式是在「资源管理器 – 用户 – 收藏夹」里先整理好内容,然后导入到 Edge 。
卸载内置应用
作为虚拟机的使用环境来说 Windows10 的很多内置应用可以选择卸载,例如:Xbox、Movies、Maps、Groove、Camera等等。在所有应用中找到 PowerShell 并以管理员权限运行,输入类似get-appxpackage Microsoft.WindowsCamera | remove-appxpackage的命令行完成卸载。

如何卸载Windows10 内置的App表格第二列是卸载的命令行,第三列是应用商店中的具体名称和地址,如果想重新安装只需要用 Edge 访问应用程序的地址在应用商店中即可完成安装。
PS:如果想在 Windows10 的应用商城里搜索到 Twitter 官方应用,可以在「设置 – 时间和语言 – 区域和语言 -国家和地区」选择香港。
(本文来源于图老师网站,更多请访问https://m.tulaoshi.com/windowsshi/)Parallels Desktop 虚拟机在我的工作环境中主要是用来兼容和处理 Office 文档,并使用 Outlook 接收公司邮件 ,很庆幸一直没有碰 Office for Mac,为此省去了不少烦心事,所以如果你的主要目的也是兼容 Office 文档,Parallels Desktop + Office for Windows 才是正确的姿势。
windows10 OneDrive新功能:可自动上传连接设备内文件

这项功能并非默认打开,如果你想用的话需要手动设置。右键点击任务栏上OneDrive图标(白色云朵),然后选择设置,在第二个标签页自动保存下就可以看到该项目。不过并非所有用户都已经获得了该升级,还未收到此项升级的用户可能还需要继续等待。外媒猜测该功能可能包含在最近的KB3081436中,但实际上并非如此,很多用户在成功安装该更新并且重启后,并未发现OneDrive拥有了这项功能。(m.tulaoshi.com)
需要提醒用户的是,如果你的OneDrive空间足够大,当然可以开启这项上传功能。但如果空间十分有限(比如免费用户),恐怕这种上传功能并不适合你,因为有限的空间很容易被填满,所以开启需谨慎。
Windows10脱机地图使用方法
1、在任务栏的通知图标上点击一下,在出来的通知栏中点击;

2、进入系统设置的界面,然后再在这里点击;

3、新出来的界面中的左边,点击在这里就是下载离线地图包的地方,也在Win10地图设置的地方;

4、脱机地图上再点击那个加号Download a map 进入下载地图的界面;

5、选择你要下载地图的洲,作为中国人当然知道中属于亚洲的,点击 ;

6、然后在亚洲国家中点击 ;

7、可以下载全国的离线地图包,也可按省份下载依自己的需要去下载吧!点击一下就会开始下载的,下载完成以后以后使用这个离线地图包而不费流量。


下载地图离线后,我们在不连接网络的情况下,也能查看到已经下载过离线包的地区,这样确实方便不少,当然你是一个旅游爱好者的话也可以预先下载全国的地图包哦。
windows10打开12306证书浏览器假死怎么办
原因分析:
导致浏览器假死的原因是有个系统服务开机默认不会自动启动,接下来我们将其手动启动就可以了。

解决方法:
1、win+x -- 命令提示符;

2、输入 services.msc 打开服务管理器 --
找到服务"HDZB Comm Service 64 For V2.0"(如果是32位系统应该是HDZB Comm Service For V2.0)。
我们只需要双击打开此服务,点击启动,然后再导入证书,一切就会正常了。