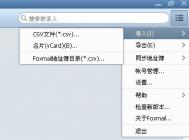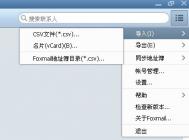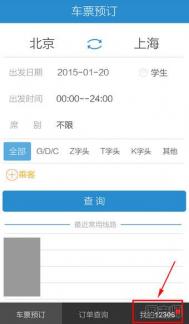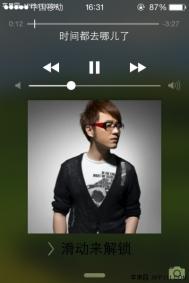Excel怎么导入手机联系人
Excel办公软件的功能是非常强大的,但我们通常只会一点皮毛,却没有用到它的精髓。Excel如何快速导入手机联系人?以下就是为大家提供的小技巧。
1、首先,打开你的Excel文件,只保留姓名和电话两栏即可。另存为后缀名为.csv的文件。

Excel
(本文来源于图老师网站,更多请访问https://m.tulaoshi.com/ejc/)2、然后,用记事本编辑这个csv文件,这一步的目的是将分类改成gmail可识别的名称,有时候也只是起一个检查的作用。首先,在记事本第一行写姓名,电话(无双引号,中间为英文逗号);再次,把下面每行的联系人姓名和手机号码的中间用英文逗号分隔,如张三,13988888888。成功后如图:

Excel
(本文来源于图老师网站,更多请访问https://m.tulaoshi.com/ejc/)3、登录gmail,点Google下方的红色Gmail,选通讯录。

Excel
(本文来源于图老师网站,更多请访问https://m.tulaoshi.com/ejc/)4、导入联系人:

Excel
(本文来源于图老师网站,更多请访问https://m.tulaoshi.com/ejc/)5、导入你刚才编辑好了的csv文件:

Excel
(本文来源于图老师网站,更多请访问https://m.tulaoshi.com/ejc/)6、安卓:点设置-账号与同步,输入gmail账号和密码,点同步联系人就OK了。
iOS:设置 - 邮件、通讯录、日历 - 添加账户 - 添加完Gmail账户之后同步通讯录即可。
excel表格如何输入0“零”
Excel在一些特定输入的时候是有技巧的,比如很简单的0或者零的问题相信大家都不知道吧。因为经常都是使用Word来编写文章和制作一些东西,所以Excel自然也就少用了,今天准备用Excel来制个表,谁知道刚准备输入数字001时,前面的两个0零既然不翼而飞了,这可怪了,难道是我Excel出问题了吗?于是我直接在表格中输入单个0零,这回既然又显示了。这下我明白了,肯定是某个地方要设置一下。便去查了一番,原来方法十分简单,下面就给大家分享一下下吧!
方法一:将表格设置成文本格式
选定需要输入001的表格,然后在单元格--》格式--》设置单元格式--》选择文本然后确定,这时你就可以在此表格中输入001了(当然你也可以同时选定多个表格来进行设置)。如图:tulaoshi.com

方法二:在前面输入单引号
(本文来源于图老师网站,更多请访问https://m.tulaoshi.com/ejc/)选定表格,然后在输入数字前,用英tulaoShi.com文输入状态下输入单引号‘,再输入001数字,此时,就不会删除前面的0零了。

Excel怎么设置单独打印指定区域
Excel资料很多,但是需要打印的的资料不用那么多,那么怎么样才能只打印自己想要的那些呢?周一,打字员小吴向我提出了一个问题:我用Excel制作的表格,如果只想打印其中的某个区域,该如何操作?我向她推荐了下面下面几种方法,你如何感兴趣,也不妨一试。

Excel
一、区域设置法
如果每次都是打印某一个固定的区域,用这种方法是最合适的。
启动Excel2003(其它版本请仿照操作),打开相应的工作簿文件,选中需要打印的区域,执行文件→打印区域→设置打印区域命令。以后,需要打印该区域时,只要按一下常用工具栏上的打印按钮就行了。
[友情提醒]此时,如果需要打印整个工作表的内容,请先取消设置的打印区域:执行文件→打印区域→取消打印区域命令。
二、打印区域法
如果要想打印多个不同的区域,请采取此种方法。
选中需要打印的区域,执行文件→打印命令,打开打印内容对话框,选中打印内容下面的选定区域选项,然后确定打印就行了。
[友情提醒]①无论是否设置了打印(m.tulaoshi.com)区域,此方法都是有效的。②如果同时选中了多个不连续的数据区域,进行上述操作时,系统只将每个连续的区域打印在一页上。③在打印内容对话框中,选中打印范围下面的页选项,然后在后面的方框中输入起始页码,即可将指定的页打印出来。(在WORD 中,仿照此操作,也可以将指定的页打印出来。)
三、视面管理法
如果经常要打印多个不同的区域,采取方法二操作,既麻烦又容易出错,建议大家采用本办法。
执行视图→视面管理器命令,打开视面管理器对话框,单击其中的添加按钮,打开添加视图对话框,输入一个全称(如全部),确定退出。
选中不需要打印的列(行),右击鼠标,在随后弹出的快捷菜单中选隐藏选项,将不需要打印的列(行)隐藏起来,然后再打开视面管理器对话框,添加一个视面视图(如打印报表等),确定退出。
[友情提醒]大家在按住Ctrl键的同时,用鼠标分别单击相应的列(行),可以一次性同时选定多个不连续的列(行),一次性实现上述隐藏操作。
再次打开视面管理器对话框,选中全部视图项,单击显示按钮,将整个工作表都显示出来。然后仿照上面的操作,将另外一些不需要打印的列(行)隐藏起来,再添加另一个视面视图(如标牌等),确定退出。
以后需要打印某个区域时,先打开视面管理器对话框,选中相应的视图(如打印报表)项,单击显示按钮,将相应的视图显示出来,然后执行打印操作就行了。
四、宏命令法
启动Excel,打开相应的工作簿(,按下Alt+F11组合键,进入Visual Basic编辑器状态,在左侧工程资源管理器窗口中,选中上述工作簿对话的工程(如VBAProject(2004备案.xls)),执行插入→ 模块命令插入一个新模块(模块1),然后将下述代码输入到右侧的窗口中:
Sub 打印()
Selection.PrintOut
End Sub
输入完成后,关闭Visual Basic编辑器窗口返回。
选中需要打印的区域,执行工具→宏→宏命令,打开宏对话框,选中刚才编辑的宏(打印),单击执行按钮即可。
[友情提醒]大家,如果在工程资源管理器窗口中选中VBAProject(PERSONAL.xls)选项,则上述宏对所有的工作簿文件有效。
Excel表格之视面管理器的使用
视面管理器对于不常用表格的人是很陌生的,不过视面管理器有它的好处,比如可以保存多个打印页面。Excel表格中用视面管理器保存多个打印页面。有的工作表,经常需要打印其中不同的区域,用视面管理器吧。

Excel
(本文来源于图老师网站,更多请访问https://m.tulaoshi.com/ejc/)1、打开需要打印的工作表,用鼠标在不需要打印的行(或列)标上拖拉,选中它们再右击鼠标,在随后出现的快捷菜单中,选隐藏选项,将不需要打印的行(或列)隐藏起来。
2、执行视图→视面管理器命令,打开视面管理器对话框,单击添加按钮,弹出添加视面对话框,输入一个名称(如上报表)后,单击确定按钮。
3、将隐藏的行(或列)显示出来,并重复上述操作,添加好其它的打印视面。
4、以后需要打印某种表格时,打开视面管理器,选中需要打印的表格名称,单击显示按钮,工作表即刻按事先设定好的界面显示出来,简单设置、排版一下,按下工具栏上的打印按钮,一切就OK了。
Excel如何设置自动选函数
Excel函数的种类很多有时候我们都不知道到底要用那个Excel函数才对,其实这样的问题是可以解决的。在用Excel函数处理数据时,常常不知道使用什么函数比较合适。Excel的搜索函数功能可以帮你缩小范围,挑选出合适的函数。

Excel
(本文来源于图老师网站,更多请访问https://m.tulaoshi.com/ejc/)执行插入→函数命令,打开插入函数对话框,在搜索函数下面的方框中输入要求(如计数),然后单击转到按钮,系统即刻将与计数有关的函数挑选出来,并显示在选择函数下面的列表框中。再结合查看相关的帮助文件,即可快速确定所需要的函数。