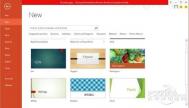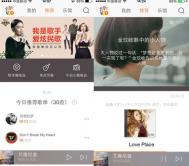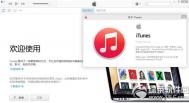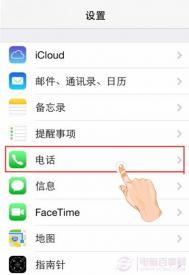PowerPoint 2013有什么新功能
PowerPoint 2013新功能。
一堆新模板
相对于Word 2013,PowerPoint的新功能不是那么显眼,除了新界面外,也有一堆新的模板,这是常用PowerPoint做演示文档的网友的最爱。


一键换主题
这里的一键换主题并不是指PowerPoint的皮肤,而是文档的主题。只要一键即可为整个演示文档更换各种内置主题,很方便。

调整视频细节
做PowerPoint演示文档,很多时候都需要插入视频,PowerPoint 2013可以对视频细节进行调整,包括常见的尺寸、封面图,甚至还可以为视频添加相框和滤镜。

有趣的屏幕截图
Office 2013还有一个很有趣的屏幕截图功能,可以显示桌面上已经打开的窗口的截图,包括浏览器、聊天窗口、Photosho窗口等,可以直接将这些截图粘贴到文档作为内容。

把PowerPoint另存为
PowerPoint文档可以直接另存为PDF、视频甚至是刻录CD光盘。

演示模式小改进
PowerPoint 2013的演示模式有了一些小变化:底部多了一排控制按钮,鼠标悬停在底部的时候会自动显现,这应该也是为平板电脑而特别优化的。

选择PowerPoint 2013的优势
超级触控

如果你使用的是Win8系统除了常规的鼠标键盘操作,还支持超级触控,因此PPT2013也相应加入了该项功能。在界面右上角的自定义访问工具栏中可以把鼠标/触摸模式的切换按钮调出,通过它来切换两种模式。我们发现在触控模式下,整个软件界面变得更加干净,每个图标都被放大,以此来适应手指的操作。
流行宽屏风

不知道从什么时候开始,这个世界开始挂起来宽屏风,智能电视,PC显示器,智能手机等满眼的宽屏设计,微软为了迎合宽屏的主流设计, PPT2013默认模板采用了16:9的长宽比进行设计。这就意味着PPT2013将拥有更加广阔的空间来展示更多的内容,图片,甚至是设计元素。
便捷书签

欢迎回来,从离开的位置继续课程中的标签功能,在新版的PPT2013里被使用,通过这一功能不需要查找文件夹就可以打开上次浏览的文件。你甚至可以在屏幕下方看到打开上次浏览的幻灯片的提示,另外还能看到还上次打开该文件的确切时间。文件保存到自己SkyDrive
或公司的网站中,你甚至还可以与同事同时处理同一个文件。
方便吸色器

PPT2013新增的吸色功能真的是值得称赞啊,只需轻轻点击吸色器就可以填充你想要的颜色,无需再调用外部的吸色软件了。不过,此功能只支持PPT页面内部吸取颜色,并不支持PPT外部取色,有待改进。
智能对齐
(本文来源于图老师网站,更多请访问https://m.tulaoshi.com)
对于PPT来说对齐功能没什么可讲的,但PPT2013对齐有了新的亮点。幻灯片上的元素无需查看是否对齐,当你的对象(例如文字、图片、形状等)距离相近且均匀时,智能参考线会自动显示,并告诉你对象的间隔均匀。

现在当您建立动作路径时,PPT会自动显示对象的终点图形,当你调整它的位置的时候,终点的图形以虚影的形式存在,提示你结束的具体位置,让你可以(图老师整理)轻松获得最佳效果。此前的版本调节路径很困难,而且不是很精确,这次PPT2013它解决了路径动画中的对齐问题,提高了动画制作效率。
丰富联机模板

Office.com 模板库里有数千的免费模板,以前你在官网下载再调用才可以,有了联机模板功能,你只需要输入你想要搜索的关键词, 搜索联机模板和素材点击确定即可应用此模板。
轻松在线分享

之前的版本分享起来很是麻烦,现在只要你有PPT2013就可以将文件的超链接发送给别人,别人就可以看到你的分享以及查看和编辑权限。收到链接后,单击链接就会在浏览器窗口打开,而接收人并不需要在自己的电脑上装上PPT,PPT2013还允许在文件嵌入视频剪辑。
演示者视图

PPT2013之前的版本设置演示者视图时可能中间会出很多问题,但在PPT2013中有很大改进。只需连接投影仪,PPT将自动设置,在演示者视图中,你不仅可以在演示中看到你的备注,还可以预览下一张幻灯片的内容,设置可以放大局部,这减少了演示出错的概率,这是一个不错的功能。
视频微调

做PPT的时候,很多时候需要插入视频,常规下你需要利用外部软件转换格式,调整视频呢尺寸,有了PPT2013你可以直接插入视频呢,并对视频细节进行调整,包括常见的尺寸、视频明度及颜色,甚至还可以为视频添加相框和滤镜。PPT2013现在支持更多的多媒体格式(例如,.mp4 和 .mov 与 H.264 视频)。
这是最近用PPT2013的一些感受,欢迎使用的朋友们一起交流探讨。

如何提高PowerPoint 2013 APM值
何谓Am.tulaoshi.comPM值?APM即是每分钟操作的次数,又称手速多见于星际争霸、魔兽争霸和Dota这几款竞技游戏中,从一定程度上反映了玩家的水平。一个大神的APM值那可不是一个菜鸟能比的。在PPT上,也有类似的说法,下面介绍一个技巧,能提高APM值,从而向高手进阶。
①先来说一下手势,大家很可能忽视这个,认为这个无所谓,其实不然。就跟打字一样,正确的手势,那是极好的。大拇指应该放在alt上,保存时应该先按alt,再按1。因为alt键的使用率实在太高了,所有菜单快捷键是alt开头的。
②再来说说意识,好像我说的很神一样,没错,意识也很重要,菜单命令永远不要用鼠标点,只用键盘快捷键来操作,鼠标只用来进行图形操作,配合Shift、ctrl,小拇指来控制shift和ctrl,这需要你的小指有一定的灵活性和力量,这需要练习。这是高APM的一个基本保障。然后依靠神一样的意识,才能达到人机合一的境界。

③ALT键的妙用,我们很多人都会忽视这个按键,以为没多大用处,你错了。在PPT各个版本中按下ALT键,会显示快捷键,如下图所示。

如何批量将图片快速导入到PowerPoint 2013中
①首先,启动PowerPoint2013,我们要将很多图片一次性导入到里面,可以先单击菜单栏--插入--图像--相册--新建相册。

②弹出相册对话框,这里我们并不是新建相册,而是利用这个功能,来批量导入图片。单击文件/磁盘按钮。

③然后打开图片存放的文件夹,Ctrl+A键全选,插入。

④插入之后,可以勾选某张图片,上下调整位置,在下方的版式中,设置图片版式以及相框形状,这样不至于每一张都是四四方方那么死板。

⑤创建之后,会生成一张封面,大家根据情况可以选择是否保留,然后每一张图片都生成一张幻灯片。

创建PowerPoint 2013演示文稿的基本任务
PowerPoint 演示文稿的效果类似于幻灯片。 要想传达一份信息或一个故事,可将其分解成多张幻Tulaoshi.com灯片。 可将每张幻灯片看作是一张放置图片、文字和形状的空白画布,这将有助于构建您的故事。
选择主题
打开 PowerPoint 时,您将看到一些内置的主题。 主题是包含匹配颜色、字体和特效(如阴影、反射及其他)的幻灯片设计。
选择主题。
单击创建 ,或选择一个颜色变体,然后单击创建 。

阅读全文:向我的幻灯片应用颜色和设计(主题)
插入新幻灯片
在开始 选项卡上,单击新建幻灯片 ,然后选择一个幻灯片版式。

阅读全文:添加、重新排列和删除幻灯片。
保存演示文稿
在文件 选项卡上,单击保存 。
选择或通过浏览找到一个文件夹。
在文件名 框中,键入演示文稿的名称,然后单击保存 按钮。

提示 离开时保存您所做的工作。 经常按 Ctrl+S 组合键。 织梦内容管理系统
添加文本
在文本占位符中单击,然后开始键入。

设置文本的格式
选择文本。
在绘图工具 下,单击格式 。
执行下列操作之一:
若要更改文本的颜色,请单击文本填充 ,然后选择颜色。
若要更改文本的轮廓颜色,请单击文本边框 ,然后选择颜色。
若要应用阴影、反射、发光、棱台、三维旋转和转换,请单击文字效果 ,然后选择所需的效果。

添加形状
在插入 选项卡上,单击形状 。
单击所需形状,接着单击幻灯片中的任意位置,然后拖动以绘制形状。

提示 若要创建规范的正方形或圆形(或限制其他形状的尺寸),请在拖动的同时按住 Shift。 织梦好,好织梦
阅读全文:添加形状。
添加图片
在插入 选项卡上,执行下列操作之一:
要想插入保存在本地驱动器或内部服务器上的图片,单击我的 PC 上的图片 ,通过浏览选取图片,然后单击插入 。

要想从 Bing 或 Office.com 剪贴画库中插入一张图片,单击联机图片 ,使用搜索框来查找图片。
例如,在Office.com 剪贴画 搜索框中键入猫 。

这是您将看到的猫图片的示例:

选择所需图片,然后单击插入 。
阅读全文:插入图片
添加演讲者备注
如果不在其中填入过多信息,那么这种幻灯片是最好的。 可在演讲者备注中填入有用的元素和备注内容,并在演讲时参考这些内容。
(本文来源于图老师网站,更多请访问https://m.tulaoshi.com)如要打开窗口底部的备注窗格,单击备注 。

在幻灯片下方的备注 窗格内单击,开始键入您的备注。
阅读全文:为演示文稿中每张幻灯片添加演讲者备注
打印演讲者备注
在文件 选项卡上,单击打印 。
在打印机 下选择要打印的打印机。
在设置 下,单击整页幻灯片 旁边的向下箭头,然后在打印版式 下单击备注页 。
单击打印 。

阅读全文:打印带有或不带演讲者备注的幻灯片。
进行演示
在幻灯片放映 选项卡上,执行下列操作之一:
若要从第一页幻灯片开始演示,请在开始幻灯片放映 组中单击从头开始 。

如果当前不是处于第一张幻灯片,并希望从当前的位置开始放映,则单击从当前幻灯片开始 。
如果您需要向不在场的人们做演示,请单击联机演示 以在 Web 上建立演示,然后选择下列选项之一:
使用 Office Presentation Service 联机演示
使用 Lync 在 PowerPoint 中启动联机演示文稿
注:转载请保留,更多请关注图老师办 公软件教程栏目,图老师电脑办公群:189034526欢迎你的加入