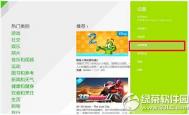win8.1网速慢怎么办 windows8.1网速慢解决办法汇总
win8.1网速慢怎么办?window xp退役后很多人安装了win8.1,但是大家觉得网速会比升级前变得慢了一些。下面,绿茶小乐哥教大家win8.1系统网速慢解决办法,一起来看看吧!
原来win8.1网速慢的原因是windows8.1中默认增加了应用自动更新的功能,也有系统的其他优化所导致。
win8.1系统网速慢解决办法介绍:
关闭应用自动更新
第一步、在系统中找到应用商店。

第二步、在应用更新界面,把自动更新设置为否。

当然,由于不能自动更新,大家需要手动进行系统等更新。但是,Windows8.1系统的特殊性,它需要进行系统更新、程序更新等,所以,自动分流了网速的20%。我们要通过设置把这部分网速找回来。
释放系统限制的网速
第一步、我们同时按下Win键(即键盘上的"窗口"图案)+R键调出运行程序,并输入gpedit.msc点击确认,调出本地组策略编辑器。

第二步、在本地组策略编辑器界面的左侧的选项栏,找到计算机配置-管理模块-网络-QoS数据包计划程序-限制可保留带宽。

第三步、在限制可保留带宽界面,点击已启用来开启,并把宽带限制修改为10。特别注意,不要把数字调到10以下,就像虚拟空间一样这个是系统需要的空间,设置过低不利于系统的运行。最后,保存退出,速度一定会比之前的速度更快。

图老师小编最后想说:以上方法会改变系统默认设置。如果你网速没有那么慢的话,不建议更改,自动更新系统应用会更加便捷。
安装windows8.1后C盘空间不足?手动清理和更新冗余文件
微软的每一次Windows系统升级更新都会在系统安装盘上生成一个备份更新,每次给系统打补丁后都会往系统盘里塞文件,关键是这些旧的更新文件不会随着新文件到来而自行毁灭,日积夜累便形成了所谓的WinSxS(图老师整理)更新冗余。微软官方也认识到这一问题,因此发布了DISM命令来让用户手动清理释放冗余。本文将分享下如何通过DISM命令来释放清理Win8/Win8.1系统盘中的冗余更新,仅仅保留最新版本。
Windows冗余在哪里?
我们说的Windows冗余更新是指位于C盘中的一些补丁更新文件,详细路径为X:WindowsWinSxS(X:代表用户实际系统盘符)。比如Windows 8.1系统自带的Flash Player会每月更新一次,更新文件存放在amd64_adobe-flash-for-windows或者ia86_adobe-flash-for-windows的备份文件中。

图 C盘中拥有大量的Windows更新冗余
Windows冗余如何清理?
我们以Win8.1系统为例(同样适用于Win8系统),方法如下:
1.在传统桌面的开始按钮中右击,选择命令提示符(管理员)选项;

图 启动命令提示符(管理员)功能
图 命令提示符窗口
2.在弹出的窗口中输入以下代码。(注意空格)
dism /online /Cleanup-Image /StartComponentCleanup /ResetBase

图 输入dism代码
3.确认后回车,等待系统自动清理;
(本文来源于图老师网站,更多请访问https://m.tulaoshi.com/windowsxitong/)
图 Windows冗余清理中
4.清理完成。

图 清理完成
(本文来源于图老师网站,更多请访问https://m.tulaoshi.com/windowsxitong/)
清理的效果因人而异,如果系统已经长时间使用的话,清理后释放的空间非常可观。当然新系统由于没有太大冗余积累,效果不太明显。
如何排除Windows8系统出现的各种故障问题
在Windows8通知栏下,右键选中旗子图标的程序,选择打开操作中心。

Tulaoshi.com此时来到操作中心在下方可以看到恢复,如图中红框所指示!

接下来进入恢复窗口,选择高级恢复工具中的开始系统还原。

接下来用户选择还原的时间,按下一步即可将故障问题排除掉。

windows8.1打开文件夹就卡死(假死)的处理方法
思路一:重启桌面窗口管理器
1、按键盘的Ctrl+Alt+Del组合键,打开任务管理器,在进程选下卡找到桌面窗口管理器,结束之;
2、此时桌面会变成只有背景的状态,继续在任务管理器中选择文件菜单下的运行新任务;
3、输入explorer后回车,系统会重新启动桌面窗口管理器;

需要注意使用这种方法会将已经打开的文件夹关闭,需要再次打开,如果有没有保存的工作请在操作前请注意保存。
思路二:关闭文件预览,开启在单独的进程中打开文件夹窗口功能
1、在控制面板中找到文件夹选项,切换到查看选项卡;
2、在文件夹选项中切换至查看选项卡,勾选始终显示图标,从不显示缩略图以及在单独的进程中打开文件夹窗口。保存并退出。

思路三:关闭索引,提升响应速率
右键目标文件夹,选择属性,然后点击常规选项卡下的高级按钮,在弹出的对话框中取消除了文件属性外,还允许索引此驱动器文件的内容前面的对勾。

对于驱动器属性,在常规选项卡中,取消对除了文件属性外,还允许索引此驱动器文件的内容的勾选(不建议对系统盘执行此操作,会花费较长的时间而且并不一定成功)。

另外,根据网友的反馈,在Windows 8.1 2014 Update(17025)版本中取消了缩略图缓存文件的大小限制,这样如果你出现了因为生成缩略图缓慢的原因导致系统假死,又不想彻底关闭缩略图预览功能的话,不妨等一等,下次再打开相同的文件夹应该不会出现假死的问题了。
思路四:关闭Windows Defender
如果你没有安装第三方防护软件,系统会默认开启自带的 Windows Defender的,默认情况下,扫描文件时会占用大量的系统资源并会造成打开文件夹时假死;如果安装有其他防护软件,Windows Defender应该会自己关闭,如果没有关闭在服务中关闭Windows Defender Service服务即可。
如果你只想使用Windows Defender作为基础防护的话,就需要设定特例了:
打开Windows Defender,点击设置选项卡,在左侧就有相对应的例外设置。可以设置某些文件、文件夹作为例外,也可以设置某类型或某进程是不检查的。当然,例 外的设置是需要你在可以熟知你所拥有的程序是无害的。在不添加例外的情况下,扫描结果仅对此次开机有效。