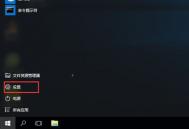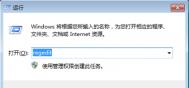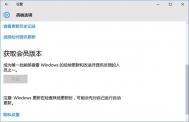Win10利用文件检查器修复受损文件的方法
1、打开Win10系统的搜索(CTRL+F),直接在搜索栏中输入CMD,然后以管理员身份打开;

2、打开后在命令提示符处,键入sfc /scannow,然后按回车 Enter 键:

提示:sfc /scannow 命令将扫描所有受保护的系统文件,并用位于 %WinDir%System32dllcache 的压缩文件夹中的缓存副本替换损坏的文件。
%WinDir% 占位符代表 Windows 操作系统文件夹。例如 C:Windows。
注意:验证 100% 完成之前,请勿关闭此命令提示符窗口。扫描结果将在此过程结束后显示。
3、返回结果:
流程结束后,您可能收到以下消息之一:
1)Windows 资源保护找不到任何完整性冲突。
这表示您没有任何丢失或损坏的系统文件。
2)Windows 资源保护无法执行请求的操作。
要解决此问题,请在安全模式中执行系统文件检查器,并确保 PendingDeletes 和 PendingRenames 文件夹存在于 %WinDir%WinSxSTemp 下。
3)Windows 资源保护找到了损坏文件并成功修复了这些文件。
4)Windows 资源保护找到了损坏文件但无法修复这些文件。
若要手动修复损坏的文件,请查看系统文件检查器进程的详细信息查找损坏的文件,然后手动将损坏的文件替换为已知完好的文件副本(用户可以在正常使用的同版本系统中复制CBS.log列表中的文件到故障电脑中替换相同文件)。
同时如果用户无法通过 SFC 文件检查工具来修复的话,也可以尝试使用 DISM命令,需要联网。
:
DISM.exe /Online /Cleanup-image /Scanhealth
DISM.exe /Online /Cleanup-image /Restorehealth
第一条命令是扫描你全部系统文件并和官方系统文件对比。
第二条命令是把那些不同的系统文件还原成系统官方源文件,跟重装差不多。
这种方法好处在于,修复完那些系统文件后即将还原为官方版的源文件,只是系统文件,其他的第三方软件和用户设置完全保留,当然,这是要花费15-20分钟的时间的。。
系统文件损坏就会出现各种报错,甚至还会导致系统无法正常启动运行,所以,一旦损坏,就要用以上方法进行修复。
Win10取消“无法验证发布者”提示框的方法

1、右键点击开始图标,在弹出的菜单中,选择运行,输入regedit,确定;
2、打开注册表,定位到注册表项HKEY_CURRENT_USERSoftwareMicrosoftWindowsCurrentVersionPoliciesAssociations;
3、如果没有Associations项,点击Policies,右键新建项,命名为Associations;

4、选中Associations项,在右侧空白区域,右键新建字符串值,命名为LowRiskFileTypes;

5、右键LowRiskFileTypes,点击修改,在数值数据中,将以下内容完整粘贴进去,点击确定;
.zip;.rar;.nfo;.txt;.exe;.bat;.vbs;.com;.cmd;.reg;.msi;.htm;.html;.gif;.bmp;.jpg;.avi;.mpg;.mpeg;.mov;.mp3;.m3u;.wav;

6、关闭注册表,重启系统完成修改。
Win10升级10525版需要注意的事项
&m.tulaoshi.comnbsp;
注意事项
第一步:如果你早期加入过Windows Insider项目,并运行Win10 Insider Preview预览版,那直接Windows Update检查更新,就可以获取Win10 TH2预览版;
第二步:如果你加入过Windows Insider项目,不过现在正在运行Win7和Win8.1,那你得曲折升级:即先获取Win10 RTM,然后再升级到Win10 TH2预览版;
第三步:Win10 Insider Preview预览版安装之前,请确保有一台授权正版的Win10平台。无论是升级安装、还是格盘安装Win10 TH2预览版,用户需确保自己的设备在安装前已经激活过;
第四步:如果你满足以上条件,设备早已激活过Win7或Win8.1,那升级安装、格盘安装Win10 TH2预览版都无需输入产品密钥,系统将自动联网完成激活工作。
Win10开机自启项优化教程
提示:以下方法适合爱折腾的电脑爱好者,或者想装13的朋友,普通用户建议使用360安全卫士、腾讯电脑管家等软件中的优化功能即可。
一、怎样管理开机启动项
与Windows7以及之前的系统不同,在Windows8以及之后的Windows 8.1和Windows10系统中,开机启动项的管理被移到了任务管理器里面。您可以尝试用这种方式进入任务管理器的启动标签:

在开始菜单的搜索栏(仅限Win10),或在键盘上按Win和R组合键打开运行程序,然后输入以下命令直接打开启动标签:
taskmgr /0 /startup

在启动标签里您可以轻松地禁用或启用某个启动项。只需要右键单击该项目,然后点击禁用或启用;或者单击选中不需要的项目,然后点击右下角(图老师整理)的禁用或启用按钮。
下面我们继续介绍添加或移除Win10系统的开机启动项目的方法。
二、怎样添加或移除当前用户的开机启动项
当前用户的启动项通常都存放在两个位置:注册表和一个特殊的启动文件夹。启动文件夹是一个非常简单的管理程序的方式。此方法适用于Windows7,Windows8和Windows 8.1以及Windows10,步骤如下:
1、在开始菜单搜索栏里(仅限Win10,Win7),或者在运行中输入以下命令:
shell:Startup

这个命令是一个用来直接打开启动文件夹的特殊的Shell命令。
当前用户的启动文件夹在这个位置(X为系统盘符,您可根据您的系统盘位置自行置换,一般为C):
X:Users当前用户名AppDataRoamingMicrosoftWindowsStart MenuProgramsStartup
在这个文件夹中创建或删除开机启动项的快捷方式,就可以达到添加或者移除开机启动项的效果。删除不用说,若想添加启动项,可以使用新建快捷方式向导(在文件夹空白处单击右键,选择新建-快捷方式)来创建被添加的启动项的快捷方式。
同样,通过注册表编辑器也能实现对开机启动程序的管理(适用于Win7,Win8,Win8.1和Win10),步骤如下:
1、打开注册表编辑器,在开始菜单的搜索栏里或者打开运行程序,输入regedit后回车(若出现UAC提示,点击是);

2、找到以下键值:
HKEY_CURRENT_USERSoftwareMicrosoftWindowsCurrentVersionRun

3、你会发现当前用户的开机启动项在此列出,如果要删除一个项目,右键单击该项目后,在下拉菜单中点击删除。

如果要添加一个启动项,你需要在空白处单击右键创建一个字符串值(String Value)并且输入你希望的名称,然后双击这个新建的值,在数值数据里输入你要启动的程序的完整路径,点击确定即可完成。

三、怎样添加或移除所有用户的开机启动项目
(本文来源于图老师网站,更多请访问https://m.tulaoshi.com/windowsshi/)这种方法和之前对当前用户的操作方式非常类似,只不过启动文件夹和注册表中的位置和之前稍有不同。
1、若要用启动文件夹的方式操作,可以在开始菜单的搜索栏内或者在运行窗口内输入以下命令后回车:
shell:Common Startup

然后就会打开所有用户的启动文件夹,路径为(X为系统盘符,您可根据您的系统盘位置自行置换,一般为C):
X:ProgramDataMicrosoftWindowsStart MenuProgramsStartup
2、若要用注册表方式操作,则要在编辑器内找到以下键值:
HKEY_LOCAL_MACHINESOFTWAREMicrosoftWindowsCurrentVersionRun
然后您可以按照上面介绍过的添加或移除当前用户的开机启动项的方式来操作。
如何对win10电脑桌面的文件路径进行修改?
不管是使用哪个版本的Windows系统,似乎将重要的文件放置在桌面上已经成为了大家的习惯,但是想必大家也知道,Windows系统桌面的文件保存路径是默认设置到系统盘,也就是C盘之中的,这对于文件的安全来说,确实是缺乏保证的,若是系统不小心出现状况,就很有可能导致桌面保存的重要文件受到损坏,或者破损,或者直接消失不见,那么咱们有什么办法可以让桌面的文件不要保存在系统盘吗?下面,图老师小编就意win10系统为例,如何对win10电脑桌面的文件路径进行修改。
1.首先,咱们返回到win10电脑的传统桌面位置,之后,咱们双击打开桌面的这电脑,这样就可以进入到win10系统的资源管理器窗口了。
2.在打开的资源管理器窗口中,咱们打开系统盘,也就是C盘中的用户文件夹,然后继续打开在用户文件夹下你的系统用户名命名的文件夹。

3.在之后打开的系统用户名文件夹中,咱们右键点击桌面,在弹出右键对话框里选择属性,之后咱们就可以看到如下图中所示的窗口了,在打开的窗口中,咱们将界面切换到位置这一栏中,然后点击下面的浏览,重新设置一个非系统盘的路径就可以了。


Win10怎么共享Wifi
Win10怎么共享Wifi?如果家中拉了网线,但没有无线路由器的话,我们可以借助Wifi共享电脑网络,这样就可以让家中其他成员的的智能手机、平板电脑或者(m.tulaoshi.com)其笔记本连接这个Wifi共享网络免费上网。下面图老师小编教大家如何使用360免费Wifi工具设置Win10热点,其他版本系统用户也一样。

360免费Wifi工具目前功能已经十分强大,只要电脑/手机带有无线功能,就可以借助360免费Wifi设置Wifi热点。360免费Wifi工具大家可以网上搜索下载,如果电脑中安装了360安全卫士,可以直接点击加速球快速打开。
1、首先点击桌面上的360加速器右侧的+图标,在弹出的选项中,点击Wifi图标的那个360免费Wifi,如下图所示。

2、稍等片刻之后,就可以自动安装360免费Wifi工具,并自动打开设置界面,这里我们要做的只是设置Wifi名称和密码,比如图老师小编设自动名称为PC841.COM,密码为linana123456,这个名称和密码,大家可以自行设置,完成后点击保存,如下图所示。

3、最后会提示Wifi热点名称和密码已经更改,如下图所示。

设置Wifi热点后,身边附件的其他用户智能手机、平板电脑,甚至是其他笔记本电脑,都可以打开无线网络,然后可以搜索到刚才设置的PC841.COM名称的无线网络,点击连接,并输入Wifi密码,就可以上网了。
Win10共享Wifi设置,需要电脑本身可以正常上网,此外共享Wifi需要电脑自带无线网卡,比如笔记本都可以,但台式电脑则不行。Win10设置Wifi热点的方法还有很多,比如借助其他Wifi共享工具都可以。
win10宽带自动连接怎么设置?
WIN10系统装好了,有宽带可是上不了网,没有宽带连接,怎么办呢?下面图老师小编就为大家介绍win10宽带自动连接怎么设置方法,希望能对大家有所帮助!
方法/步骤
1、在桌面上找到右下角的小电脑标示,左键点击,点击后弹出的界面中,找到网络设置。


2、点击网络设置,会弹出如下页面,找到网络和共享中心。

3、点击网络和共享中心按钮,会弹出如下界面,在页面中左点击设置新的连接或网络。

4、按下设置新的连接或网络后,接着会弹出如下页面,选择连接到internet,然后点击"下一步"。
(本文来源于图老师网站,更多请访问https://m.tulaoshi.com/windowsshi/)
5、点击下一步后,会弹出如下页面,选择设置新连接。

6、点击设置新连接,会弹出如下页面,点击宽带(PPOE) 。

7、点击宽带(PPOE),弹出如下界面,在界面中,输入自己的宽带账户和密码然后点击连接。宽带连接,就完成了。

以上就是win10宽带自动连接怎么设置方法介绍,大家学会了吗?希望能对大家有所帮助!