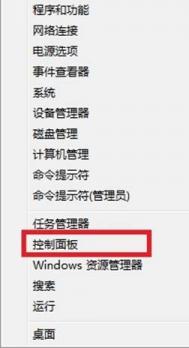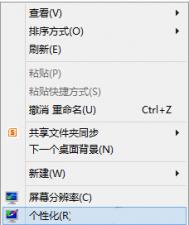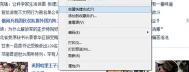win8解决系统映像制作的麻烦
在Windows 8.1系统中,本想通过制作C盘的系统映像来备份系统数据,但在制作时系统强行将数据盘D也选上了,且无法取消选择,无法排除对数据分区D的备份(如图1)。要知道D盘中存有的资料对系统备份没有一点用处,这样备份下来纯属多余!那么,造成这个问题的原因是什么?又该如何剥离数据分区D,只制作系统分区C的映像呢?

(图1:映像备份强行选择数据盘D)
小知识:
系统映像是运行Windows所需的驱动器副本。在Windows 8.1中虽然没有专设创建系统映像的控制面板项目,但该功能并没有被取消,拐弯抹角才可找到。要在Windows 8.1中制作系统映像备份,只需在开始按钮上右键单击,选择控制面板项目,在所有控制面板项中点击文件历史记录,然后在开启的文件历史记录窗口中点击左下角的系统映像备份(如图2),即可进入系统映像制作窗口。制作时映像文件可保存在硬盘上、DVD上,也可保存在网络上(如图3)。当需要恢复时,只需点击文件历史记录窗口左下角的恢复按钮即可。

(图2:制作系统映像备份的入口)

(图3:映像文件多样化的保存位置)
1. 异常现象的成因分析
从图1中我们可以看出,虽然D盘为用户数据资料盘,但在创建系统映像窗口的驱动器选项中,D盘的后面被标注了系统字样,这说明备份程序将D盘识别为系统盘。造成这种现象出现的原因,很可能是因为该盘中有系统相关文件造成的。我们只需找到这些文件并作相应处理,就可以解决问题。
小提示:
右击开始按钮并选择磁盘管理进入磁盘管理程序,选中D盘,观察一下状态一栏中显示的分区情况,可以判断出D盘被系统识别为何种分区(如图4)。如图可见D盘被判别为系统分区。

(图4:查看D盘的分区性质)
2. 处理解决的具体方案
(1)用户文件夹是否被迁移
用户文件夹下的视频、图片、文档、音乐等文件夹的存储位置默认是与系统盘位于同一个分区。但是,这些文件夹支持转移到其他分区。如果此前设置过将这些文件夹转移到D盘,那么,很可能备份程序会将D盘识别为系统盘。
要判别和解决这个问题,只需在这些文件夹上单击右键并选择属性,在属性窗口的位置选项卡中,就可以看到该文件夹是否被指向D盘。若在D盘,则重新设回到C盘即可。

(图5:用户文件夹设置)
(本文来源于图老师网站,更多请访问https://m.tulaoshi.com/windowsxitong/)(2)虚拟页面文件是否在D盘
系统的虚拟页面文件默认是与系统盘在同一个分区中,但Windows也支持虚拟页面文件的重新定向。我们常常会因空间问题或效率问题,自行或由工具来将系统虚拟文件指向到另一个驱动器上。如果有这种情况存在,系统备份程序也可能将存储虚拟页面文件的分区识别为系统分区而一同备份。
究竟是否存在这种情况,我们只需通过控制面板→系统一项进入系统设置窗口,点击左侧的高级系统设置(如图6);然后在系统属性窗口中点击高级选项卡中性能分组框下的设置按钮(如图7);接着再点击性能选项窗口中高级选项卡中的虚拟内存→更改按钮(如图8);在虚拟内存窗口中,我们就可以看到D盘中是不是存有当前系统的页面文件了,如果有则可以将该页面文件改回到C盘。

(图6:进入高级系统设置)

(图7:选择系统性能设置)

(图8:更改虚拟内存设置)
小提示:
我们还可以通过文件夹选项窗口,去除对系统文件和隐含文件的属性选择,看看D盘根目录下是否有pagefile.sys hiberfil.sys swapfile.sys等系统相关文件。如果有,可以将其删除掉。
(3)是否将软件装在了D盘上
我们知道,在安装软件时,系统通常会默认将软件安装在系统盘的Program Files文件夹中。但是,如果用户自定义了软件安装路径,那么,完全可以将软件安装在D盘的Program Files文件夹中。而这也会引起系统对磁盘分区的误判断。
要查明真相,我们只需到D盘查看有无Program Files文件夹即可。如果有Program Files文件夹,且其中有已经安装的软件并是自己需要的,可通过搬家工具将软件统统搬移到C盘中,也可以先记录下软件名称,卸载之后重新安装在C盘中。
小提示:
如果D盘中有空的Program Files文件夹,也会影响系统备份程序对分区类型的识别判断。这时,可将该Program Files文件夹删除,然后再进行系统映像备份。
排除了如上情况后,再进行系统映像备份即可。
win8电脑无法启动安全中心,错误代码1068怎么办
既然是安全中心,自然是与咱们windows的安全息息相关的,winding中的安全中心服务是全面监控系统安全的一个工具,它会随时给咱们带来关于windows系统中的安全信息,并在系统出现安全漏洞的时候给予咱们警示,这无疑的,对于用户来说是一个非常实用的安全工具。但是最近,却有一些使用win8系统的用户发现自己电脑中的安全中心服务无法启动了,并出现了1068的错误提示代码,那么出现这个故障,咱们要如何才能解决呢?下面,咱们详细的来介绍一下!
1.首先,咱们需要返回到win8电脑的传统桌面位置,之后,咱们同时按下键盘上的win+r快捷键打开电脑的运行窗口,在打开的运行窗口中,咱们输入services.msc并单击回车,这样就可以打开win8电脑的服务窗口了。

2.在打开的服务窗口中,咱们需要在列表中找到Securittulaoshiy Center 服务并双击打开该服务的设置窗口,之后,咱们将该服务的启动类型设置为自动,然后点击服务状态中的启动按钮,最后,点击窗口下方的应用-确定保存设置即可。

注:更多精彩教程请关注图老师电脑教程栏目,图老师电脑办公群:189034526欢迎你的加入
Win8电脑图片打不开提示内置管理员无法激活此应用怎么办
Win8系统界面炫酷,功能强大,但是相对来说兼容性比较不好,由于兼容性问经常会导致某些程序无法运行,比如有用户到本站反映说在打开图片的时候无法打开,并且还提示内置管理员无法激活此应用,遇到这样的问题要如何处理呢?下面给大家带来相对应的解决措施如下。

1、在win8系统下运行gpedit.msc,打开组策略窗口;

2、依照下图依次打开选项,最终打开安全选项;

3、在右策略一栏中,双击点开用户账号控制,用于内置管理员账户的管理员批准模式;

4、在本地安全设置中选择已启动,确定。
(本文来源于图老师网站,更多请访问https://m.tulaoshi.com/windowsxitong/)
5、此时,还是无法打开图片,重启后可在图片库中正常打开图片。
上述方法是通过组策略用户账号控制,用于内置管理员账户的管理员批准模式安全设置进行开启,这样就可以有效的解决Win8电脑打开图标时内置管理员无法激活此应用的问题了,遇到这样问题的用户可以根据上面m.tulaoshi.com的步骤进行解决就可以了。
注:更多精彩教程请关注图老师电脑教程栏目,图老师电脑办公群:189034526欢迎你的加入
win8电脑中添加打开印记却出现“无法打开添加打印机”提示怎么
电脑配置打印机,这也许是现在最为经典的一个组合了吧?也是咱们办公室中不可或缺的一个组合,虽然不会每台电脑中都配置上打印机,但是一般来说,一个部门,一个公司中,怎么说都会有一台打印机的。但是最近却有一位使用win8电脑的用户在为自己的电脑添加打印机的时候出现了问题,系统一直提示无法打开添加打印机,那么出现这样的故障,咱们要如何解决呢?下面,图老师小编就详细的来介绍一下吧!

首先,咱们分析一下故障出现的原因,一般情况下,在win8电脑中添加打印机程序却出现如上述所说的提示,都是因为Win8系统中的打印服务没有启动造成的,咱们只需要将系统中的Print Spooler服务开启就可以解决问题了。下面,我们详细的介绍一下操作的步骤:
1.首先,咱们返回到win8系统的传统桌面位置,之后,咱们同时按下键盘上的win+R快捷键打开电脑的运行窗口,然后在打开的窗口中,咱们输入services.msc并单击回车,这样就可以打开win8电脑的服务窗口了。
2.在打开的服务窗口中,咱们在右侧列表中找到Print Spooler服务并点击鼠标右键,然后在出现的菜单中选择启动就可以了。
注:更多精彩教程请关注图老师电脑教程栏目,图老师电脑办公群:189034526欢迎你的加入
Win8系统默认网关无法使用的修复方法
当我们在win8系统下连接网络的时候,都是需要对电脑的ip、默认网关进行相关设置,可是有用户反映说win8系统默认网关无法使用,导致无法连接网络,遇到这样的问题要如何处理呢,其实我们可以通过网络诊断来修复系统网关不可用故障,下面随图老师小编一起来看具体是如何修复的吧。
推荐:ghost win8系统下载

1、设置Win8园系统IP地址中高级设置可以自动获取DHCP服务器,系统会帮助用户自动分别网关地址。
2、使用驱动精灵更新网卡驱动。因为这可能是因为网卡驱动程序与路由器出现兼容性问题引起的。
3、试着重新固定IP地址,将DNSy凤置为8.8.8.8,最好不要使用运营商,很容易出现冲突。
4、完成上述操作,记得将路由器关闭,再重新启动路由器。
关于Win8系统默认网关无法使用的修复方法就跟大家分享到这边了,遇到这个问题的用户们可以参阅上面的几个步骤进行操作
注:更多精彩教程请关注图老师电脑教程栏目,图老师电脑办公群:189034526欢迎你的加入
Win8.1自由摆放桌面图标和文件的操作方法
在桌面空白处点击鼠标右键,选择查看,将自动排列图标、将图标与网格对齐这两项取消勾选。



Win8没有权限使用RD命令删除文件方法

操作步骤:
1、鼠标移动到左下角开始处右键鼠标,在弹出的菜单中选择命令提示符(管理员)。

2、用cd命令进入你要删除的文件夹的上一层目录(如C:Program FilesiTools)然后试用del命令删除。

3、发现del命令无效,换用rd命令删除,删除成功!

对于顽固的文件,常用的DEL命令有时已经无法删除了,上面介绍的方法就是在Win8系统下使用DEL命令删除不了文件的时候用RD命令进行操作,同样快捷有效。