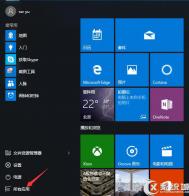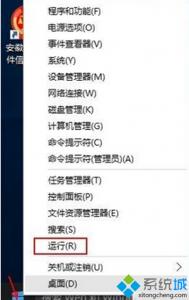Win10内置截图工具使用技巧
1、单击开始---所有应用,在开始菜单中找到截图工具;

选择Windows 附件---截图工具;

2、运行截图工具后,点击一下新建(新建后面的三角,可选任意格式截图,矩形截图,窗口截图,全屏幕截图 ),然后提示一下十字的叉叉,你用鼠标画你要截图的范围。

3、然后就会跳出刚刚截图的图片出来,点击下一保存按钮则可以把它保存到电脑上面来。

Win10开始菜单设置为全屏后"设置"选项不见了怎么办
1、设置全屏开始菜单后,我们点击开始即可,想回到桌面的话再tulaoShi.com点一次开始。

2、打开所有程序列表,则点击电源按钮下方的选项。

tuLaoShi.com3、而设置则被隐藏起来,我们可以点击左上角的三横图标来打开。

Win10开启屏幕键盘的两大方法
方法一、首先打开桌面左下角开始选择所有应用找到Windows轻松使用然后展开找到屏幕键盘即可,如图:

方法二、点击屏幕左下角搜索在框里输入OSK就会出现屏www.Tulaoshi.com幕键盘,如图:

Win10系统如何修改注册表的权限?
1、在运行对话框中输入:regedit,点击确定或按回车键(Enter),打开注册表编辑器,在注册表编辑器窗口,左键单击:HKEY_CURRENT_USER,再点击:编辑 - 权限;

2、此时,打开了HKEY_CURRENT_USER的权限对话框,在这个对话框中,先查看本机登录的用户名,如组或用户名(G)栏中没有,点击:高级选项;
(本文来源于图老师网站,更多请访问https://m.tulaoshi.com/windowsshi/)
3、在打开的HKEY_CURRENT_USER的高级安全设置窗口,点击:添加;

4、在HKEY_CURRENT_USER的高级安全设置窗口,点击添加以后,就会打开
HKEY_CURRENT_USER的权限项目窗口,在这个窗口中,基本权限项都呈灰色状态不可选择,点击:选择主体;

5、在打开的选择用户和组对话框中,点击:高级;

6、按下来,在对话框中点击:立即查找(N);在搜索结果(U)栏中用鼠标按住右侧的小滑块向下拖动,找到本机登录的用户名如:GONG ZOU,并左键单击用户名,再点击:确定;

7、点击确定以后,可以看到本机登录用户名显示在检查名称栏中,点击:确定;
(本文来源于图老师网站,更多请访问https://m.tulaoshi.com/windowsshi/)
8、这时就会回到HKEY_CURRENT_USER的高级安全设置窗口,在这个窗口,点击:显示高级权限;在HKEY_CURRENT_USER的权限项目窗口的高级权限下,点击完全控制,再点击确定;

9、回到HKEY_CURRENT_USER的高级安全设置窗口,点击:应用 - 确定;

10、回到HKEY_CURRENT_USER的权限窗口,点击:确定,退出注册表编辑器。

Win10下怎么把两张图片合并成一张?
1、选中你需要合并的第一张图片,然后右击-打开方式-画图。


2、选中图片右下角边框(如下图,红色框内),拉取你合并图片的所需位置。


3、点击粘贴-粘贴来源,选择第二张需要合并的图片。



4、左击第二张图片不要放开,移动至你拉取的空位。


5、选择你所需要的格式进行保存。