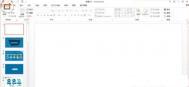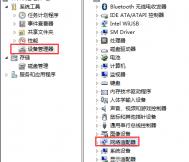亲历者告诉你如何做出微软风格的PPT?
本汪曾负责过微软的某些视频。
Modern UI 的大部分特性是适合用来做 PPT 的。
好的 PPT 应该是基于演讲者定制的。不要轻易相信有了好的模板你的演示就一定会比别人的好好的模板套成渣的也不在少数,好的 PPT 配上水平不够的演讲也很常见。演讲的目的在于让听众明白你的想法,PPT 只是一个辅助工具,是听众在明白你的想法这一环节的催化剂。演讲才是重点。
关注此问题的应该大多是会自己动手做的,每次从空白 PPT 开始构想创作是一件很好的事。
贴上微软官方的设计理念:微软 /design design.microsoft.com
不建议把 Modern UI 简单粗暴地理解为色块堆砌而成的界面那界面上的拟物还是所谓扁平又有何本质区别?也不能把 Modern UI 叫做扁平化,微软官方可是从来没有用过扁平化这样的措辞。(早期叫 Metro UI ,涉及商标原因改为 Modern UI 或 Windows 8 Style UI。Metro UI 的早期,那些个磁贴是长条状的,比现在看到的长许多。)
不认同 Modern UI 的,每个人有各自喜好。但我们无法否认要独立于 iOS、Android 样式之外设计出一套极具辨识性与差异化的 UI 不是一件容易事的事实。许多手机产商用尽各种方式,却似乎始终无法跳出那个框框。
一、字体
英文:Segoe UI
中文:Microsoft YaHei UI 、Microsoft YaHei 、微软雅黑
Segoe 是 Modern UI 规定使用字体。微软还开发或授权一组字体,中文的 Microsoft YaHei UI 就属于其中一种,用于简体中文的显示,现有 Light / Regular / Blod 三种版本。附上官方链接 Windows 下的字体 。
(本文来源于图老师网站,更多请访问https://m.tulaoshi.com)在控制面板中提取字体,或从 Microsoft 官方获取:Font Families
Windows Phone 上的中文使用 Dengxian 字体,英文使用 Segoe WP 字体(Light / Semilight / Semibold)。它们或将在 Windows 10 for Phones 中与 Windows 10 统一(目前 Windows 10 的设计准则还没有一个完整成型的资料对外公开或样式呈现)。
对英文原版系统来说,在没有安装中文语言包的情况下,不会有微软雅黑这个字体,但是有 Microsoft YaHei UI。也就是说,即使微软雅黑不可用,Microsoft YaHei UI 都是处于可用的状态。UI 是代表系统界面显示的字体。
默认字体经几次系统升级发生了改进:
Windows 8 的默认字体:

SS01 样式(Windows 7 的默认样式。这里谢谢 @prox 的关注和提醒,为引起注意,相关信息附在文末):

SS20 样式(首选的设计和间距):

第一眼你们可能觉得除了字母符号 Q I & 有变化之外只是数字 1 有了变化。很遗憾地告诉你,好几个数字都发生了变化:
Windows 7 中的默认字体:

Windows 8 中的 Segoe UI:

注意事项:
如果页面标题或副标题太长而无法显示,请使用省略号 (U+2026),而不要使用 3 个点。不要在标题文本末尾和省略号之间添加空格。
不要使用倾斜字体。
应遵循布局。(这点在之后会说明,简而言之:勿乱摆)
二、字面内容(语言风格)
① 字词:
若要体现简单和轻松,请使用简单的句子和短语、最短的文本和日常字词。
精心挑选的精确字词可清晰地表达意义。
通常,少即是多。
以客户(对应 PPT 的观众)的语气说话。你要假设你只懂一点或完全不懂你所面对的产品,并以这样的眼光审视你的作品。下面是一些调整前和调整后的示例:
请说获取 Windows 8.1,而不是查看产品。
请说你需要一个 ID,如下所示:customer@microsoft.com ,而不是ID 无效。
请说选择你的主题,而不是配置你的显示效果。
同样,尽量避免那些听起来吓人或对于大多数客户仅有模糊意义的技术字词。比如:无效、错误、配置、管理、设备(请改用电脑或手机)等。
② 标点符号:
标点符号能帮助传达意义,但它不可替代字词。以下是要记住的几点:
不要过度使用感叹号。相反,选择程度更深的字词。
和感叹号一样,请慎用问号。当链接采用客户问题的措辞时,它们效果很好。
③ 用法:略。
④ 注意格式规范:
英文 中文 数字相互之间须有空格。比如 [我们将在 4 月 29 日召开 Build 大会,会上会有更多关于 Windows 10 的信息公布。]
英文句子间须有空格。比如 [We released Windows 10 Technical Preview last year, and many people like it. We also showed HoloLens.] 在逗号后面、句点后面均有空格。
大小写。如:Windows 不能写作 windows 或者 win。Windows 10 for Phones 不宜写作 Win10 for phone。
对于有特别作出规定的标志,比如 Microsoft 徽标 Microsoft Corporate Logo Guidelines (请展开其中的 + 号按钮)。
调整前的文本:你尝试打开的文件不属于允许的文件类型。
(本文来源于图老师网站,更多请访问https://m.tulaoshi.com)调整后的文本:不能在手机上打开此类文件。
调整前的文本:我们正在将该演示设备的设置还原到预配置的值。此过程不可中断。
调整后的文本:我们正在将该电脑还原到用于演示的原始设置。该过程需要一些时间,并且不能中断。
调整前的文本:Microsoft 可能会使用你提供的信息,以通过与你的帐户相关联的服务相关强制性通信联系你,并提供我们认为你感兴趣的其他通信。
调整后的文本:Microsoft 可能针对关于你的帐户的服务相关信息联系你,或者向你提供你可能感兴趣的其他有用信息。
三、颜色
Modern UI 的颜色是饱满、鲜明和真实的数字,涵盖了显示技术所能够达到的整个色域。Windows 主要使用单一纯色,但利用各种技巧创造深度,如透明度、分层和混合。
先上一张色表吧。此色表仅对 Windows Phone 起作用,Windows 又是另外一套颜色方案(不是不整合,是两种设备的融合度还不高、使用场景还有很多隔阂的时候,颜色的使用也需要随使用场景的特点而有不同。这点又反映在磁贴的动画上,Windows 上的磁贴不会也是禁止进行前后翻转。)另,此色表是当时的,现在我手里有一台 Lumia 830,它的主题色还多了一种亮绿,是为了配合亮绿色背壳而增加的,且它排在最后一位,而不是插队到绿色位置。还有的运营商可能会有定制的主题色,这些暂时都不在我们的考虑范围内。

Modern UI 体现在 Windows Phone 上的配色:
谨慎地融入颜色,对品牌产生影响。使用离散、高对比度的颜色组合来体现清晰度和可见性。应当尽量少用鲜艳的颜色,如果你无法决定使用哪种颜色,则默认使用中性或单色色调。意思就是不要将各种五花八门甚至发亮的颜色(而且还是没有经过组合配色的随机选的颜色)毫无规律地拼凑在一起尤其是手机这样小尺寸的手持设备,因为它与大屏幕的设备有不同的特点,配色方法是有区别的。简单说来,如果你要在一个小的地方,比如明信片、名片、书签等等的小物品上运用Moder UI,记得:少用色,用好色。
比如 Microsoft Account 的各处登录页面(如 Outlook),它经常需要在手机或各种设备上显示,它非常简洁,就一种蓝色蓝色(Xbox 登录可能会是绿色,是颜色在品牌上的变换),不会五花八门。且用色之处,皆为重要信息,或,希望你关注的信息。
Modern UI 体现在 Windows 上的配色:
正如你知道的那样,系统颜色和应用颜色是不同的。系统颜色是用户选择并由 Windows 应用到系统中主要 UI 表面的颜色,如开始屏幕背景、边栏菜单、按钮颜色等等。应用颜色是应用开发人员选择的独特颜色,它独立于系统颜色之外。应用颜色表示应用的品牌和标识。
这点应用到 PPT 上可以变换为,选定用于贯穿整个 PPT 的主色,和你的分页颜色。比如目录用色,和目录上各章节的配色。

能轻易发现,背景色一定不是浅色系的!(至少默认配色方案不会给出浅色系背景,至于可自定颜色不在讨论范围内)默认的紫色,是深紫,明度较低,即用沉稳的色调,去反衬磁贴的多彩。若背景色是浅色系的,那么整个界面会显得凌乱,难分主次。
应用在 PPT 上,背景要具有承载页面内容的能力。即使是图片作为背景,也要将图片的明度调暗。可试着选择桌面壁纸当作开始屏幕背景,并和桌面切换对比,你会发现,开始屏幕虽然使用了桌面壁纸作为图片,却也是经过了加暗处理。(Windows 上的内置应用配色,是经过调色配置好的一套颜色,可自行取色使用。但不要从开始屏幕上的磁贴取,请从所有应用界面的小图标取。因大磁贴颜色实际是渐变色,而非真纯色。)
另,为何 Windows 8.1 更新后默认壁纸是黄色的呢?因为本身黄色不适合作为开始屏幕上的磁贴颜色,会造成文字变黑的结果。黄色同时是中性色,冷暖不定。到了 Windows 8.1,桌面变为黄色,广告图中多是中等正方形状态。颜色上,弱化它;功能上,不强调它。微软希望大家更多地使用 Modern 应用,而不是桌面,趋势。)

一个案例:多彩的闹钟,下方开关白色为开,否则是关。增强了对比度,这就是在视觉上将开关的状态感知增强了,且因背景是深灰,而非鲜亮色,这种感觉就更强了。当你放眼看这张图的时候就有一目了然的感觉。如果用左右拉的开关,并放于闹钟名称右侧,放眼望去,便不会那么清晰了。
作用在 PPT 上,即运用高对比度的颜色来获得看一眼就明白的效果。(黑、灰、白不属于色彩。)
总之:主角是前景被关注的内容,而非背景。这里反映出 Modern UI 的一个原则:突出最重要的信息,内容第一,而非无谓的装饰。让信息量达到无法向下删减的程度。
再看几个应用的颜色:

邮件现已经改为蓝色,可能是为了和 Outlook 蓝色调配合。
界面上色系越少(相近色不算),Modern UI 的特征越明显。
统一配色,并将最需要引人注意的部分用该颜色标注出来,除此之外,用不同灰度的黑色。底部菜单栏也为了和背景形成反差,引起注意。比如邮件应用,被蓝绿色标记的文字是邮件前面几个字的提要,而不是发件人或者其他,这是因为邮件内容是最最重要的,比如周末一起去野餐吧这样的邮件消息,而不是洪国明这样的名字。(洪国明是微软用于 Demo 的一群名字中的一个,还有曾树山等等如果有关注广告可能会看到。另,Contoso 是微软用于 Demo 的公司名字,几乎每个案例都是说 Contoso 公司,还为其注册商标、开发演示应用。contoso.com 好像是会跳转到 Microsoft 官网。)
拓展: Windows 窗口的背景并不是白色,而是铬色。:-)
再来个优秀案例:
阅读列表应用的顶部菜单栏之一(按时间排序,从左到右是今天、昨天、这周的早些时候、上周、上个月)。下面是界面图片:

想必不用多解释,此案例中今天的配色是明度最高的,因其是今天共享进来的。时间越之前,明度越暗:弱化注意力。越是之前的,越可能是已经阅读过了的、无需关注的。
应用在 PPT 上,想象一个场景:时间轴式的事件图,若时效性较强,可逐渐改变明度。若特征不是时效性,是某几个关键时刻,那么关键时刻就用明度高的,其余的依次弱化。
为什么说不要把 Modern UI 理解为色块堆砌,其中一个原因:用色是有讲究的,即使是大纯色块,也不是乱用的。重点不在于大的纯色块这样的视觉表象,而是用色块表现了什么、突出了什么、弱化了什么、起到了怎样的交互引导作用、产生了什么样的品牌形象、怎样提升了用户的操作效率等。
四、排布与对齐
本节末尾有提供官方干货哦。欸别急,先看再下。
写在最前:我所见过许多想模仿磁贴却模仿不到位的,很大问题出在磁贴间距上,要么太离散,要么靠得太近。间距是直接影响到像不像的一个因素。
1、使用网格系统(要做出严苛精确的界面)
在设计 PPT 时候,记得用网格。
网格由单元和子单元组成。测量的基本单位就是单元。一个单元等于 20 × 20 像素。每个单元进一步细分为 5 × 5 像素的子单元。每个方形单元有 16 个子单元。下面这张图描述了屏幕左上角处的网格。放大该图像即可显示像素、子单元以及单元。

2、页眉
页眉的基线应该为距离顶部 5 个单元或 100 个像素。页眉的左边距为 6 个单元或 120 个像素。Windows 8 页眉为 Segoe UI 样式集 20 细线。
(还有一些用于程序设计的 UX 事项,比如 Windows 8.1 中鼠标触顶会出现标题栏,设计时要考虑元素不会被遮挡。这些内容就不赘述了,PPT 制作中基本没人去写这种交互。)

这很适合用来填写 PPT 的页标题(如果页面不是只有这一个标题的话)。可以先做母版,定好位,这样就很方便,不用每次去调整。
3、内容区域
内容区域的上边距为 7 个单元或 140 个像素。左边距为 6 个单元或 120 个像素。下边距非常灵活。对于水平平移的内容,应该不超过 6.5 个单元(130 个像素),且不少于 2.5 个单元(50 个像素)。 对于垂直平移的内容,上边距和左边距保持不变。由于内容滚出屏幕,因此未指定下边距。

用在 PPT 上是很科学的。我们按 16:9 的屏幕来讲(2013 版之后默认的比例),尤其内容的左侧,不能靠太近边缘,因为横向本身就比较长,要达到平衡。
4、水平填充值
内容项之间的水平填充因项而异。对于明边项(如图像和用户磁贴),磁贴和随附文本之间的填充为 2 个子单元或 10 个像素。对于列表,列之间的填充为 2 个单元或 40 个像素。对于明边项,列之间的填充为 2 个子单元或 10 个像素。

这里就涉及到开头说的间距的问题啦~ 规定是磁贴间间隔 10 像素。开始屏幕上的每块磁贴都是有 1 px 的边框的哦,那个边框就包含在10 像素的间距之中。也就是说,除去边框,还有 8 px 的空间。
这里就不举反例了,相信大家都曾经见到过,嗯。如果你实在没把握,可以把开始屏幕或者其他的截屏一下,放进 PPT,然后用图形临摹重叠,再删除截屏。
5、垂直填充值
内容项之间的垂直填充也因项的类型而异。 对于磁贴和文本列表,行内项之间的垂直填充为 1 个单元或 20 个像素。对于明边对象,行内项之间的填充为 2 个子单元或 10 个像素。

6、组之间的水平填充
组之间的填充为 4 个单元或 80 个像素。此填充足够大,在用户平移时足以轻松辨别组。

嗯,分组。不过 PPT 中应该很少会用到组的样式吧
再给大家提供几张图,是微软用作为讲解案例的:



可以说,排布和对齐,是很大程度影响到你的 Modern UI 看起来正不正宗或者说像不像的关键因素之一。
宁可多花一点时间在对齐和排布上。另,PowerPoint 中的对齐功能挺好用的。
说了这么多,你一定在找干货好的,这就给你!
等等!这是侧重排布与对齐以及模块样式的,不是侧重用色的。
用于 PowerPoint 的设计模板: https://go.microsoft.com/fwlink/p/?LinkId=325041
用于 Photoshop 的设计模板: ttps://go.microsoft.com/fwlink/p/?LinkId=325040
用于 Illustrator 的设计模板: https://go.microsoft.com/fwlink/p/?LinkId=325039
这些资产,适合用于 PPT 某些页面的设计(看起来更接近 Modern UI)、适合用于应用的 UI 设计。但是记得,我们很难用 PPT 达到动态磁贴的效果,也是 Modern UI 的一个精髓所在。要想方设法让你静态的页面内容达到一目了然和突出重点的状态。
刚刚给了一些干货。
那么就来说说,这些干货你准备怎么用?可不是乱搭的呀宝贝们
就举个实例吧,表单的布局。或者说,把表单换成一行行内容,对应进去就好啦。
先给一张各种元素的建议大小,包括间距:

之所以说表单,就是想拓展一下。不仅仅是用于 PPT。比如你要用 Modern UI 来设计一张或多张打印出来的填表,就能注意到。
下面是使用单列布局的短表单示例:

下面是使用单列布局的较长表单示例:

请不要尝试将大量内容置于一个非常长的表单中,而是考虑将任务分成多个组或多个表单序列。下面是分为多个组的较长表单示例(比如你设计的问卷,一长串连在一起,对方看到就觉得很多,看着不舒服,带来一种烦躁感。这不是 Modern UI 所提倡的,而应该简单化,有焦点。因此要分页):

下面是分为多个页面的较长表单示例:

何时使用两列布局?
将两列布局用于仅能进行有限垂直平移的短表单。 两列布局在横向充分利用了屏幕空间。 请记得为两列之间保留足够的用于装订线的空间。
下面是使用两列布局的表单示例:

此外,我想分享一个大家应该都见过的表单设计:

五、图标
图标使用最少的部分和细节,可以提取和简化概念。它们在本质上是图形,并且采用平面透视效果和单色,强化了内容重于版式的思想。


透视
的图标是二维符号形状。图标可以巧妙地暗示体积或深度,但我们一般避免增加透视线或角度。大多数图标代表一个概念或对象。如果一个图标代表一个以上的对象,前面的对象挤出后面的对象。

挤出一个对象意味着当图标中的一个元素显示为覆盖另一元素时,覆盖操作将创建一个与背景颜色匹配的间隙。
颜色
图标的主要颜色是纯白色。白色是可以在大多数具有丰富的彩色背景的颜色上下文(如应用磁贴和应用栏)中很好地显示的单一颜色。

生产
建议使用矢量绘制所有图标,尤其是在 Adobe Illustrator 或 Expressions Design 中。将矢量形状贴靠在字形系统中是至关重要的。Windows 图标必须有清晰、干净的边缘。
图标不只是提供功能。还有助于将用户与应用的总体构想联系起来,甚至可以唤起对应用的良好情感。图标不但要透出品牌的个性,而且要保持界面的效率。
另外,来说说 Segoe UI Symbol 图标。用这些图标会显得你的 Modern UI 更加接近原本的设计。
大部分此类字形在提供时其间距为零。你可以在每个零宽度字形上放置其他零宽度字形。例如,如果你插入零宽度的红色的实心 (U+E00B),光标不会跑到心形的末尾,因为其宽度为零。然后,如果你插入黑色的心形轮廓 (U+E006),则心形轮廓会放置在实心之上。
大部分图标还具有镜像样式,以供使用双向文本的语言使用。
这里提供一些 Unicode ID。
红心大战

星形评级

复选框组件

单选按钮

杂项

滚动条

渐进式公开箭头

后退按钮
后退按钮的字形提供了 3 种不同大小,以便外环的权重等于 16pt、20pt 和 42pt。这些字形设计用于支持分层。

HTML 的后退箭头
记得添加其他代码,创建环绕这些字形的圆环。

用于控制的图标的字形
这些字形设计为以 14pt 大小显示。记得使用其他代码,创建环绕这些字形的圆环。






六、动画
如果你有心做动画,喜欢折腾捣鼓,那就试试吧。PowerPoint 中部分动画的平滑结束比较用得上,但至今配合动画延迟也没有尝试出完全相同的程度。Modern UI 中很多动画的位移-时间图像是曲线。
1、底部 Action Bar:https://content5.ssl.catalog.video.msn.com/e2/ds/42bad77c-661f-457f-ad89-9fdf0742d807.mp4
这个使用进入动画飞入 – 从底部 – 持续时间和平滑结束时间自行设定。
2、隐藏面板 Charm:https://content5.ssl.catalog.video.msn.com/e2/ds/629ed613-3265-42f6-878c-c057313643d3.mp4 设定方式与上一条同理。但视频中还是早期样式,Windows 8.1 中面板与其上的文字有动画延迟,显得更有活力。视频中文字内容和面板还是一个整体。要做新样式,将文字内容与底部面板分离,设置动画延迟。
3、弹出动画:https://content3.ssl.catalog.video.msn.com/e2/ds/2a38b01a-a40b-491e-8802-5a9572a123a2.mp4 包括一个平移,它是在弹出元素淡入时从初始位置到最终位置的垂直移动。平移距离和方向由应用指定。在大多数情况下,平移应为 50 像素,以向上方向移动。不过,如果弹出元素显示在触发弹出的 UI 元素下方,则平移应是向下移动 50 像素。例如,此下载平移将适用于从导航栏或从应用标题触发的浮出控件。这是为了向用户提供弹出元素与其触发元素之间的可视链接。
更多动画自行操作、观察。
我是从介绍其设计准则这个角度来回答如何制作这种风格的 PPT 的,试图把重点的一部分呈现出来,整理下大家纷乱的感知,我认为这样做更实际。

这是我看到的一个提炼:
Metro UI 设计具备以下五点原则:
1. 干净、轻量、开放、快速
2. 要内容,而不是质tulaoShi.com感
3. 整合软硬件
4. 世界级的动画
5. 生动,有灵魂
# 注释 #
在中提及的 SS01 样式,出现了一些复杂的情况,感谢 @prox 用心的查证,手动点赞!因 @prox 网络问题无法发表,在这里贴出他的修正内容:
Segoe UI 的两种造型?
@佳伟发现列出的 Segoe UI 字体,字形竟然是不一致的。

作为 Segoe UI 的粉丝,我不辞劳苦(?)地找到了一台 Windows 7 电脑,使用 QQ 远程协助截下了如下珍贵图像。po主真的很拼
这是 Windows 7 下的 Segoe 字体集。

在图中,发现了两个名为Segoe UI 常规的文件。它们分别是这样的:


显然这两种字形是不一致的。第二种,通常我们认为是微软雅黑的西文样式。注意两个字体文件版本号,可见下图版本号更低。
我想这大概就是佳伟截图中出现两种不同样式的 Segoe 的原因了:微软中途发布了新版本的 Segoe 字体。
我找到了这样一个链接:Segoe UI Light

其中有这样一行:
可见表格当中并未列出这个 5.11 版本。推测,这可能只是一个临时的、中间的、不正式的版本。
Segoe 字体本身是不包括中文的。微软当前对它的用法是,与微软雅黑中文搭配成新版 YaHei Light,或与方正中等线搭配成 Windows Phone 自带 DengXian 字体。所以呢,也许是 5.11 版本打包的时候出错了,直接将一整套微软雅黑扔了进去(注意5.11与其他任何版本的中 文字体都不一样,其他的选择了默认宋体作为中文字体缺失时的替换展示字体,而 5.11 版本带有雅黑)
Bing 的搜索结果也倾向我的推测。

因此,Segoe 就是这样的:

并非为了兼容 Windows 7 而把自己改成 YaHei UI Regular 的样子。
再次感谢!
设计师为此付出了艰辛劳动,程度之大是我们无法想象到的。
它倾注了设计师多年的用心探索、大量的资料、不断推翻改进的设计。不然,何以成为微软整个公司转型而确定的设计风格呢。
那些令人尊敬的人们,现在或许正为未来五年或十年的设计风格而探索着。
设计规则是人定的,为了更好地展现。那么规则也是可变的。期待 Modern UI 的不断精进!
(按当时 Windows 8 的开发情况,最终的配色方案和 UI 是在零售版中露面的。而有人声称 Windows 10 每个外放的预览版本都会暂时封锁一部分功能,这也是展示的 9841 和下载下来的 9841 有多处不同的原因了。那么没有理由不相信 Windows 10 最终会拥有一套漂亮的界面!鉴于保密工作越发严谨,大家还是等正式发布的那天吧!→ 如果过早曝光,没了惊喜,那多没意思嘛^_^)
全篇完结。
PPT幻灯片手动点击翻页设置窍门
有时候,当我们播放 PowerPoint 幻灯片,您会发现幻灯片演讲者动作,自动滚动,什么怎么回事?
如何避免这种情况?
一般的遭遇是更重要和关键时间的情况下,我的许多朋友的"幻灯片"在"预演"先行的做法,是易于演示文稿幻灯片自动下一次播放。事实上,如果我们不得不做一些小的组。
在Powerpoint中依次打开幻灯片放映设置播放方式。

Powerpoint2003
在换片方式中,将如果存在排练时间,则使用它前面的选项改成手动,点确定返回即可。

ppt2013文件怎么导出成视频?
1、点击软件,打开ppt,出现图2所示


2、点击图片所示的那个红色选项,就是文件这个选项。

3、如下图所示,点击导出"这个选项

(m.tulaoshi.com) 4、就出现下图所示页面,选好分辨率,也可以设置每张图片的出现时间,浏览更流畅,点击创建视频

5、弹出下图所示选项,选好你呀存放的文件夹,你想要取的名字,点击确定按钮

6、然后,出现这个提示窗口,不用管它,点击那个在不使用媒体的情况下这个选项

7、然后,出现下图所示,正在创建视频,这时我们只需要耐心等待即可,输出之后,我们再到保存的文件夹去查看,观察视频效果。

ppt转换成pdf转换器怎么使用
怎么把ppt转换成pdf?对于这个问题,想必很多用户都想知道答案吧,为了能帮助大家解决这个问题,这里图老师小编给大家介绍一款迅捷ppt转换成pdf转换器,通过这款转换器,大家可以轻松解决ppt转换成pdf问题。下面我们一起来看看迅捷 ppt转换成pdf转换器怎么使用吧!

迅捷ppt转换成pdf转换器操作教程:
步骤1:打开安装好的迅捷ppt转换成pdf转换器,选择ppt转PDF转换模式。

步骤2:点击软件中的添加文件按钮,将需要转换的ppt文件添加到软件中,用户也可以直接使用鼠标将ppt文件拖拽到软件上进行快速添加,并且可以同时添加多个文件。

步骤3:文件添加成功,此时大家可以设置转换文件的存储位置,大家可以选择保存在原文件夹内,也可以选择自定义文件夹,选择自定义文件夹的用户可以通过浏览按钮设置文件保存位置。这里我们可以设置成保存在原文件夹内。

步骤4:文件添加完成,大家可以看到软件上有个开始转换按钮,大家直接点击该按钮软件就会开始对添加的文件进行转换。用户等待转换完成即可。

步骤5:迅捷pdf转换成ppt转换器的转换速度非常快,几秒钟之后大家就可以看到文件转换成功。

步骤6:打开原ppt文件和转换后的PDF文件,查看转换效果。

ppt转换成pdf转换器怎么使用?
下面我们一起来看看迅捷ppt转换成pdf转换器怎么使用吧!

图片1
步骤1:打开安装好的迅捷ppt转换成pdf转换器,选择ppt转PDF转换模式。

图片2
步骤2:点击软件中的添加文件按钮,将需要转换的ppt文件添加到软件中,用户也可以直接使用鼠标将ppt文件拖拽到软件上进行快速添加,并且可以同时添加多个文件。

图片3
步骤3:文件添加成功,此时大家可以设置转换文件的存储位置,大家可以选择保存在原文件夹内,也可以选择自定义文件夹,选择自定义文件夹的用户可以通过浏览按钮设置文件保存位置。这里我们可以设置成保存在原文件夹内。

图片4
步骤4:文件添加完成,大家可以看到软件上有个开始转换按钮,大家直接点击该按钮软件就会开始对添加的文件进行转换。用户等待转换完成即可。

图片5
步骤5:迅捷pdf转换成ppt转换器的转换速度非常快,几秒钟之后大家就可以看到文件转换成功。

图片6
步骤6:打开原ppt文件和转换后的PDF文件,查看转换效果。

图片7
PPT课件制作技巧
在 PowerPoint 中执行"幻灯片放映 →Tulaoshi.com 动作按钮"命令中,在 PowerPoint 的适当位置拖动鼠标插入合适的动作按钮,然后将自动打开"动作设置"对话框中,在"超级链收到"时相拉框中选择"其他文件",在对话框中找到的设计很好的文件 (如已制作完成的几何画板文件),最后由时相"确定"按钮修复。按 F5 键放映幻灯片时,单击"动作按钮"将能够自动打开该文件使用的画板。
评论: 使用"动作按钮"亲密
迅速、 灵活地改变图片的颜色
使用 PowerPoint 制作演示文稿课件,插入漂亮的剪贴画会为你的课件风度很多,可并不是所有的剪贴画尤其绘画是满足你的要求,感觉剪辑艺术绘画色彩匹配不太合理,然后我们就可以打此剪辑艺术画选择"显示 '图片' 工具栏"选项,(如果图片工具栏已经自动显示出来是无需此操作),然后单击"图片"的"图片重新着色"按钮工具酒吧一在随后出现的对话框中

怎么才能让PPT宽屏显示
让 PPT 宽屏显示、 宽屏、 显示、 PPT
PowerPoint2007,为 16:9 宽屏提供支持,此功能可以充分利用纵横比的宽屏显示器,显示的肩并肩材料更真实、 更生动地呈现图形和图像,从而真正发挥宽屏显示器的优点。具体的设置如下所示:
(1) 开始 PowerPoint2007,在主窗口中,切换到"设计"选项卡上,
(2) 将打开"页面设置"对话框,在"幻灯片"下拉列表框中,单击选择"全屏模式 (16: 9)"全屏幕模式 (16:10)",其中